Ta dokumentacja zawiera instrukcje korzystania z Android XR Emulator i aplikacji Layout Inspector w Android Studio do tworzenia aplikacji XR.
Android Studio zawiera te nowe funkcje XR:
- Emulator Androida XR
- Obsługa XR w Layout Inspector
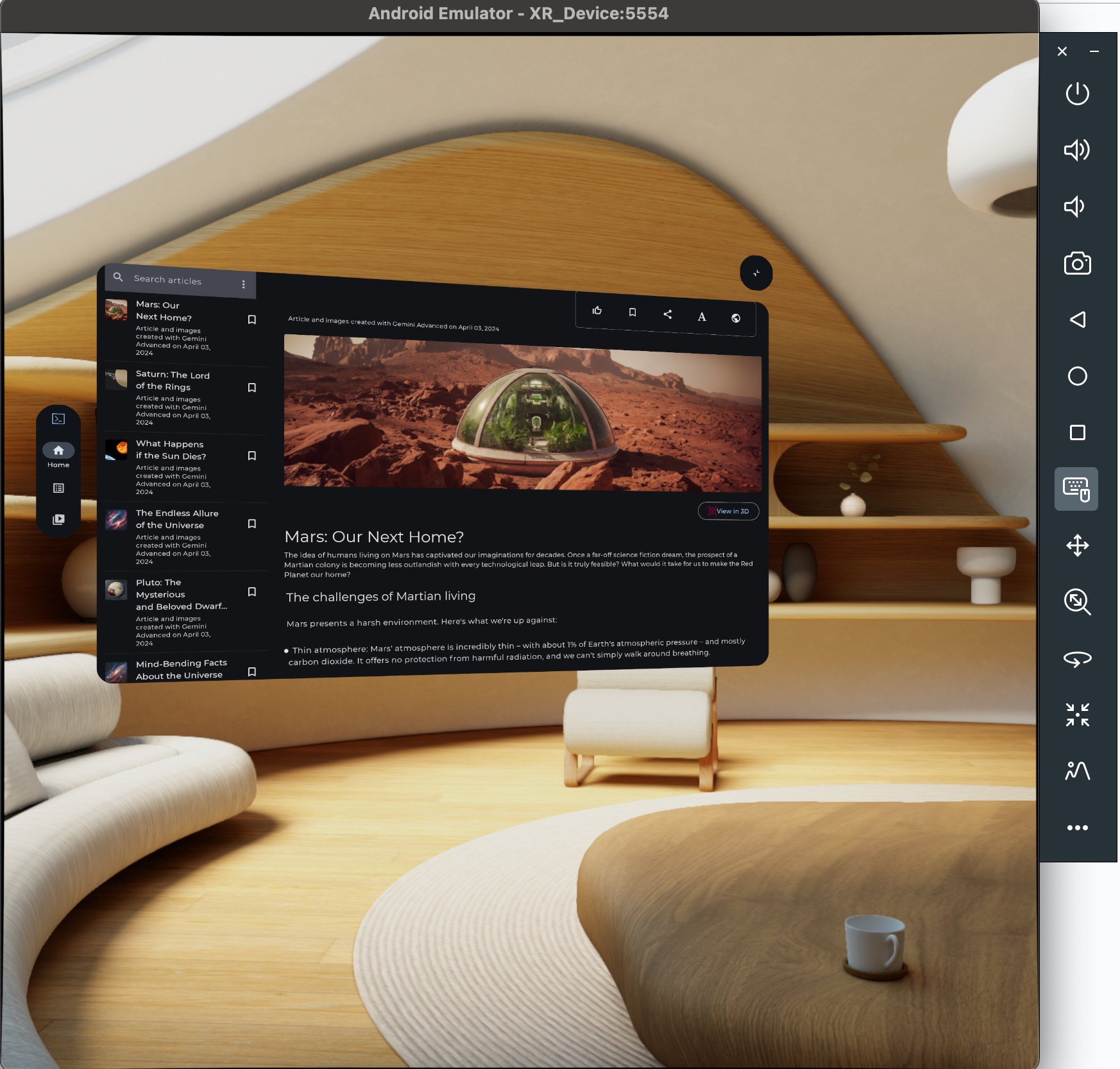
Emulator Androida XR
Emulator Androida XR udostępnia wirtualne urządzenie XR do testowania i debugowania aplikacji XR w Android Studio. Emuluje ono urządzenie XR, dzięki czemu możesz korzystać z aplikacji w przestrzeni trójwymiarowej. Dzięki temu możesz tworzyć aplikacje bez potrzeby korzystania z fizycznego sprzętu we wczesnych etapach rozwoju, co upraszcza proces pracy i przyspiesza iteracje.
Jeśli po raz pierwszy używasz emulatora w Android Studio, zapoznaj się z ogólnouczestniczą dokumentacją emulatora Androida.
Uruchom emulator Androida XR
Po zainstalowaniu emulatora Androida XR kliknij przycisk Uruchom w Menedżerze urządzeń na urządzeniu.
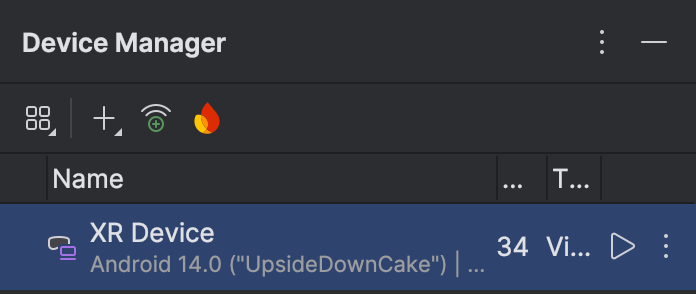
Włączanie myszy i klawiatury
Obecnie emulator obsługuje tylko mysz i klawiaturę. Podczas korzystania z emulatora upewnij się, że wybrana jest ikona klawiatury i myszy.

Po wykonaniu tej czynności możesz zacząć wchodzić w interakcję z różnymi elementami w przestrzeni wirtualnej, przejeżdżając kursorem po oknie emulatora.
Oglądanie i poruszanie się po środowisku wirtualnym
Emulator Androida XR renderuje elementy aplikacji w wirtualnym środowisku 3D. Aby zmienić kierunek widoku, przesunąć, obrócić lub zresetować obraz, użyj tych elementów sterujących:

|
Przesuwanie: kliknij i przeciągnij mysz, aby przesuwać widok w górę, w dół i na boki. Dzięki temu będzie można wyświetlać zawartość emulatora pod różnymi kątami. |

|
Dolly: kliknij i przeciągnij mysz, aby zbliżyć lub oddalić widoczne obiekty. |

|
Obracanie: kliknij i przeciągnij mysz, aby obrócić widok w danym kierunku. |

|
Reset: kliknij ten przycisk, aby przywrócić emulowany widok domyślny. |
Aby poruszać się po wirtualnym środowisku, możesz też używać tych skrótów klawiszowych. Aby korzystać z nich podczas korzystania z myszy i klawiatury, przytrzymaj klawisz Option (macOS) lub Alt (Windows).
- W (lub klawisz strzałki w górę): przewijanie w bieżącym widoku do przodu.
- A (lub przycisk strzałki w lewo): przesunięcie w lewo.
- S: (lub strzałka w dół): cofnij.
- D (lub strzałka w prawo): przesunięcie w prawo.
- Pytanie: przesuwanie w dół
- E: przesuń w górę.
Włączanie trybu przekazywania
Aby włączyć lub wyłączyć symulowane środowisko przekazywania, użyj tej opcji menu.
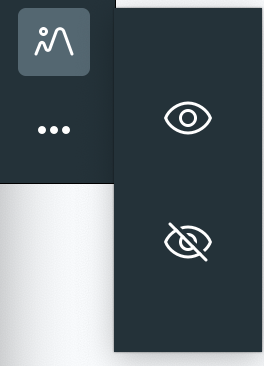
Po włączeniu tryb widoku otoczenia będzie wyświetlał symulowane środowisko wewnętrzne. Używaj tego trybu do testowania aplikacji w mieszanej rzeczywistości.
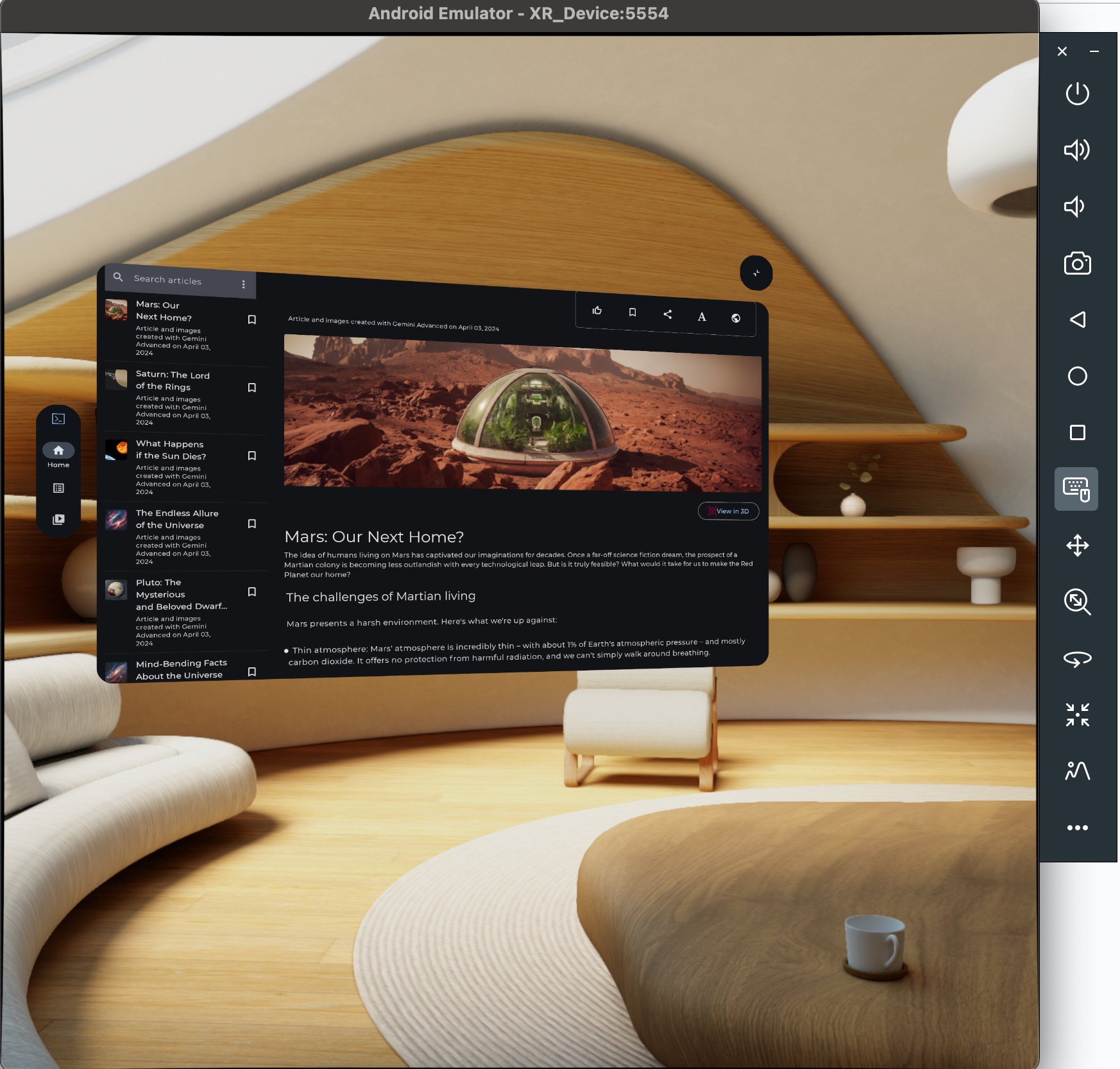
Inne ustawienia emulatora

|
Power: symuluje włączanie i wyłączanie urządzenia. |


|
Głośność: symuluje sterowanie głośnością. |

|
Zrzut ekranu: robi zrzut ekranu bieżącego stanu urządzenia. |



|
Sterowanie za pomocą 3 przycisków na Androidzie: symuluje przyciski Wstecz, Ekran główny i Przegląd. |
Rozwiązywanie problemów
Znane problemy i sposoby ich rozwiązania znajdziesz w informacjach o wersji.
Jeśli napotkasz problem, który nie jest znanym problemem, otwórz stronę pomocy, aby uzyskać pomoc i zgłosić problem.
Dołączenie raportu o awarii lub zgłoszenia błędu pomoże nam lepiej zrozumieć problem. Zrzuty ekranu i nagrania również zawierają dodatkowe informacje. W tej sekcji znajdziesz instrukcje przesyłania raportu o awarii i generowania raportu o błędzie za pomocą narzędzia adb.
Korzystanie z Android Studio Layout Inspector w przypadku aplikacji XR
Po rozpoczęciu tworzenia paneli przestrzennych i orbiterów możesz sprawdzić układ za pomocą narzędzia do sprawdzania układu w Android Studio. Jeśli nie wiesz, jak korzystać z inspektora układu, zapoznaj się z tym przewodnikiem dotyczącym debugowania układu.
Aby korzystać z inspektora układu w aplikacji na Androida XR, wykonaj te czynności:
- Gdy projekt jest otwarty w Android Studio, sprawdź, czy wbudowany narzędzie Layout Inspector jest wyłączone (odznacz tę opcję i ponownym uruchomieniu Android Studio).
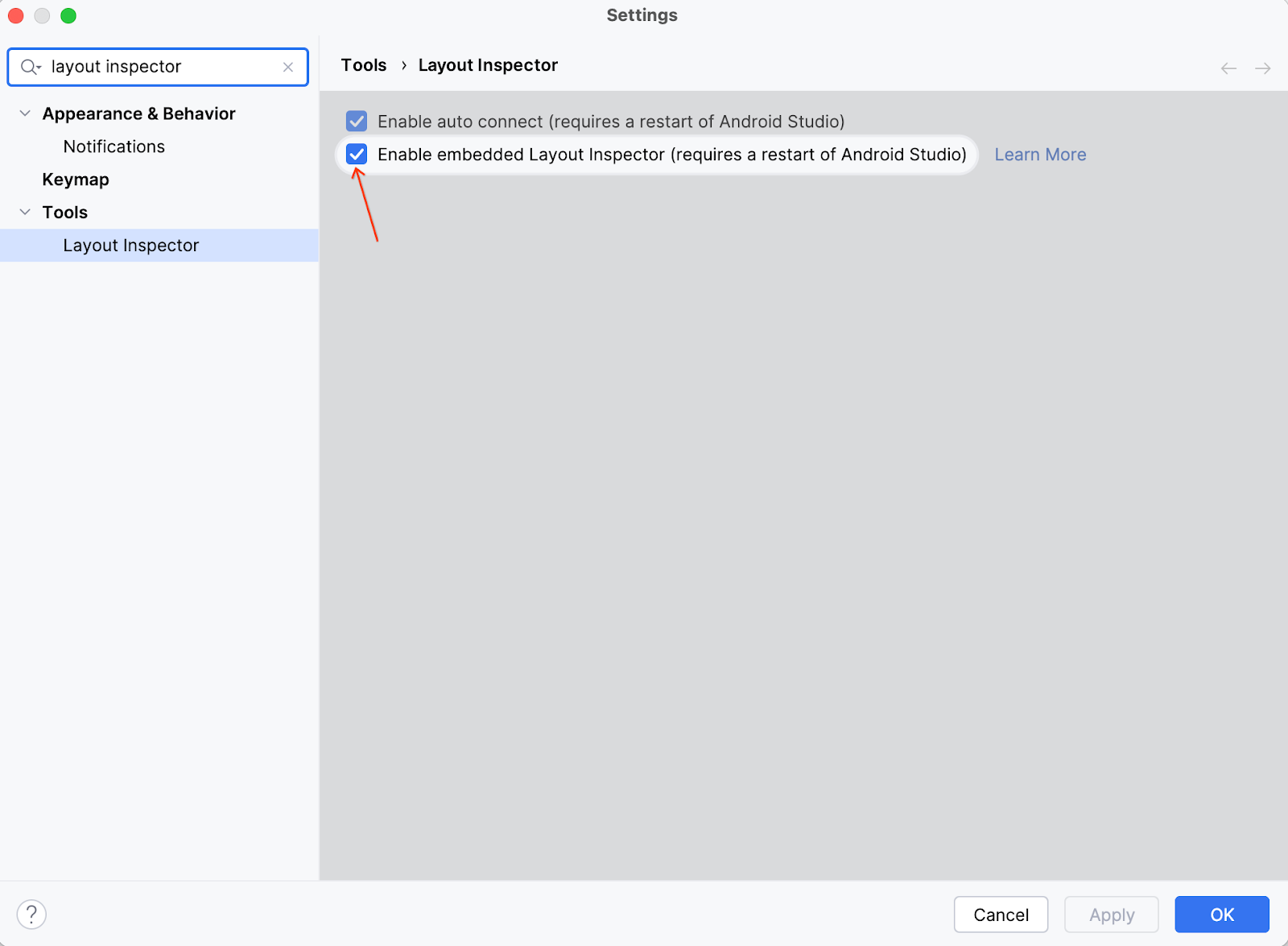
- Uruchom aplikację.
- Po zakończeniu wdrażania aplikacji wybierz Narzędzia > Układ.
Narzędzie Layout Inspector otworzy się w oknie wbudowanym. Po kilku sekundach po lewej stronie pojawi się podgląd, a po prawej – drzewo komponentów. Orbitery i panele są widoczne jako osobne obiekty pod główną treścią.
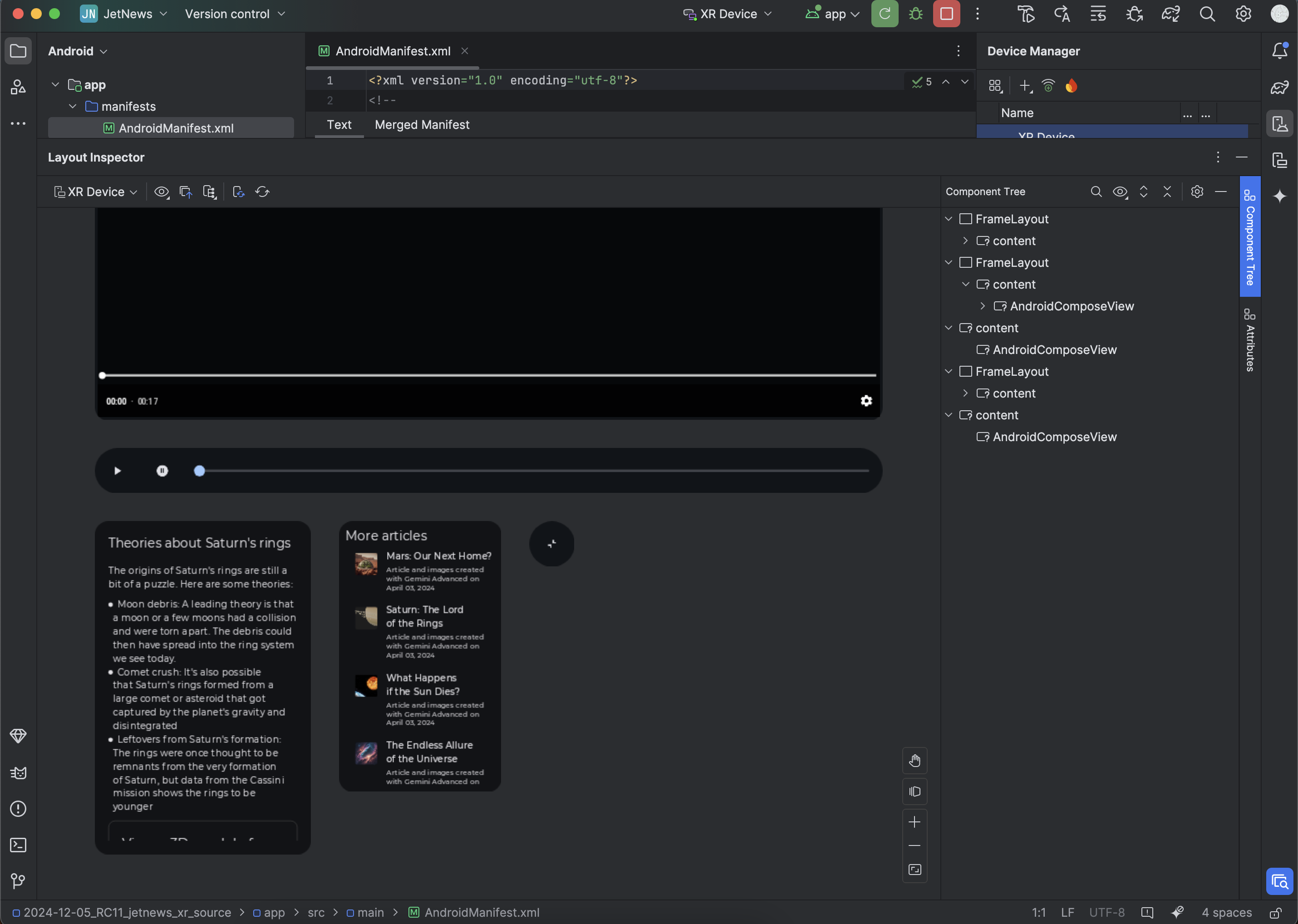
Teraz możesz korzystać z aplikacji w emulatorze. Jeśli chcesz sprawdzić jakikolwiek komponent, kliknij go w podglądzie lub w drzewie komponentów.
Atrybuty komponentu możesz zobaczyć, klikając kartę atrybutów w prawym górnym rogu.
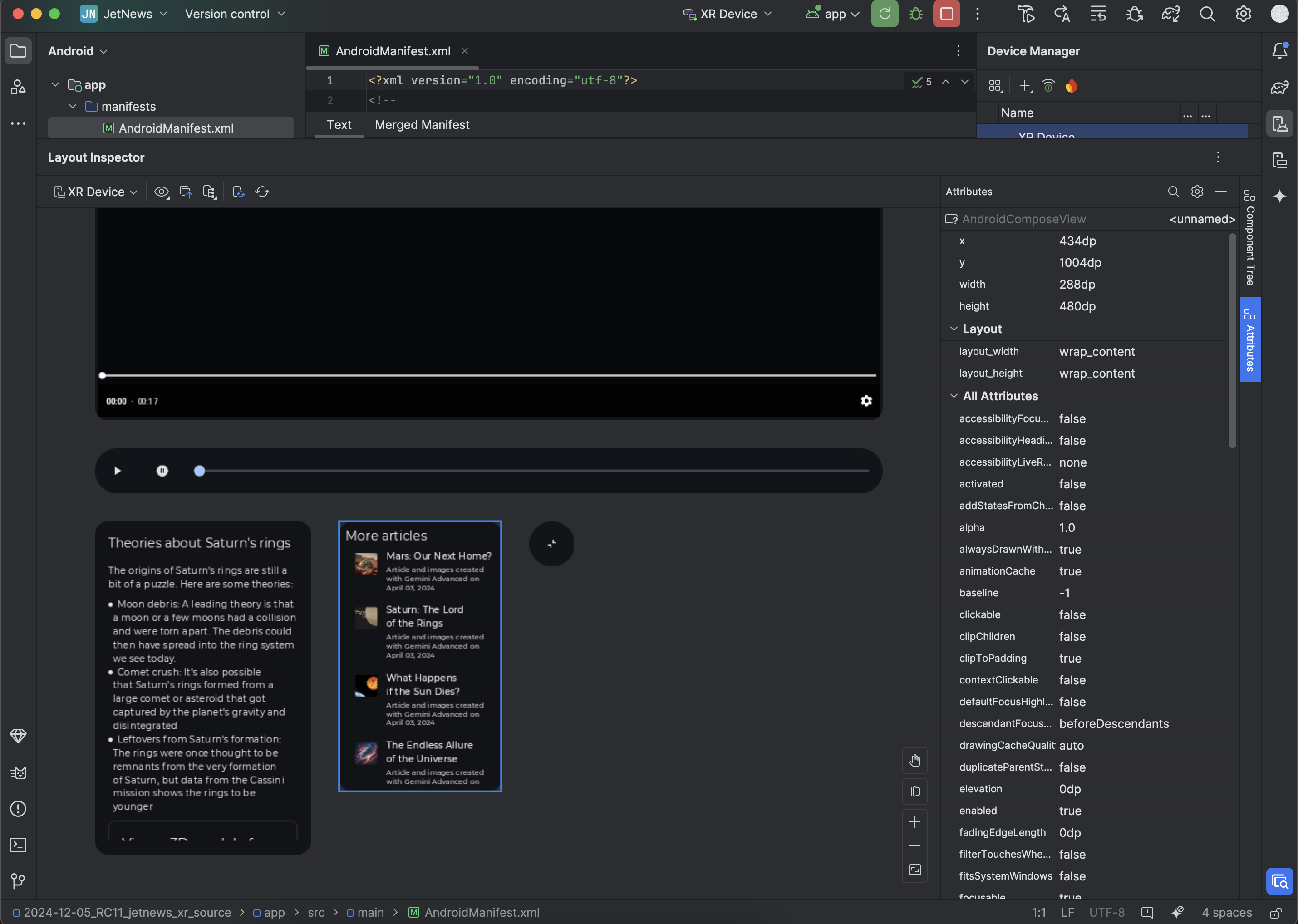
Włączanie statystyk użytkowania w celu ulepszania Android Studio na potrzeby XR
Aby pomóc nam w ulepszaniu tych narzędzi, możesz włączyć statystyki użytkowania i przesłać opinię. Ponieważ jest to wersja Canary Android Studio, wiele z tych funkcji jest wciąż w fazie opracowywania.
Kliknij Ustawienia > Wygląd i zachowanie > Ustawienia systemu > Udostępnianie danych i upewnij się, że wybrana jest opcja Wyślij statystyki użycia do Google.
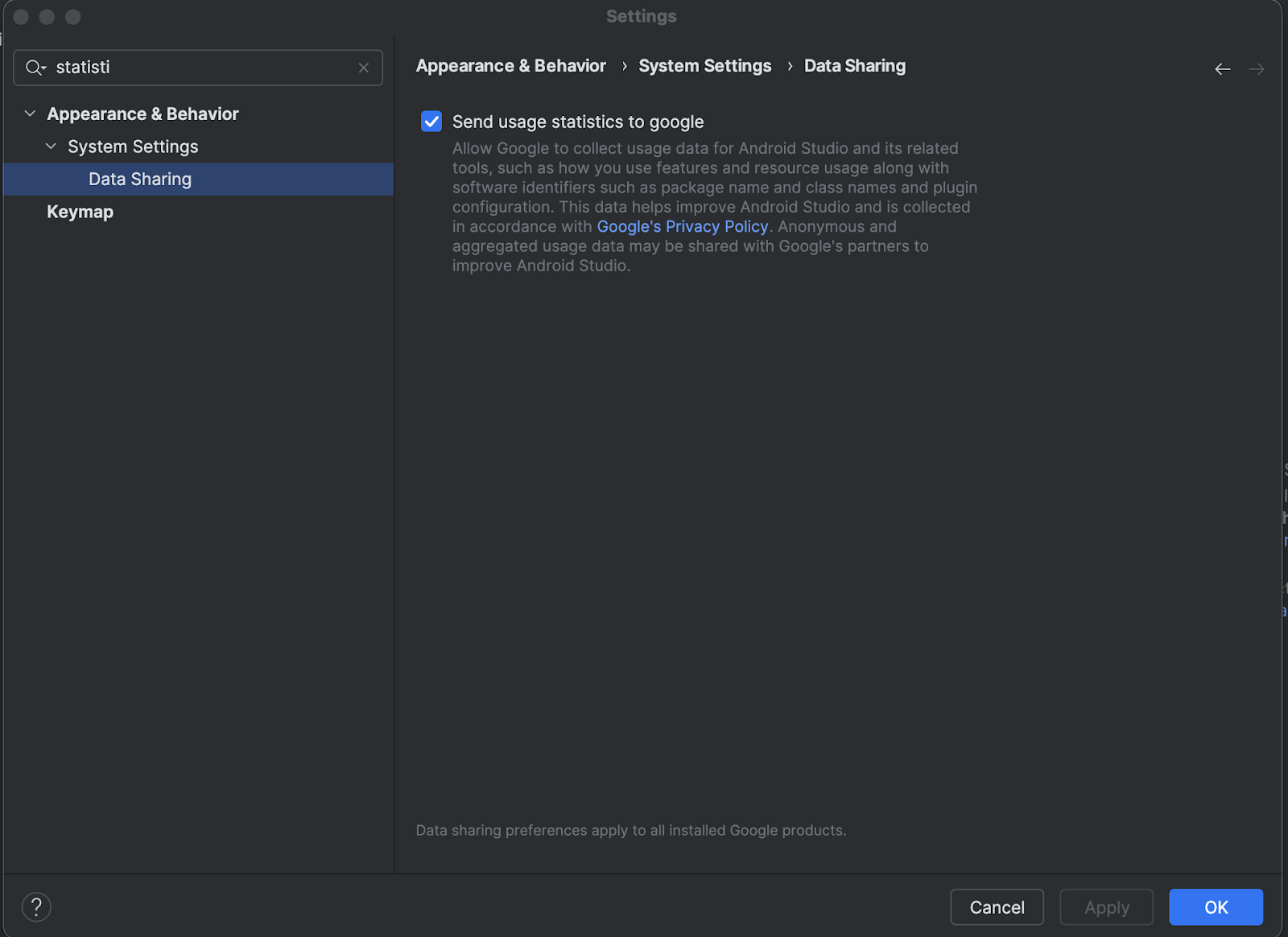
OpenXR™ i logo OpenXR są znakami towarowymi należącymi do The Khronos Group Inc. i zarejestrowanymi jako znak towarowy w Chinach, Unii Europejskiej, Japonii i Wielkiej Brytanii.

