Ce guide détaille les versions d'éditeur, les paramètres graphiques, les paramètres URP et les paramètres de projet Android recommandés lorsque vous développez une application Unity pour Android XR.
Prérequis
Pour développer avec Unity, vous devez télécharger et installer Unity Hub.
Installez la version 6000.0.23f1 de l'éditeur Unity et la prise en charge des builds Android, qui inclut les éléments suivants:
- OpenJDK
- SDK Android
- Outils Android NDK
Sélectionner un moteur de rendu
Nous vous recommandons d'utiliser l'API graphique Vulkan pour afficher les applications Android XR. Pour sélectionner Vulkan comme API graphique, procédez comme suit:
- Dans Unity, accédez à Edit (Éditer) > Project Settings (Paramètres du projet) > Player (Lecteur).
- Sélectionnez l'onglet Android, puis accédez à Autres paramètres > Affichage.
- Si l'option API Auto Graphics est activée, désactivez-la pour afficher la section API graphiques.
Dans la section Graphics APIs (API graphiques), sélectionnez le bouton Add (+) (Ajouter +) et sélectionnez Vulkan dans le menu déroulant.
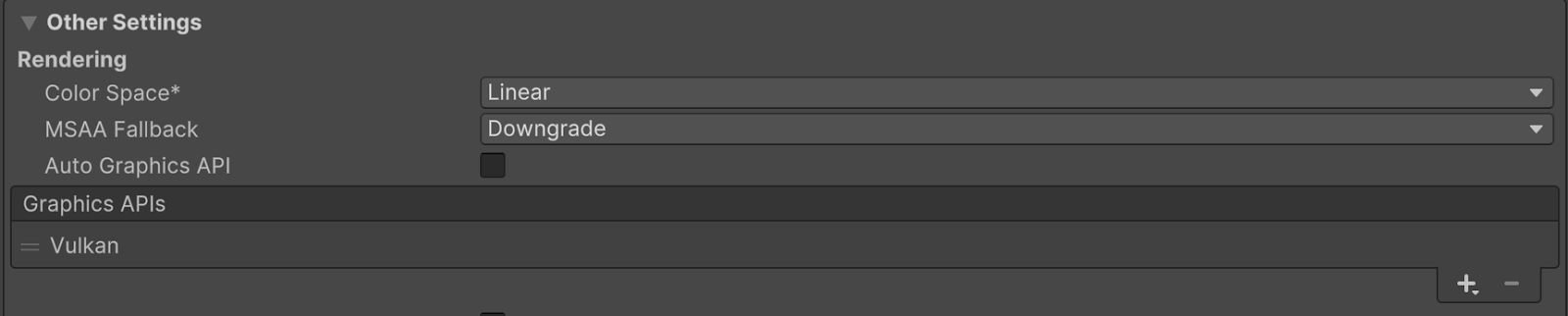
Réorganisez les API graphiques à l'aide des poignées (=) afin que Vulkan soit listé en premier.
Si vous le souhaitez, sélectionnez d'autres API graphiques, puis cliquez sur le bouton Remove (Supprimer) (-) pour les supprimer.
Pipeline de rendu universel
Android XR est compatible avec le pipeline de rendu universel (URP). Si vous prévoyez d'utiliser le passthrough, vous devez mettre à jour les paramètres URP par défaut pour obtenir les meilleures performances de passthrough sur Android XR.
Le tableau suivant présente la liste des paramètres URP recommandés par Unity, qui sont expliqués plus en détail dans les sections suivantes.
Paramètre |
Position |
Valeur recommandée |
|---|---|---|
HDR |
Élément du pipeline de rendu universel |
Désactivé |
Post-traitement : |
Données du moteur de rendu universel |
Désactivé |
Paramètres des éléments du pipeline de rendu universel
Suivez ces étapes pour optimiser votre élément de pipeline de rendu universel pour Android XR:
Recherchez l'élément du pipeline de rendu universel de votre projet. Pour ce faire, saisissez
t:UniversalRenderPipelineAssetdans la barre de recherche de la fenêtre Project (Projet).Sous l'en-tête Qualité, désactivez HDR.
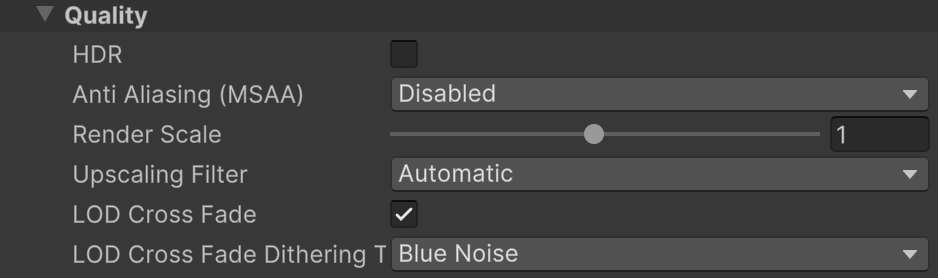
Paramètres des données du moteur de rendu universel
Pour optimiser vos données de rendu universel pour Android XR, procédez comme suit:
Recherchez l'asset de données du moteur de rendu universel de votre projet. Pour ce faire, vous pouvez par exemple saisir
t:UniversalRendererDatadans la barre de recherche de la fenêtre Project (Projet).Dans l'inspecteur, sous l'en-tête Post-traitement, décochez Activé.

Niveau d'API Android minimal
Définissez votre projet sur un niveau d'API minimal de 24, qui est requis par le chargeur OpenXR. Sinon, vos builds risquent d'échouer.
Pour définir le niveau d'API Android minimal, procédez comme suit :
- Accédez à Edit (Modifier) > Project Settings (Paramètres du projet) > Player (Lecteur).
- Sélectionnez l'onglet "Android", puis Autres paramètres.
- Dans la section Identification, pour Niveau d'API minimal, sélectionnez 24 ou supérieur.
Point d'entrée de l'application
Configurez les paramètres suivants pour le point d'entrée de l'application:
- Accédez à Edit (Modifier) > Project Settings (Paramètres du projet) > Player (Lecteur).
- Sélectionnez l'onglet Android, puis ouvrez Autres paramètres.
- Dans la section Configuration, assurez-vous que GameActivity est sélectionné pour Point d'entrée de l'application et que Activity n'est pas sélectionné.
les fenêtres pop-up ;
La plupart des applications Android XR nécessitent des fenêtres redimensionnables, car elles sont nécessaires pour afficher des pop-ups tels que les demandes d'autorisation système.
Pour vous assurer que les fenêtres pop-up s'affichent correctement, procédez comme suit :
- Accédez à Edit (Modifier) > Project Settings (Paramètres du projet) > Player (Lecteur).
- Sélectionnez l'onglet Android, puis ouvrez Résolution et présentation.
- Dans la section Resolution (Résolution), activez Resizeable Activity (Activité redimensionnable).
Voir aussi
OpenXR™ et le logo OpenXR sont des marques appartenant à The Khronos Group Inc. et sont enregistrés en tant que marques en Chine, dans l'Union européenne, au Japon et au Royaume-Uni.

