تتضمّن كل ميزة نموذجًا يمكنك استخدامه واللعب به مع الرموز البرمجية وإعدادات المشهد. يرشدك هذا الدليل السريع إلى كيفية استيراد حِزمة "إضافات Android XR لنظام Unity" ثم ضبط نموذج تتبُّع الوجه.
المتطلّبات الأساسية
قبل إكمال هذه الخطوات، تأكَّد من إكمال الخطوات الموضّحة في إعداد مشروع Unity.
استيراد الحِزم
لتحميل حزمة من "مدير حِزم Unity" من عنوان URL في Git:
- في Window (نافذة)، افتح Package Manager (مدير الحِزم).
- افتح قائمة الإضافة في شريط أدوات مدير الحِزم.
- في خيارات إضافة الحِزم، انقر على الزر + (علامة الجمع).
في القائمة المنسدلة، انقر على تثبيت الحزمة من عنوان URL في git.
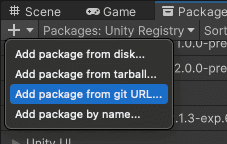
أدخِل عنوان URL التالي:
https://github.com/android/android-xr-unity-package.gitاختَر تثبيت.
ضبط عيّنة تتبُّع الوجه
تتضمّن جميع العيّنات، بما في ذلك هذه العيّنة، ملف README يحتوي على تعليمات حول كيفية ضبط المشروع وإعداده.
لاستيراد العيّنة وضبطها:
انتقِل إلى مدير الحِزم > في المشروع > إضافات Android XR لـ Unity.
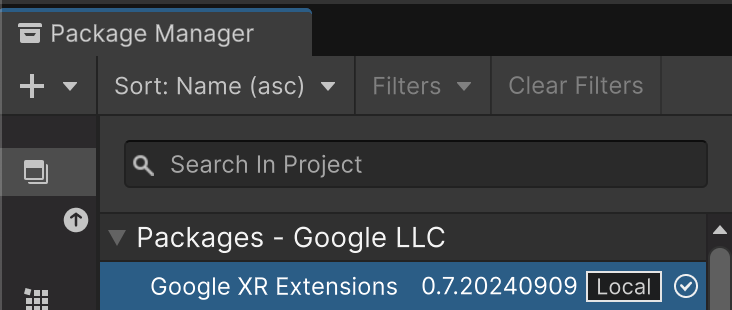
انقر على علامة التبويب عيّنات. ابحث عن نموذج تتبُّع الوجوه وانقر على استيراد.
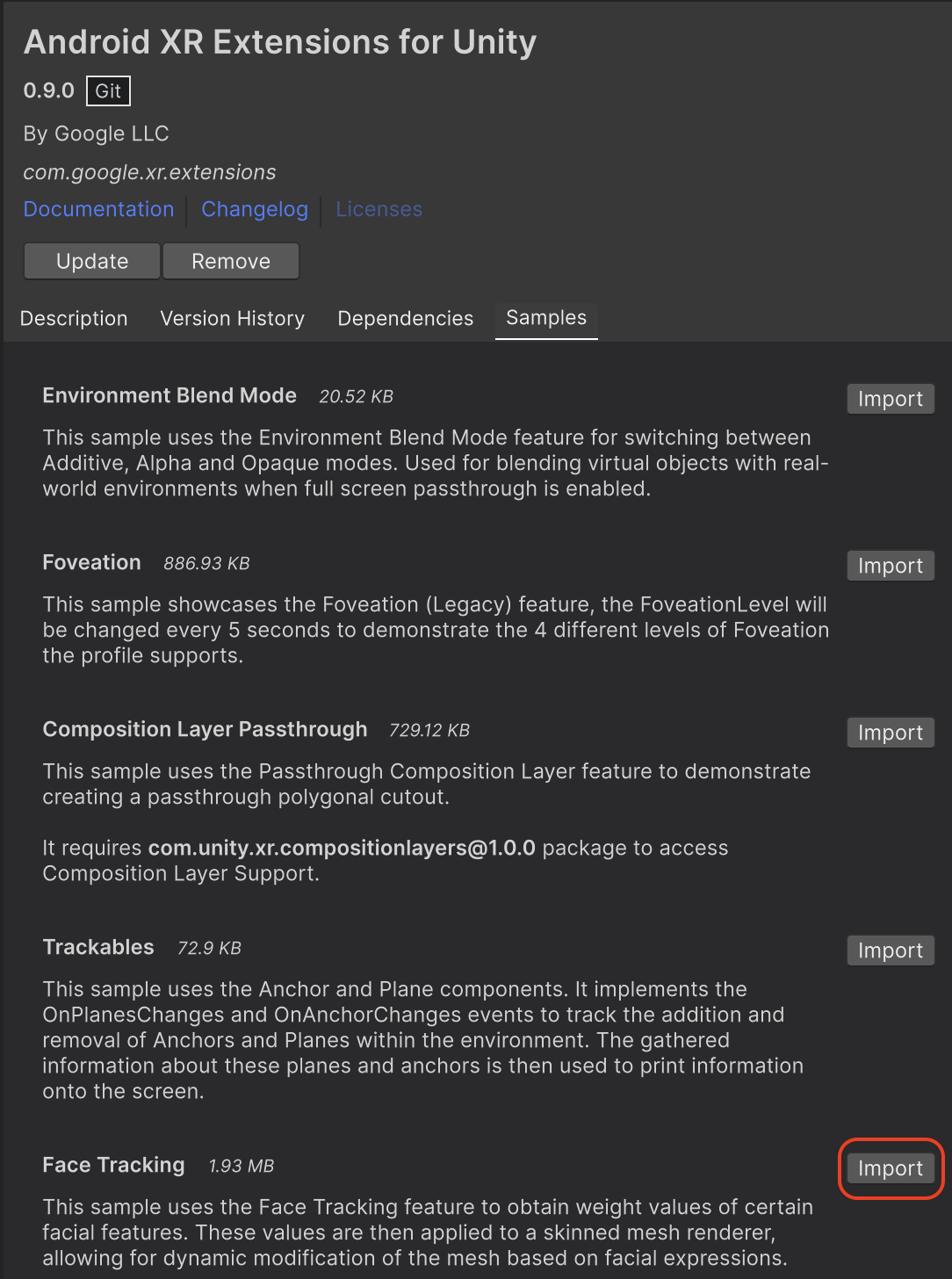
انتقِل إلى تعديل > إعدادات المشروع > إدارة مكوّنات XR الإضافية.
في علامة التبويب Android، ضِمن موفّري المكوّنات الإضافية، فعِّل OpenXR.
بعد ذلك، فعِّل مجموعة ميزات Android XR (الإضافات).
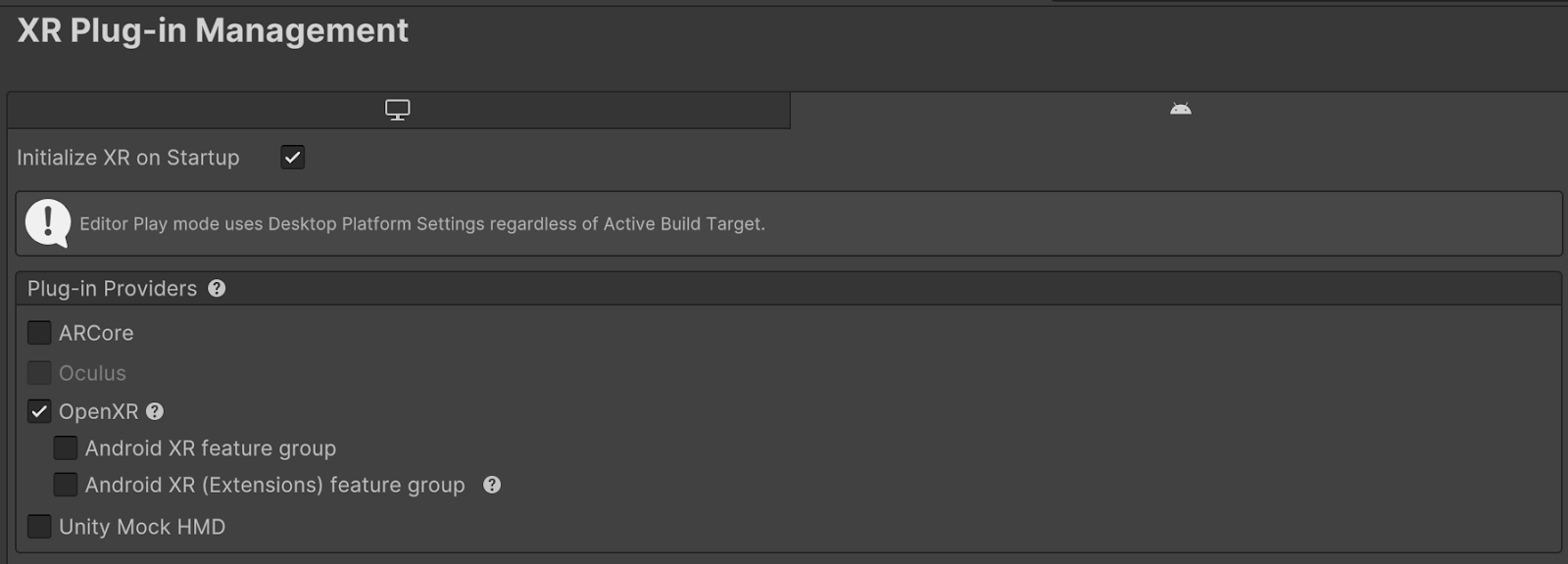
انتقِل إلى تعديل > إعدادات المشروع > إدارة مكوّنات XR الإضافية > OpenXR.
فعِّل Android XR: تتبُّع الوجوه.
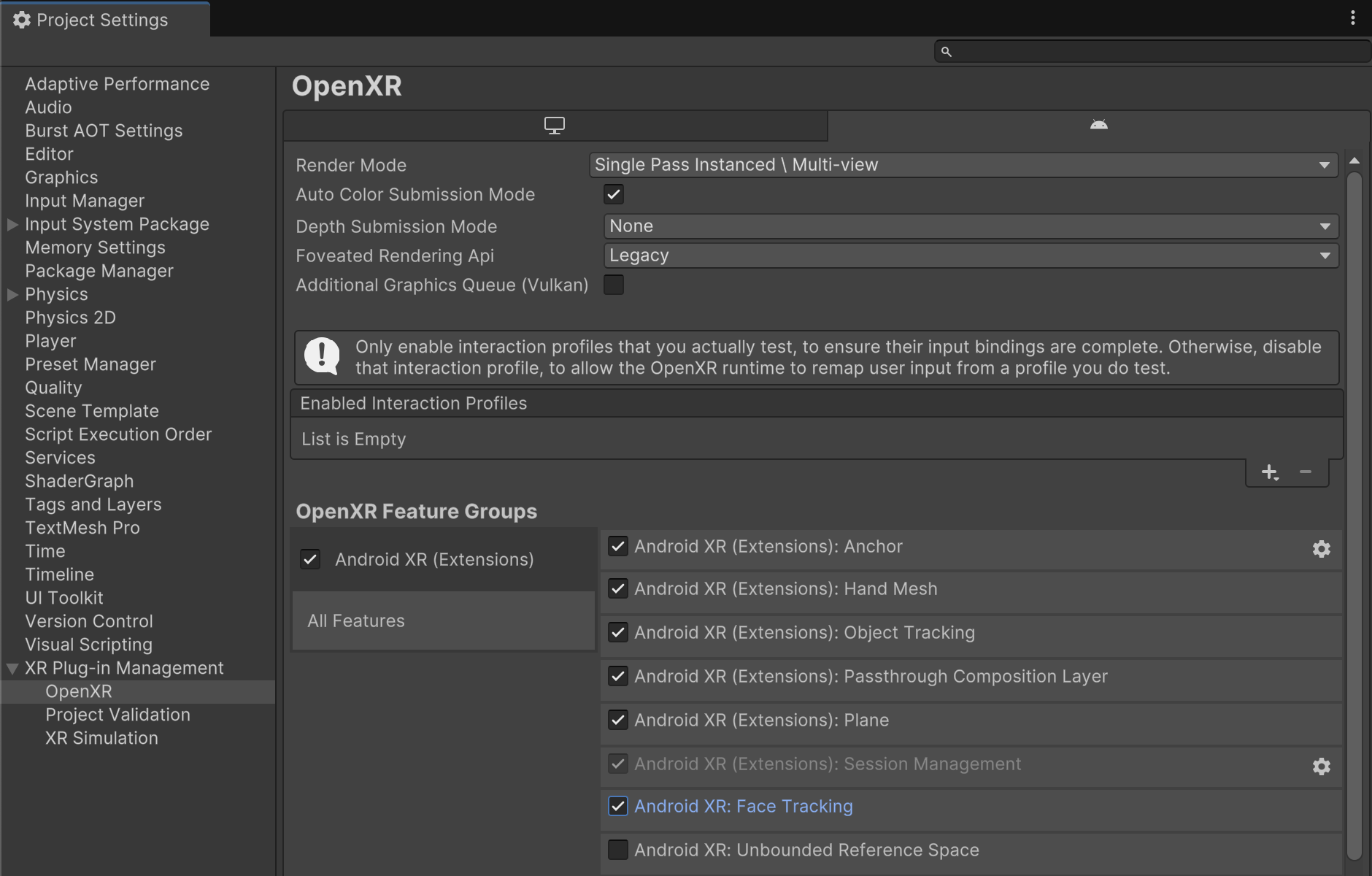
ضمن إدارة مكوّنات XR الإضافية > التحقّق من المشروع، أصلِح جميع الصعوبات المتعلّقة بمنصّة OpenXR. يساعد ذلك في ضبط إعدادات المشغّل.
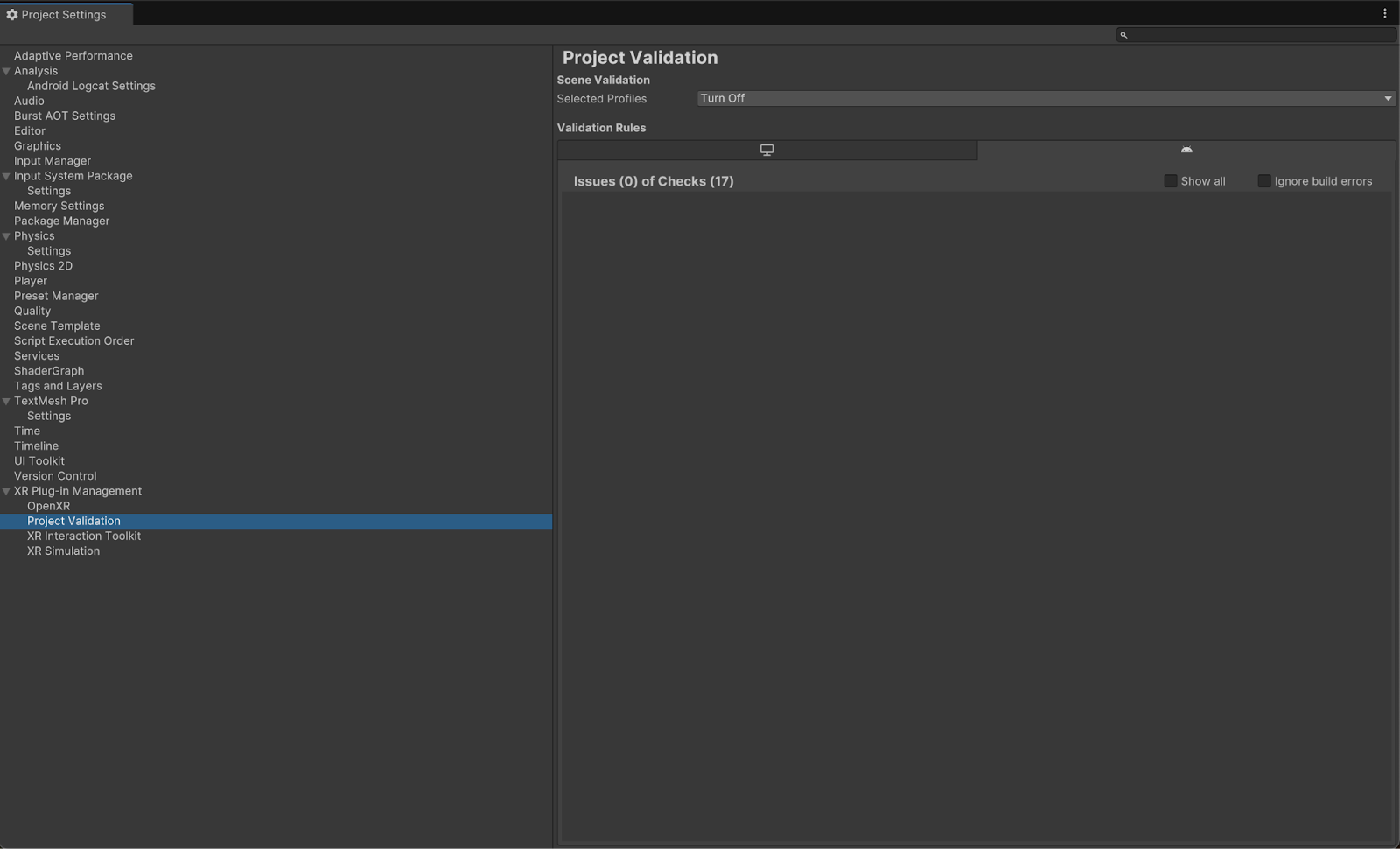
في مشروعك، افتح مشهد تتبُّع الوجه، والذي يمكن العثور عليه في مواد العرض > العيّنات > إضافات Android XR لـ Unity > الإصدار > تتبُّع الوجه.
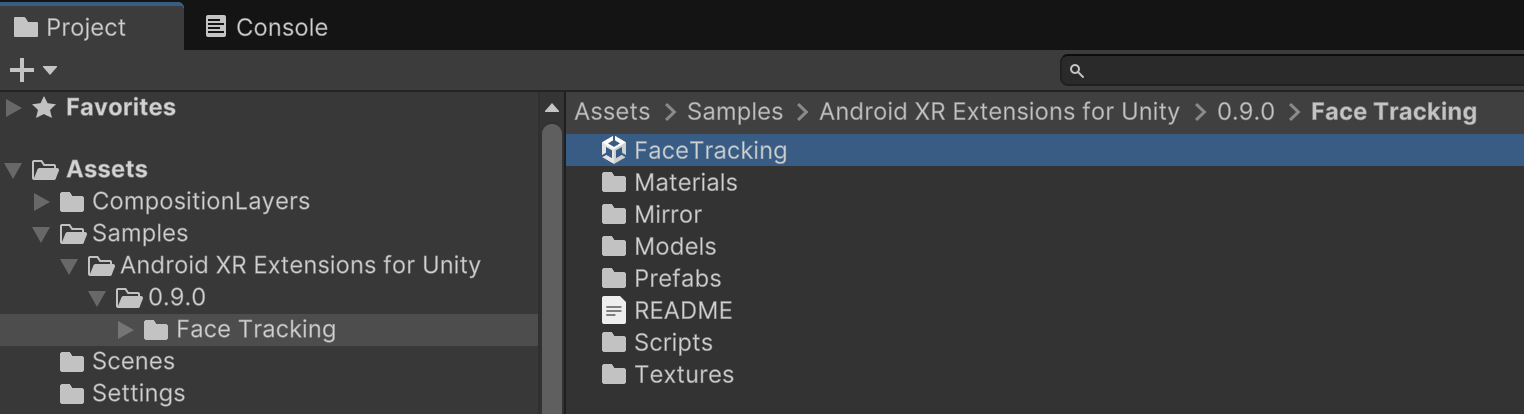
OpenXR™ وشعار OpenXR هما علامتان تجاريتان مملوكتان لشركة The Khronos Group Inc. ومسجَّلتان كعلامتَين تجاريتَين في الصين والاتحاد الأوروبي واليابان والمملكة المتحدة.

