हर सुविधा में एक सैंपल शामिल होता है, ताकि आप कोड और सीन के सेटअप का इस्तेमाल और उनसे खेल सकें. इस शुरुआती लेख में, Unity पैकेज के लिए Android XR एक्सटेंशन इंपोर्ट करने और फ़ेस ट्रैकिंग सैंपल को कॉन्फ़िगर करने का तरीका बताया गया है.
ज़रूरी शर्तें
यह तरीका अपनाने से पहले, पक्का करें कि आपने Unity प्रोजेक्ट सेटअप में बताए गए तरीके को पूरा कर लिया है.
पैकेज इंपोर्ट करना
Git यूआरएल से Unity Package Manager पैकेज लोड करने के लिए:
- विंडो में, पैकेज मैनेजर खोलें.
- पैकेज मैनेजर टूलबार में, जोड़ें मेन्यू खोलें.
- पैकेज जोड़ने के विकल्पों में, + (प्लस) बटन पर क्लिक करें.
ड्रॉप-डाउन सूची में, git यूआरएल से पैकेज इंस्टॉल करें पर क्लिक करें.
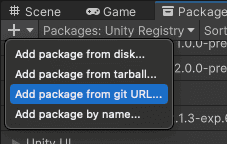
यह यूआरएल डालें:
https://github.com/android/android-xr-unity-package.gitइंस्टॉल करें को चुनें.
फ़ेस ट्रैकिंग सैंपल को कॉन्फ़िगर करना
इस सैंपल के साथ-साथ सभी सैंपल में एक README फ़ाइल होती है. इसमें प्रोजेक्ट को कॉन्फ़िगर और सेट अप करने के तरीके के निर्देश होते हैं.
सैंपल को इंपोर्ट और कॉन्फ़िगर करने के लिए:
पैकेज मैनेजर > प्रोजेक्ट में > Unity के लिए Android XR एक्सटेंशन पर जाएं.
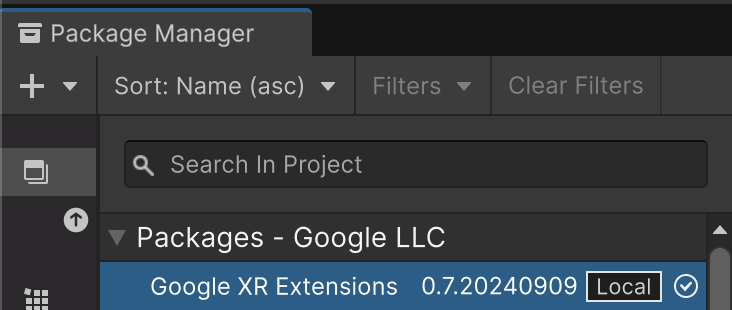
सैंपल टैब चुनें. फ़ेस ट्रैकिंग का सैंपल ढूंढें और इंपोर्ट करें पर क्लिक करें.
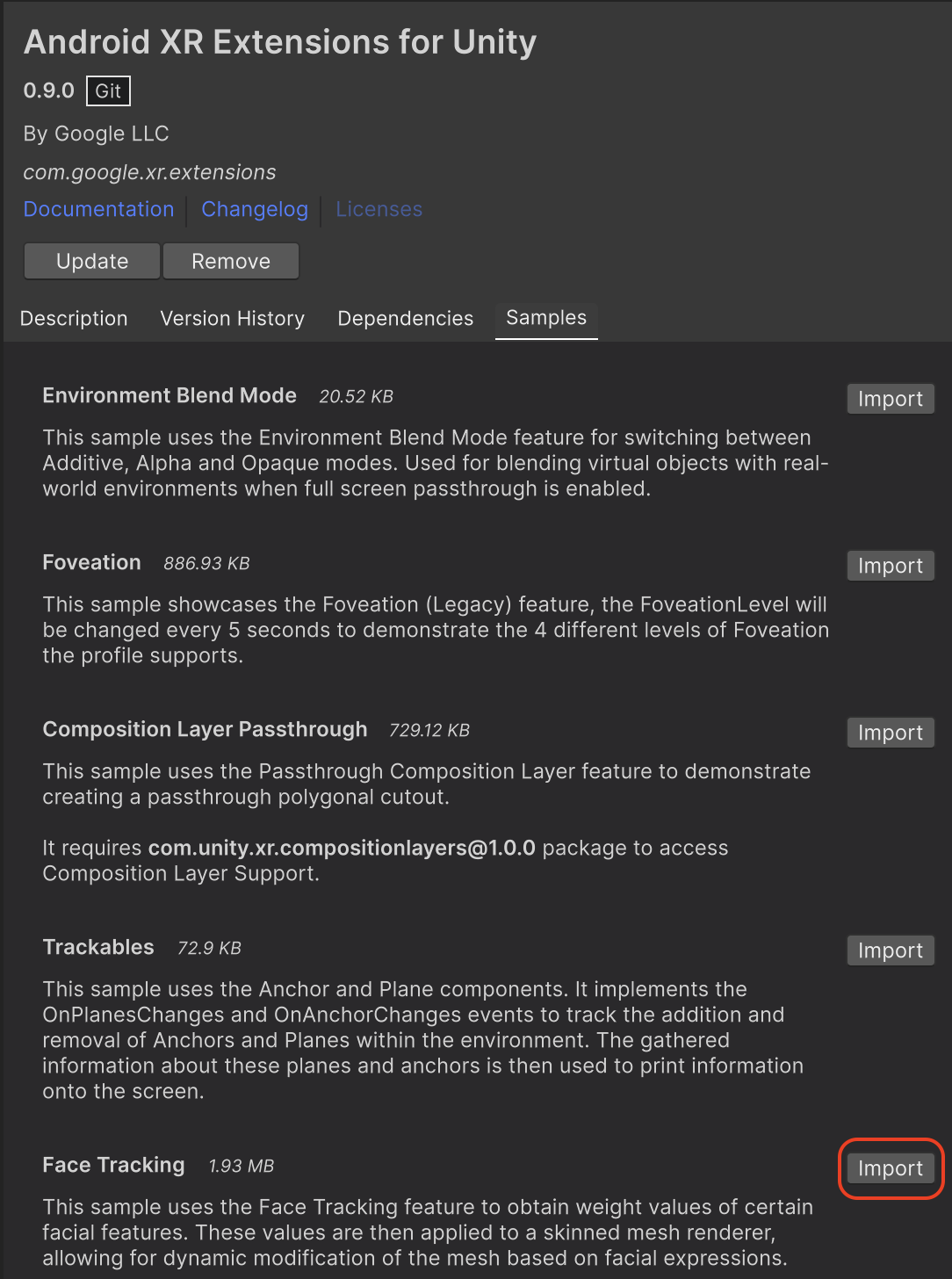
बदलाव करें > प्रोजेक्ट सेटिंग > XR प्लग-इन मैनेजमेंट पर जाएं.
Android टैब में, प्लग-इन की सेवा देने वाली कंपनियां में जाकर, OpenXR को चालू करें.
इसके बाद, Android XR (एक्सटेंशन) सुविधा ग्रुप को चालू करें.
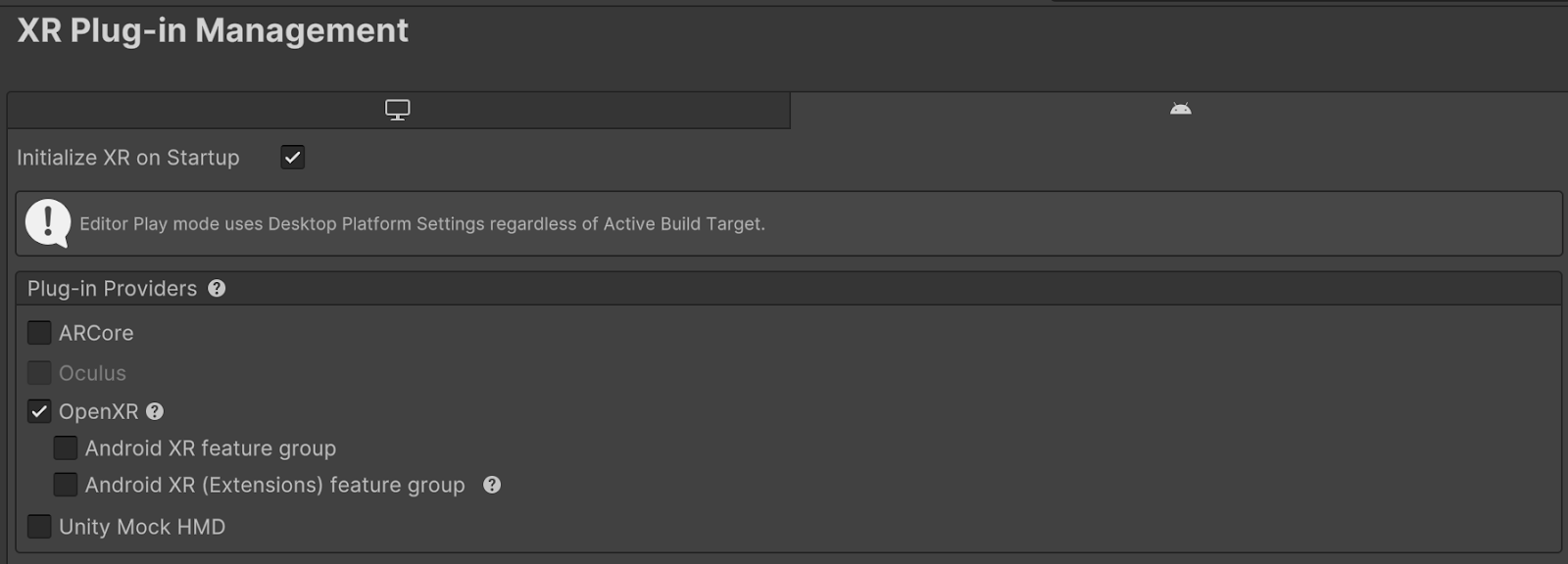
बदलाव करें > प्रोजेक्ट सेटिंग > XR प्लग-इन मैनेजमेंट > OpenXR पर जाएं.
Android XR: फ़ेस ट्रैकिंग को चालू करें.

XR प्लग-इन मैनेजमेंट > प्रोजेक्ट की पुष्टि में जाकर, OpenXR से जुड़ी सभी समस्याएं ठीक करें. इससे, प्लेयर की सेटिंग कॉन्फ़िगर करने में मदद मिलती है.
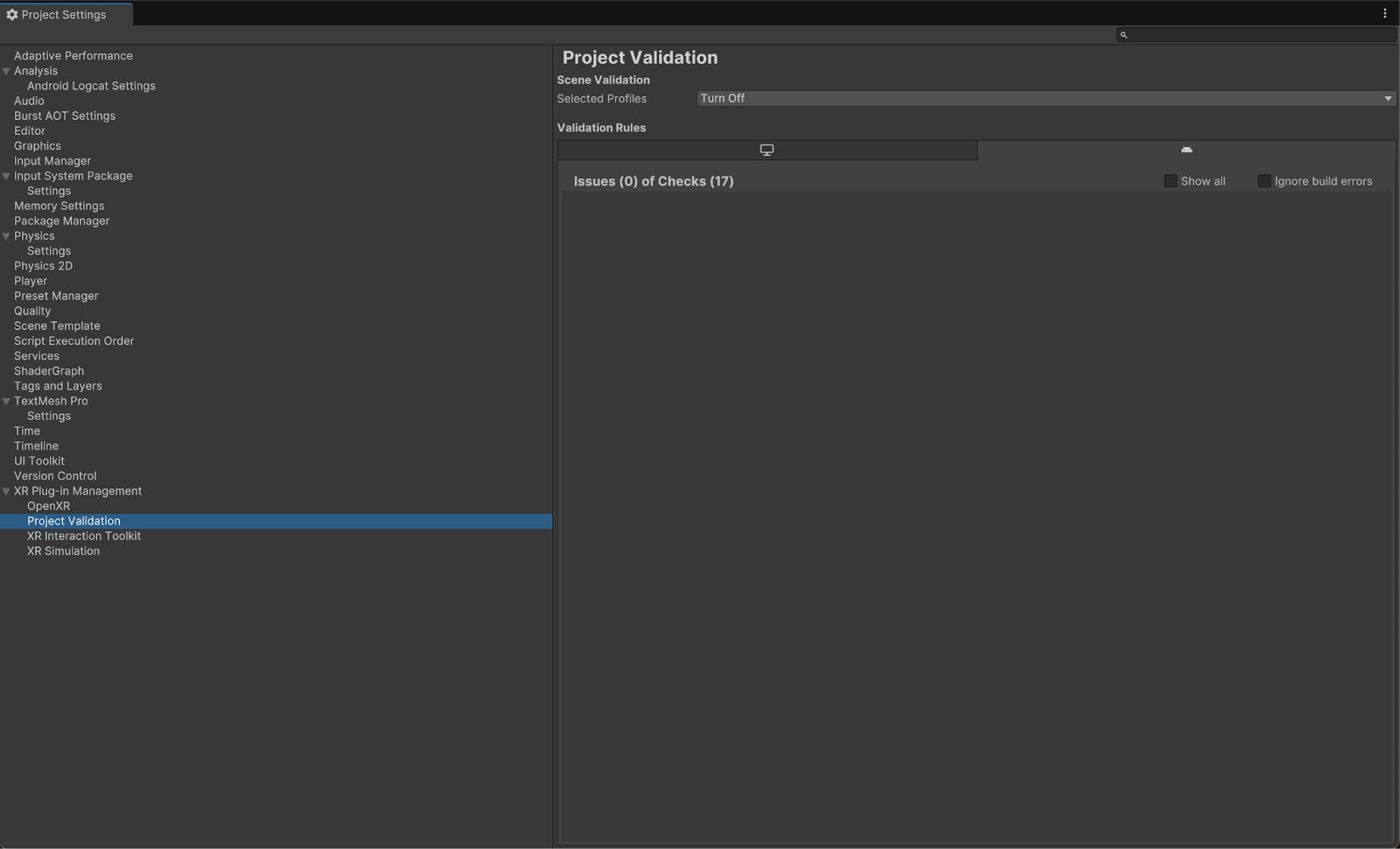
अपने प्रोजेक्ट में, FaceTracking सीन खोलें. यह ऐसेट > सैंपल > Unity के लिए Android XR एक्सटेंशन > वर्शन > Face Tracking में मौजूद होता है.
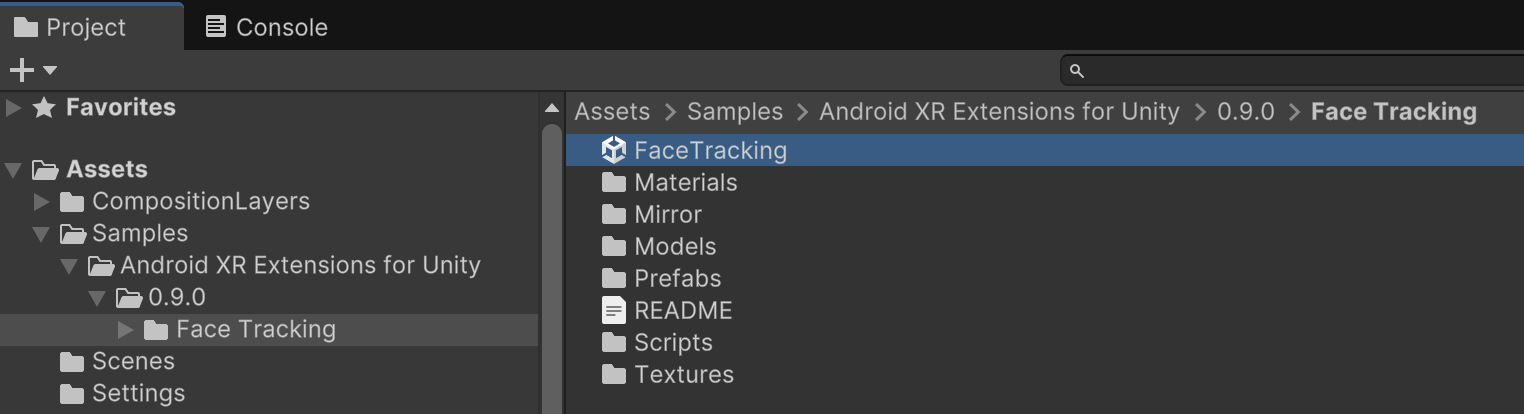
OpenXR™ और OpenXR लोगो, The Khronos Group Inc. के मालिकाना हक वाले ट्रेडमार्क हैं. ये चीन, यूरोपीय संघ, जापान, और यूनाइटेड किंगडम में ट्रेडमार्क के तौर पर रजिस्टर किए गए हैं.

