Setiap fitur menyertakan contoh untuk Anda gunakan dan mainkan dengan penyiapan kode dan adegan. Panduan memulai ini akan memandu Anda mengimpor Ekstensi Android XR untuk paket Unity, lalu mengonfigurasi contoh pelacakan wajah.
Prasyarat
Sebelum menyelesaikan langkah-langkah ini, pastikan Anda telah menyelesaikan langkah-langkah yang dijelaskan dalam Penyiapan project Unity.
Mengimpor paket
Untuk memuat paket Unity Package Manager dari URL Git:
- Di Window, buka Package Manager.
- Buka menu tambahkan di toolbar Pengelola Paket.
- Di opsi untuk menambahkan paket, klik tombol + (plus).
Di menu drop-down, klik Instal paket dari URL git.
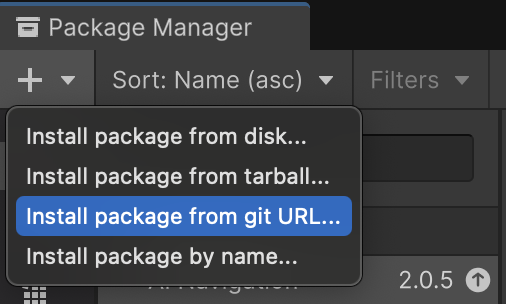
Masukkan URL berikut:
https://github.com/android/android-xr-unity-package.gitMemilih Instal.
Mengonfigurasi contoh pelacakan wajah
Semua contoh, termasuk contoh ini, menyertakan file README yang berisi petunjuk tentang cara mengonfigurasi dan menyiapkan project.
Untuk mengimpor dan mengonfigurasi contoh:
Buka Package Manager > In Project > Android XR Extensions for Unity.
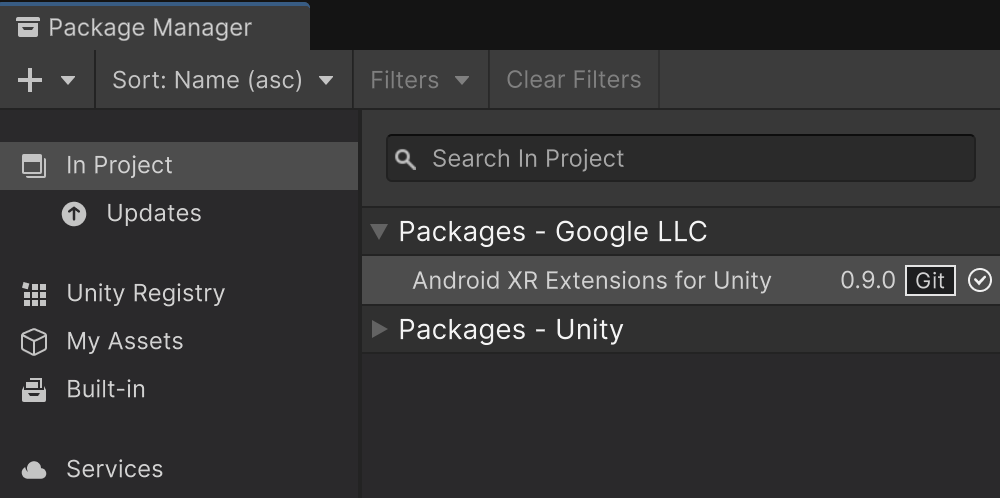
Pilih tab Samples. Temukan contoh Pelacakan Wajah, lalu klik Import.
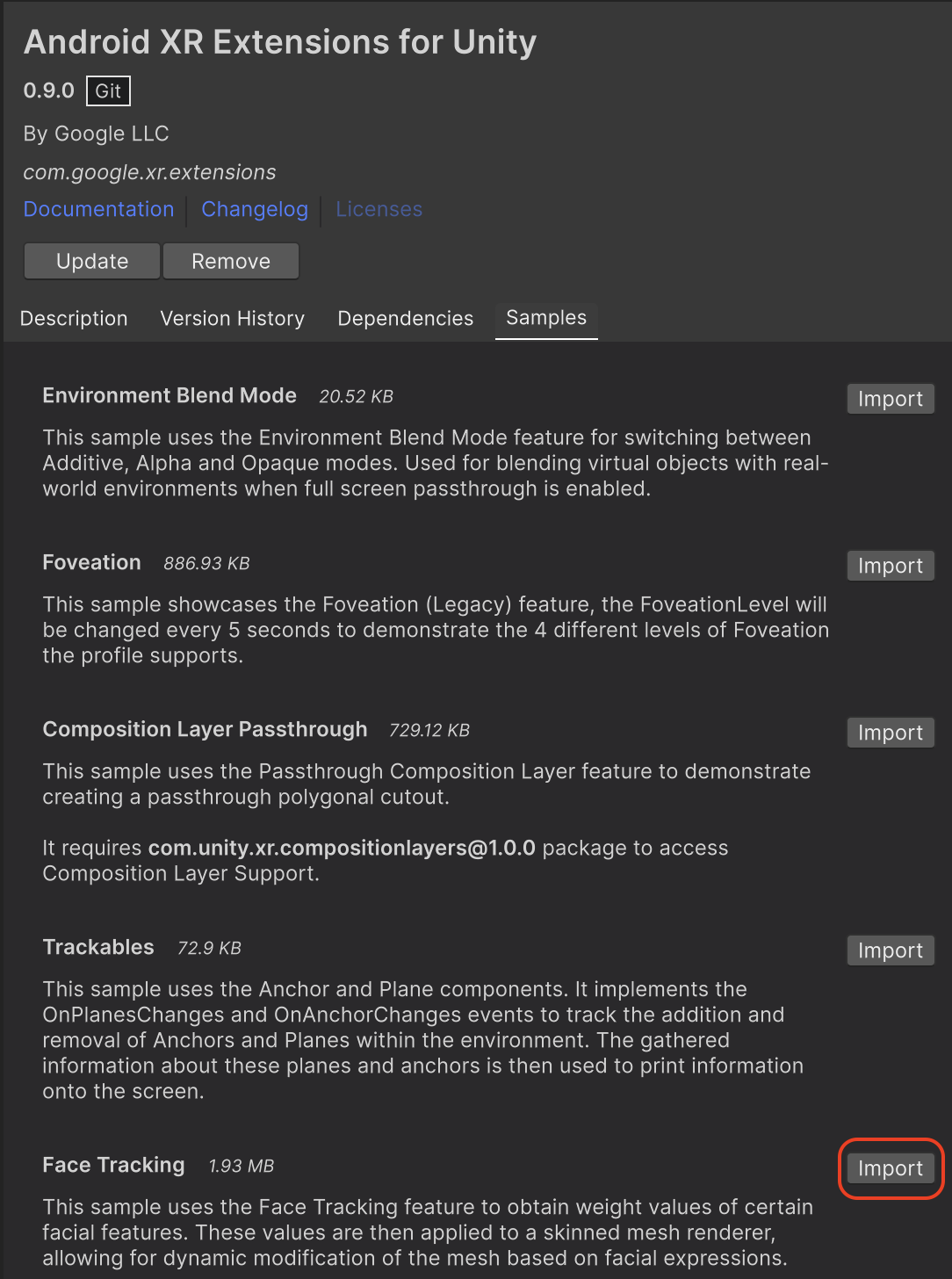
Buka Edit > Project Settings > XR Plug-in Management.
Di tab Android, pada bagian Plug-in Providers, aktifkan OpenXR.
Kemudian, aktifkan grup fitur Android XR (Ekstensi).
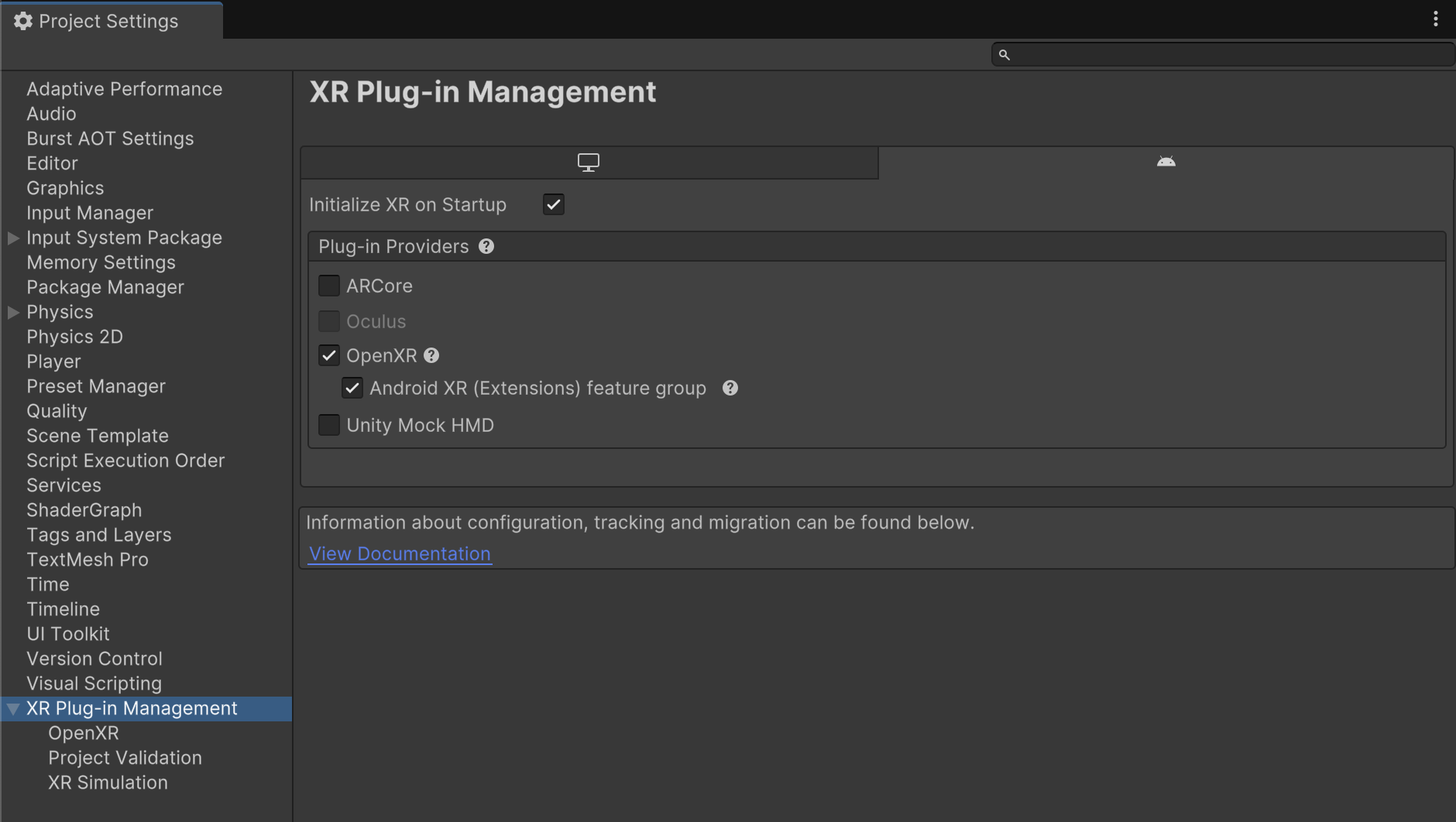
Buka Edit > Project Settings > XR Plug-in Management > OpenXR.
Aktifkan Android XR: Face Tracking.
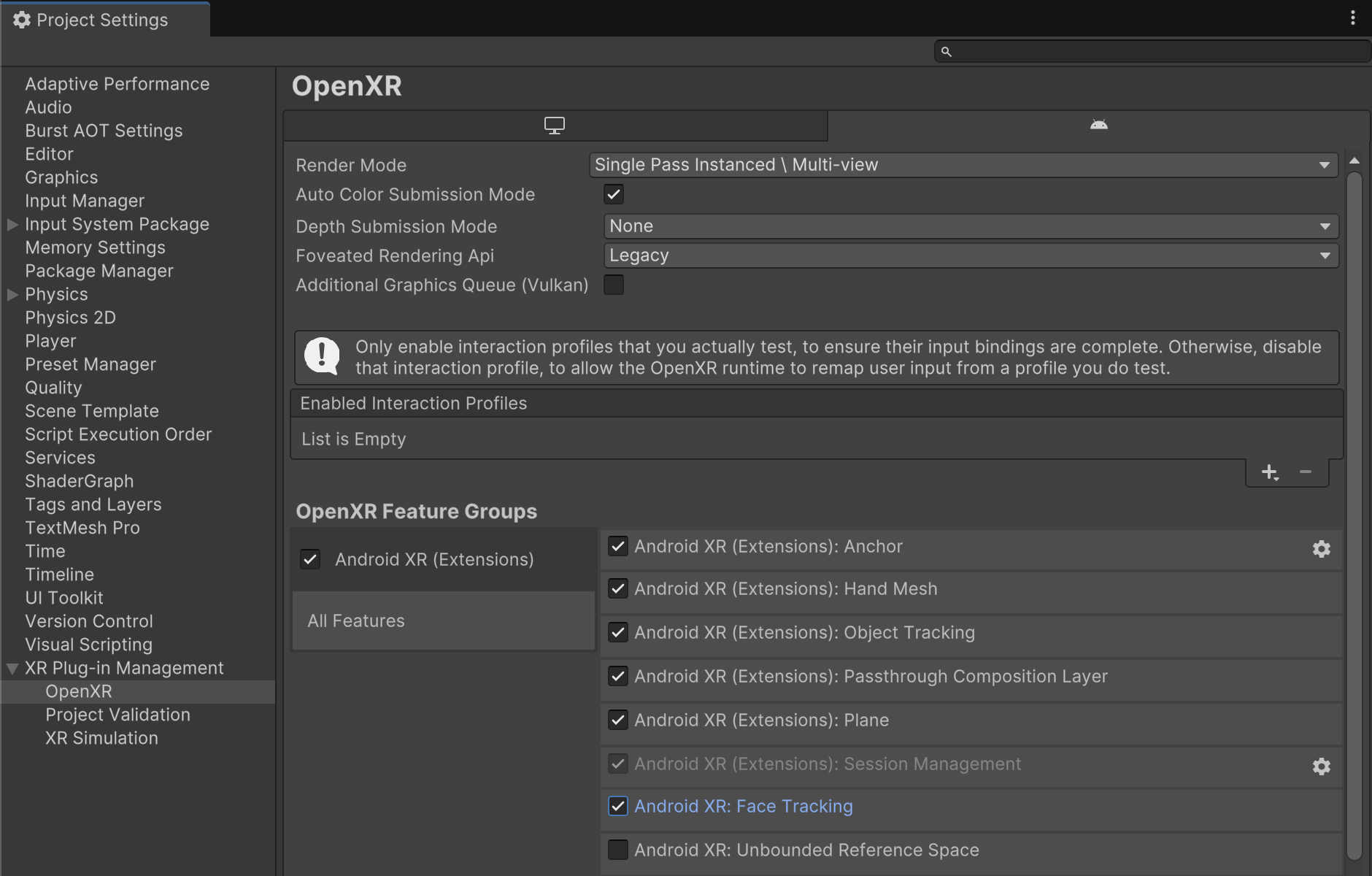
Di bagian XR Plug-in Management > Project Validation, perbaiki semua masalah terkait OpenXR. Tindakan ini membantu mengonfigurasi Setelan Pemutar.
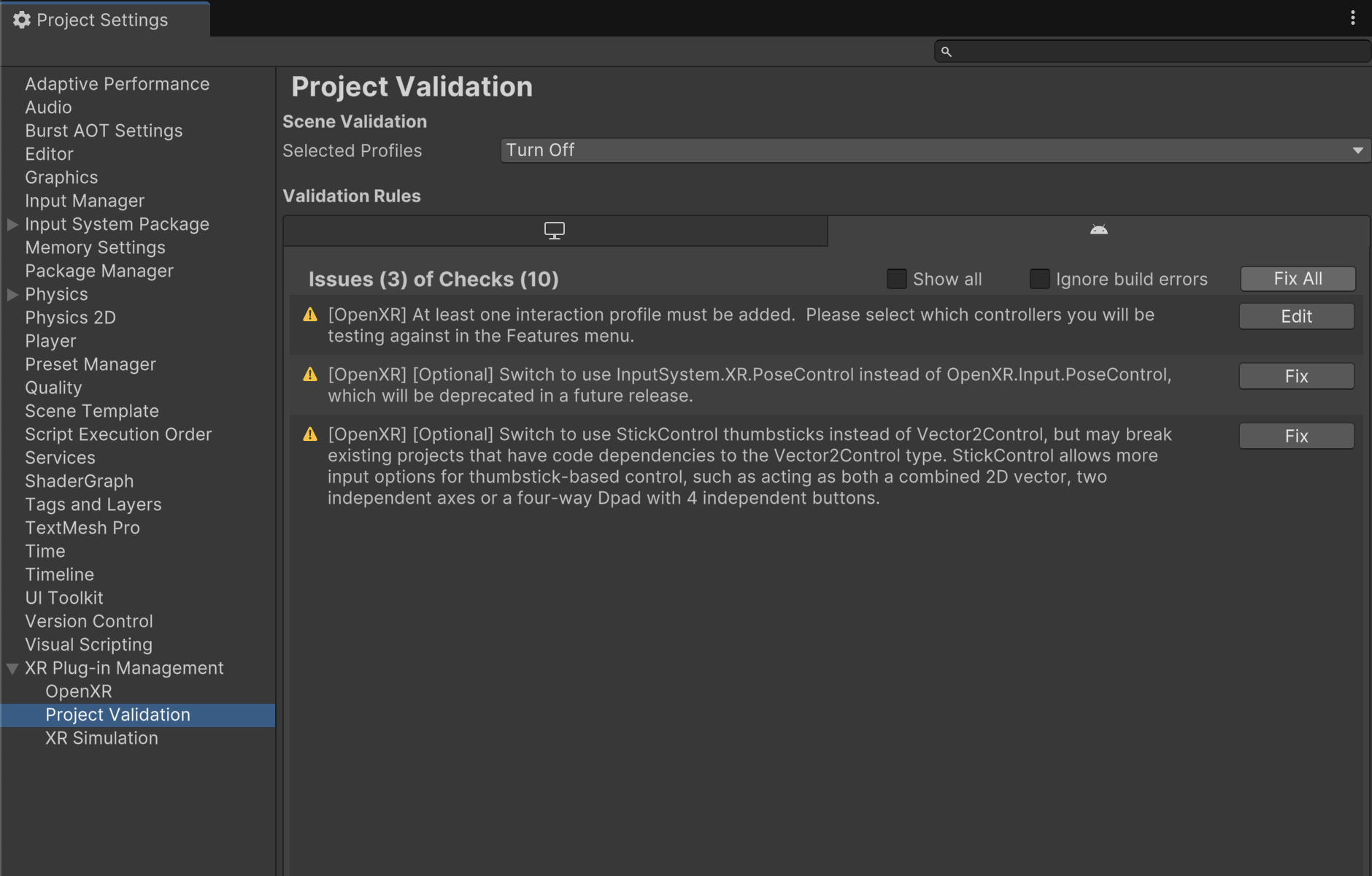
Di Project, buka tampilan FaceTracking, yang terletak di Assets > Samples > Android XR Extensions for Unity > version > Face Tracking.

OpenXR™ dan logo OpenXR adalah merek dagang yang dimiliki oleh The Khronos Group Inc. dan terdaftar sebagai merek dagang di China, Uni Eropa, Jepang, dan Inggris Raya.

