כל תכונה כוללת דוגמה שאפשר להשתמש בה ולשחק עם הגדרות הקוד והסצנה. במדריך למתחילים הזה נסביר איך לייבא את חבילת Android XR Extensions ל-Unity ואז להגדיר את הדוגמה למעקב אחר פנים.
דרישות מוקדמות
לפני שמבצעים את השלבים האלה, חשוב לוודא שהשלמתם את השלבים שמפורטים במאמר הגדרת פרויקט ב-Unity.
ייבוא חבילות
כדי לטעון חבילת Unity Package Manager מכתובת URL של Git:
- בקטע Window, פותחים את Package Manager.
- פותחים את תפריט ההוספה בסרגל הכלים של Package Manager.
- באפשרויות להוספת חבילות, לוחצים על הלחצן + (פלוס).
ברשימה הנפתחת, לוחצים על Install package from git URL.
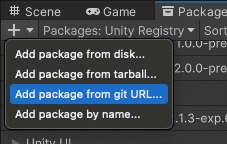
מזינים את כתובת ה-URL הבאה:
https://github.com/android/android-xr-unity-package.gitבוחרים באפשרות התקנה.
הגדרת הדוגמה למעקב אחר פנים
כל הדוגמאות, כולל הדוגמה הזו, כוללות קובץ README שמכיל הוראות להגדרת הפרויקט.
כדי לייבא ולהגדיר את הדוגמה:
עוברים אל Package Manager > In Project > Android XR Extensions for Unity.
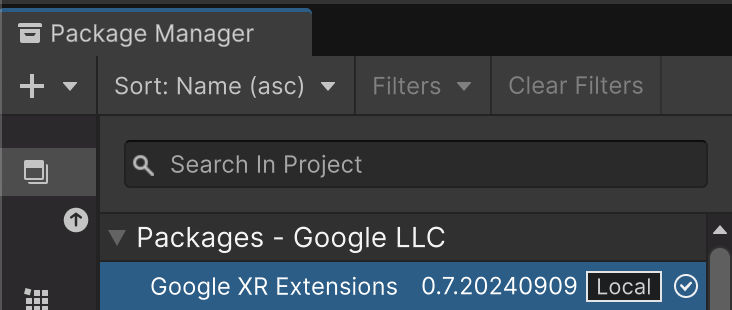
בוחרים בכרטיסייה Samples. מחפשים את הדוגמה מעקב אחר פנים ולוחצים על ייבוא.
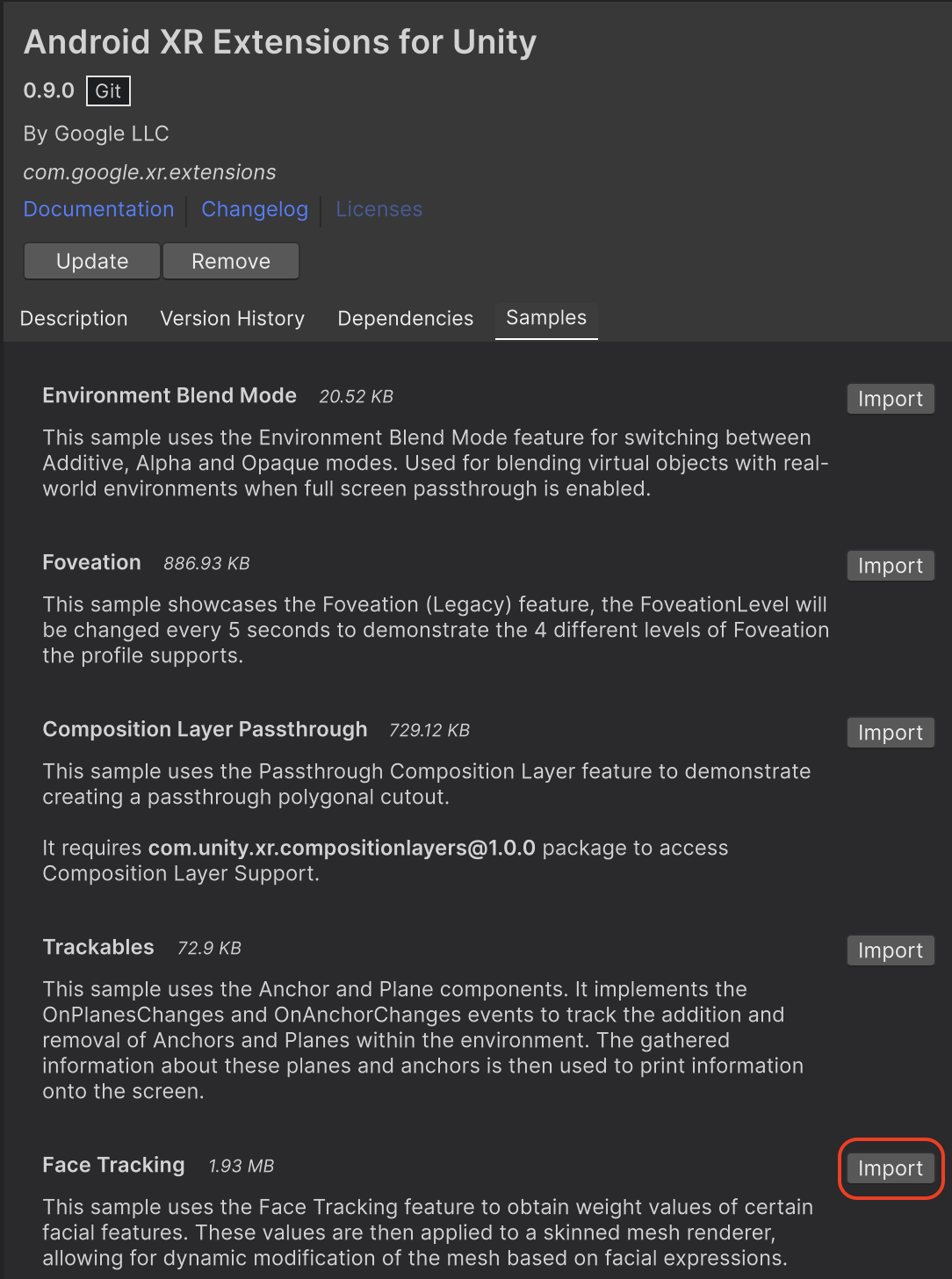
עוברים אל עריכה > הגדרות הפרויקט > ניהול הפלאגין של XR.
בכרטיסייה Android, בקטע Plug-in Providers, מפעילים את OpenXR.
לאחר מכן, מפעילים את קבוצת התכונות Android XR (תוספים).
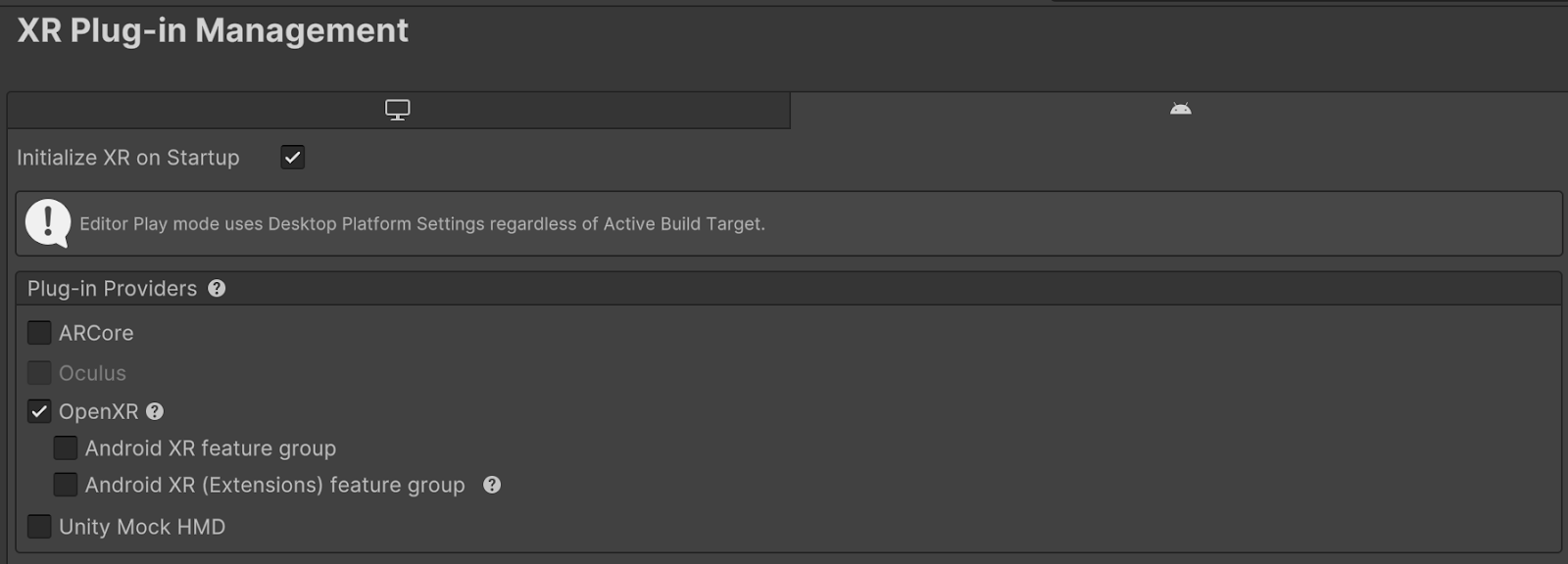
עוברים אל עריכה > הגדרות הפרויקט > ניהול יישומי פלאגין ל-XR > OpenXR.
מפעילים את האפשרות Android XR: מעקב אחר הפנים.
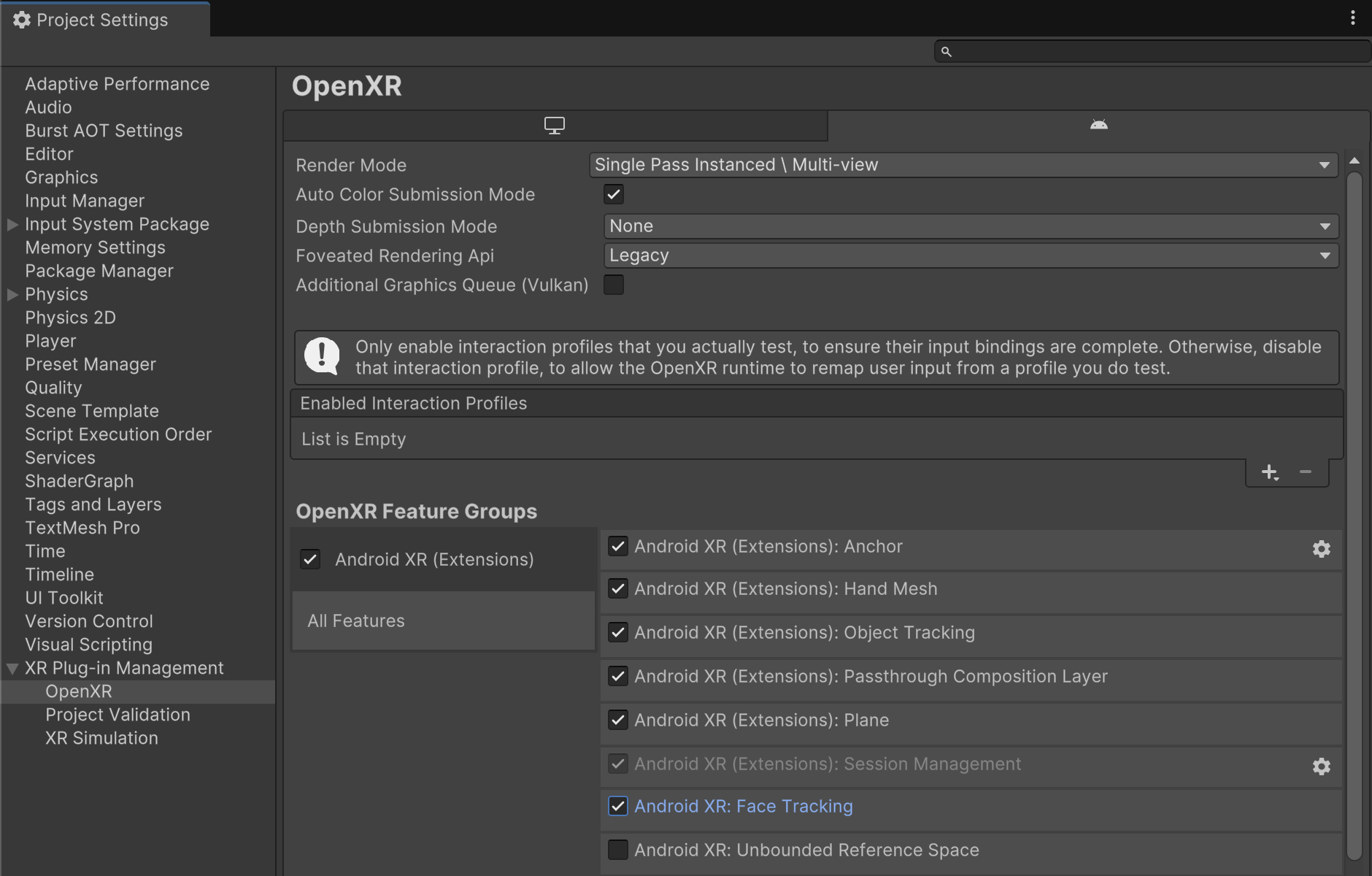
בקטע XR Plug-in Management > Project Validation, מתקנים את כל הבעיות שקשורות ל-OpenXR. כך תוכלו להגדיר את הגדרות הנגן.

בפרויקט, פותחים את הסצנה FaceTracking שנמצאת ב-Assets > Samples > Android XR Extensions for Unity > version > Face Tracking.
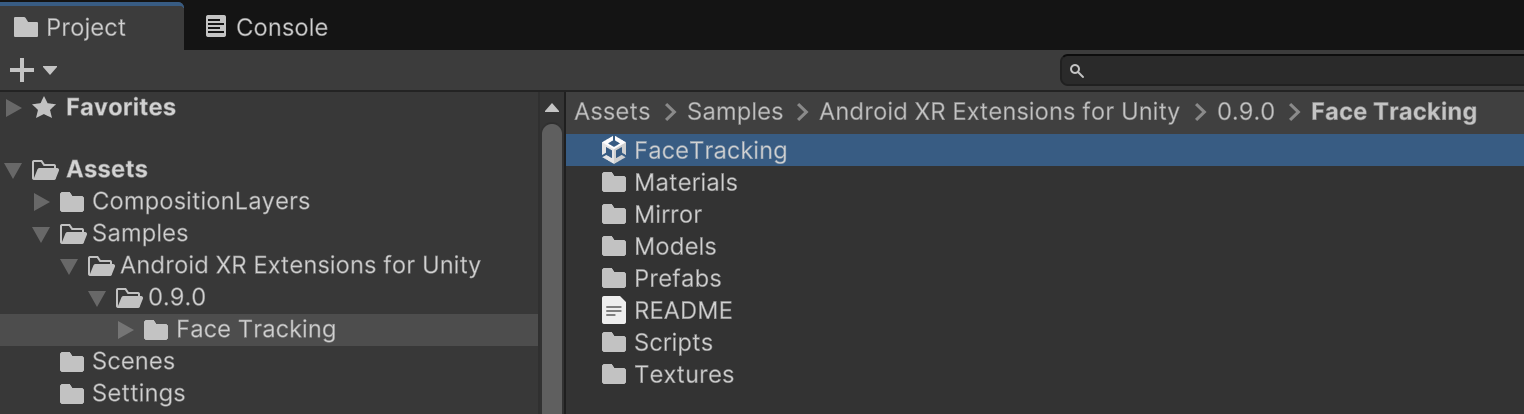
OpenXR™ והלוגו של OpenXR הם סימנים מסחריים בבעלות The Khronos Group Inc., והם רשומים כסימנים מסחריים בסין, באיחוד האירופי, ביפן ובבריטניה.

