Jede Funktion enthält ein Beispiel, mit dem Sie Code und Szeneneinstellungen ausprobieren können. In dieser Kurzanleitung wird beschrieben, wie Sie die Android XR-Erweiterungen für das Unity-Paket importieren und dann das Beispiel für das Gesichtstracking konfigurieren.
Voraussetzungen
Führen Sie die unter Unity-Projekteinrichtung beschriebenen Schritte aus, bevor Sie mit diesen fortfahren.
Pakete importieren
So laden Sie ein Unity Package Manager-Paket über eine Git-URL:
- Öffnen Sie unter Fenster den Paketmanager.
- Öffnen Sie in der Symbolleiste des Paketmanagers das Menü „Hinzufügen“.
- Klicken Sie unter den Optionen zum Hinzufügen von Paketen auf das Pluszeichen +.
Klicken Sie in der Drop-down-Liste auf Paket über Git-URL installieren.
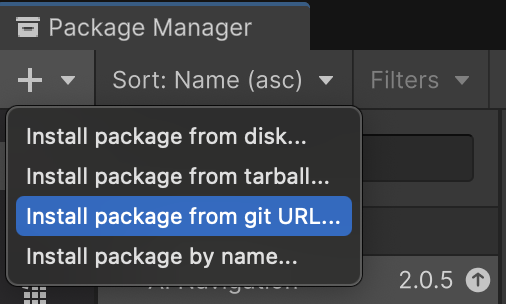
Gib die folgende URL ein:
https://github.com/android/android-xr-unity-package.gitWähle Installieren aus.
Beispiel für Gesichtserkennung konfigurieren
Alle Beispiele, einschließlich dieses, enthalten eine README-Datei mit einer Anleitung zum Konfigurieren und Einrichten des Projekts.
So importieren und konfigurieren Sie das Beispiel:
Gehen Sie zu Package Manager > In Project > Android XR Extensions for Unity.
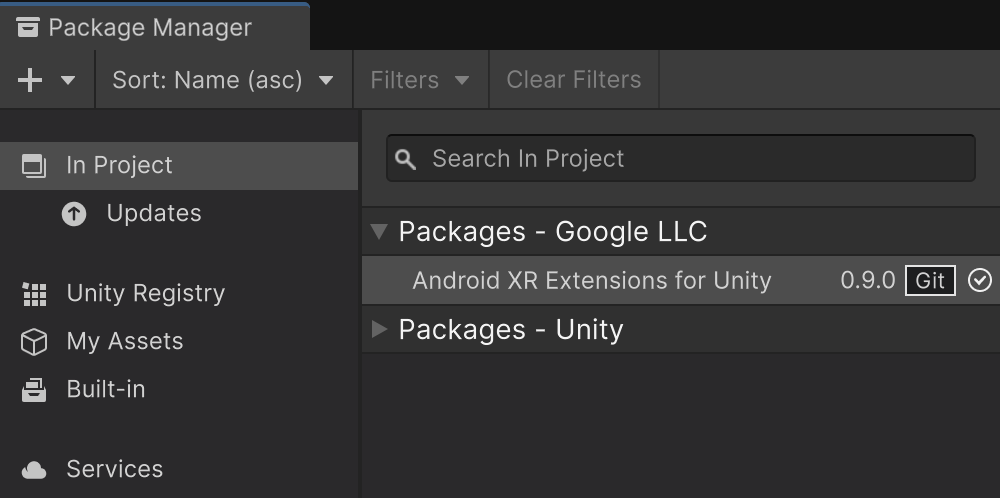
Wählen Sie den Tab Beispiele aus. Suchen Sie das Beispiel Gesichtserkennung und klicken Sie auf Importieren.
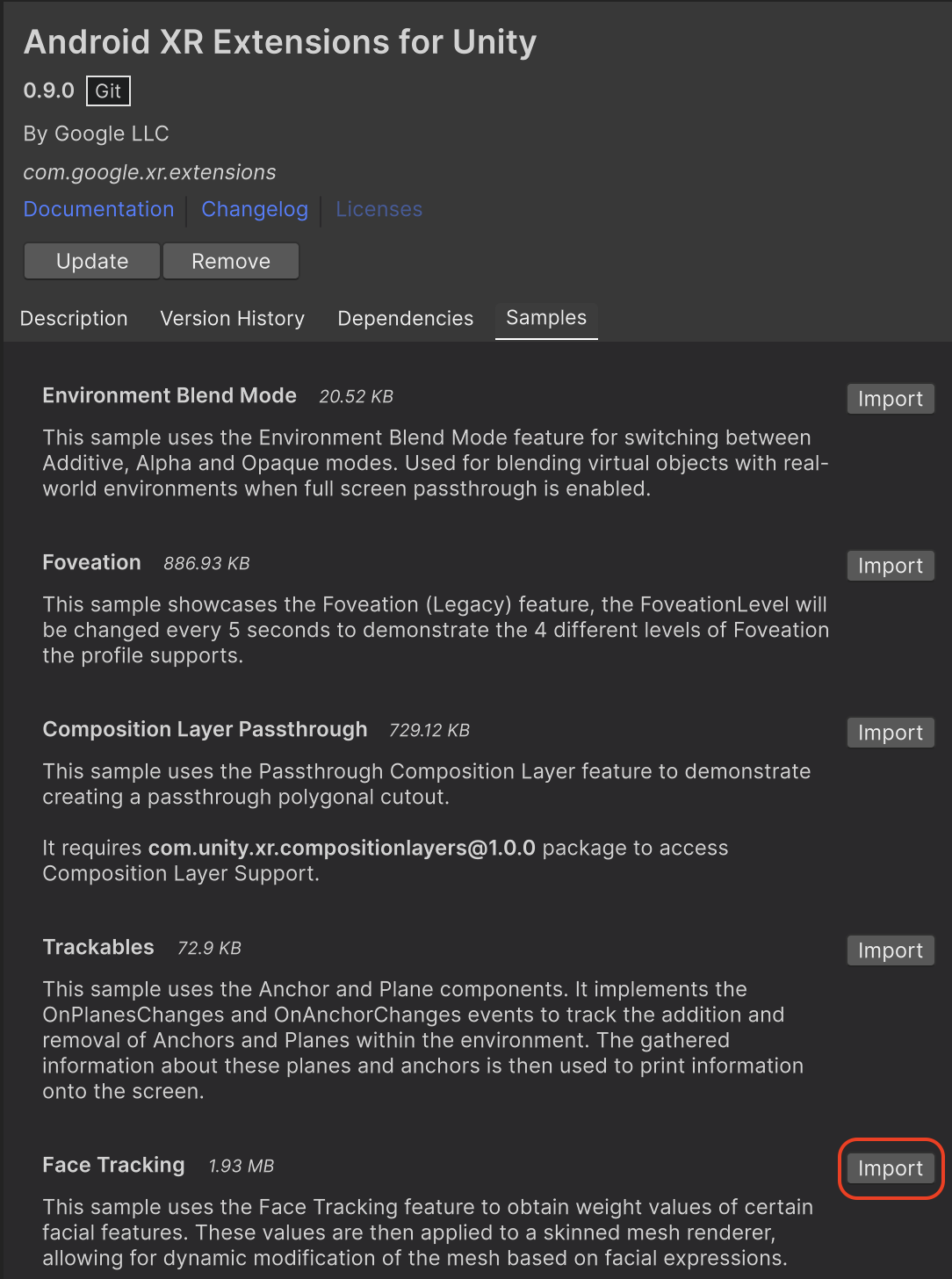
Gehen Sie zu Bearbeiten > Projekteinstellungen > XR-Plug-in-Verwaltung.
Aktivieren Sie auf dem Tab Android unter Plug-in-Anbieter die Option OpenXR.
Aktivieren Sie dann die Funktionsgruppe „Android XR (Erweiterungen)“.
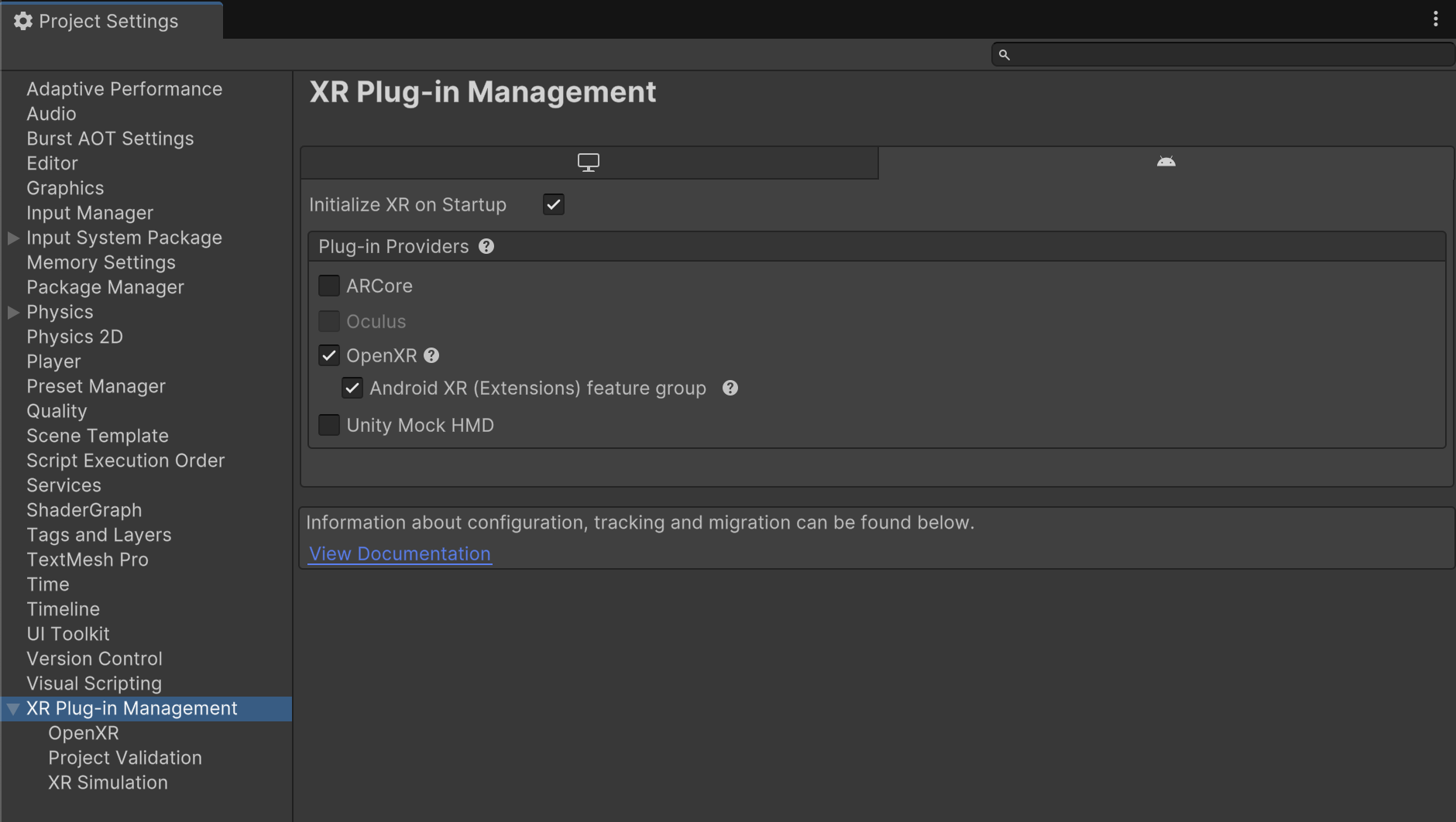
Gehen Sie zu Bearbeiten > Projekteinstellungen > XR-Plug-in-Verwaltung > OpenXR.
Aktivieren Sie Android XR: Gesichtserkennung.
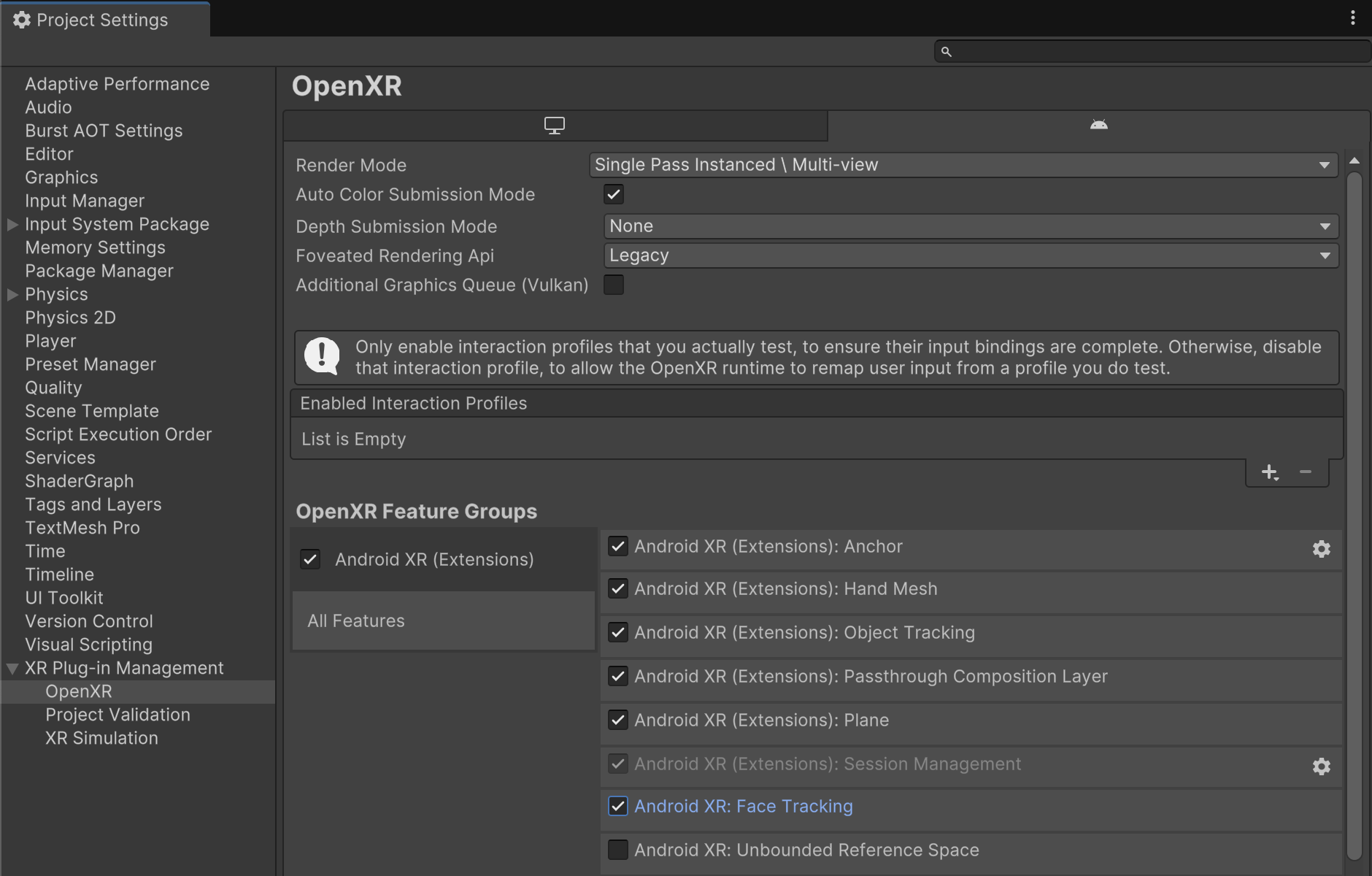
Beheben Sie unter XR-Plug-in-Verwaltung > Projektvalidierung alle OpenXR-bezogenen Probleme. So kannst du deine Player-Einstellungen konfigurieren.
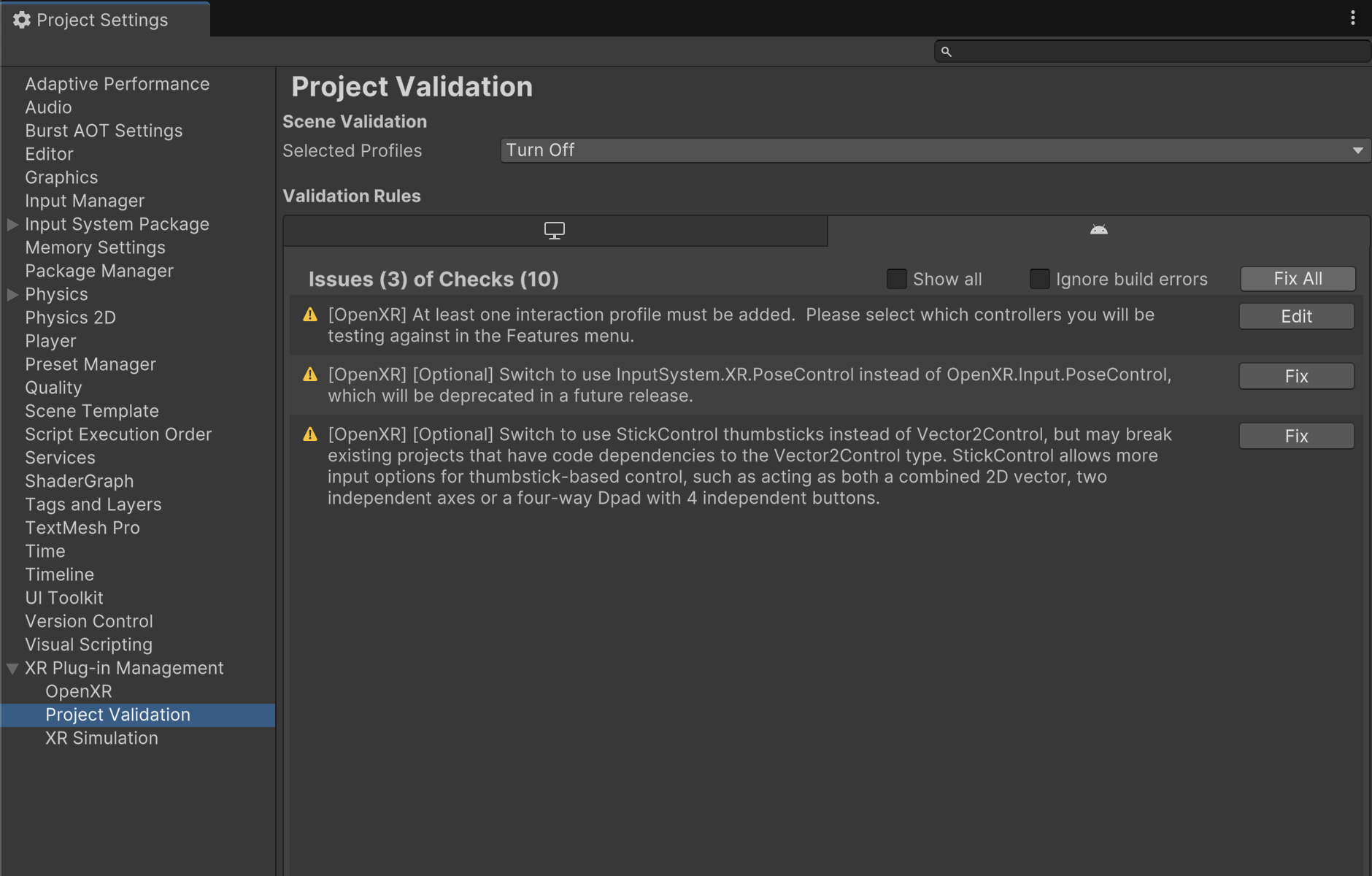
Öffnen Sie in Ihrem Projekt die Szene FaceTracking unter Assets > Samples > Android XR Extensions for Unity > Version > Face Tracking.
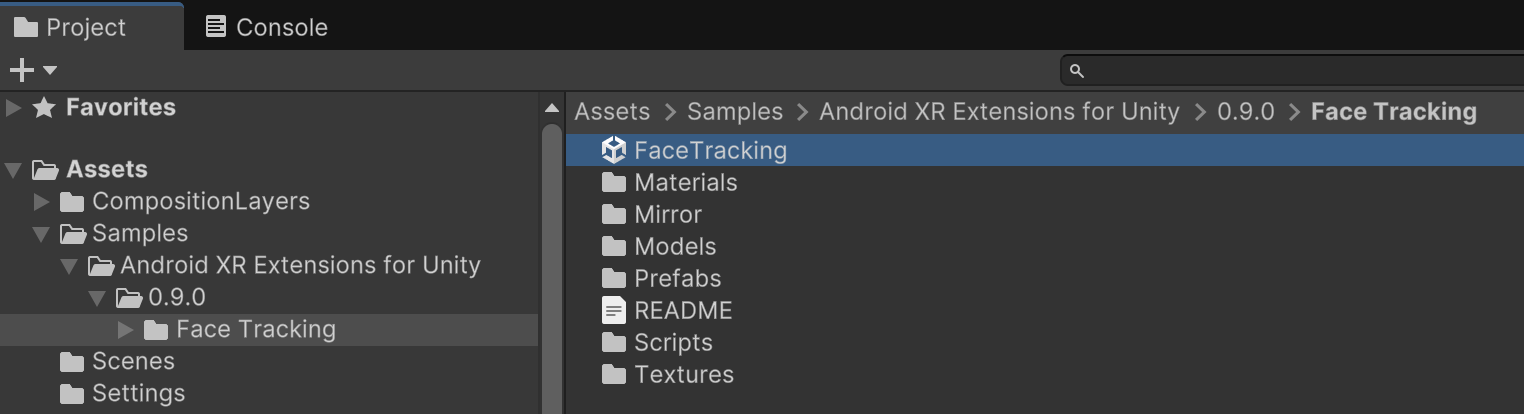
OpenXR™ und das OpenXR-Logo sind Marken der Khronos Group Inc. und sind als Marke in China, der Europäischen Union, Japan und dem Vereinigten Königreich eingetragen.

