Aplikasi Setelan di Android berisi layar bernama Opsi developer yang memungkinkan Anda mengonfigurasi perilaku sistem yang membantu Anda membuat profil dan men-debug performa aplikasi. Misalnya, Anda dapat mengaktifkan proses debug melalui USB, mengambil laporan bug, mengaktifkan masukan visual untuk ketukan, melakukan flash permukaan jendela saat mengupdate, menggunakan GPU untuk rendering grafis 2D, dan banyak lagi.
Mengaktifkan opsi developer
Pada Android 4.1 dan yang lebih rendah, layar Opsi developer sudah tersedia secara default. Pada Android 4.2 dan yang lebih tinggi, Anda harus mengaktifkan layar ini.
Catatan: Di beberapa perangkat, letak atau nama layar Opsi developer mungkin berbeda.
-
Di perangkat, temukan opsi Nomor versi. Tabel berikut menunjukkan lokasi setelan Nomor versi di berbagai perangkat:
Tabel 1. Lokasi setelan perangkat untuk opsi Nomor versi
Perangkat Setelan Google Pixel
Setelan > Tentang ponsel > Nomor versi
Samsung Galaxy S8 dan yang lebih baru
Setelan > Tentang ponsel > Informasi software > Nomor versi
LG G6 dan yang lebih baru
Setelan > Tentang ponsel > Info software > Nomor versi
HTC U11 dan yang lebih baru
Setelan > Tentang, > Informasi software > Lainnya > Nomor versi atau Setelan > Sistem > Tentang ponsel > Informasi software > Lainnya > Nomor versi
OnePlus 5T dan yang lebih baru
Setelan > Tentang ponsel > Nomor versi
-
Ketuk opsi Nomor Versi tujuh kali sampai Anda melihat pesan
You are now a developer!Tindakan ini mengaktifkan opsi developer di perangkat Anda. Kembalilah ke layar sebelumnya untuk menemukan Opsi developer di bagian bawah.
Gambar 1. Opsi developer di perangkat.
Di bagian atas layar Opsi developer, Anda dapat mengaktifkan dan menonaktifkan opsi tersebut, seperti yang ditunjukkan dalam gambar 1. Tetap aktifkan. Saat nonaktif, sebagian besar opsi dinonaktifkan kecuali opsi yang tidak memerlukan komunikasi antara perangkat dan komputer pengembangan Anda.
Mengaktifkan proses debug USB di perangkat Anda
Sebelum dapat menggunakan debugger dan alat lainnya, Anda harus mengaktifkan proses debug USB, yang memungkinkan Android Studio dan alat SDK lainnya mengenali perangkat Anda saat terhubung melalui USB.
Aktifkan Proses debug USB di setelan sistem perangkat di bagian Opsi developer. Anda dapat menemukan opsi ini di salah satu lokasi berikut, bergantung pada versi Android Anda:
- Android 9 (level API 28) dan yang lebih tinggi: Setelan > Sistem > Lanjutan > Opsi Developer > Proses debug USB
- Android 8.0.0 (level API 26) dan Android 8.1.0 (level API 27): Setelan > Sistem > Opsi Developer > Proses debug USB
- Android 7.1 (level API 25) dan yang lebih rendah: Setelan > Opsi Developer > Proses debug USB
Opsi umum
Ketuk Kartu developer setelan cepat untuk menambahkan opsi developer yang dipilih ke panel Setelan Cepat Anda.
Setelah memilih satu atau beberapa kotak yang tersedia, yang ditunjukkan pada gambar 2, buka panel Setelan Cepat, lalu ketuk ikon pensil untuk masuk ke mode edit. Kemudian, tarik kotak developer dari panel kotak ke panel Setelan cepat, lalu ketuk ikon pensil kembali untuk keluar dari mode edit.
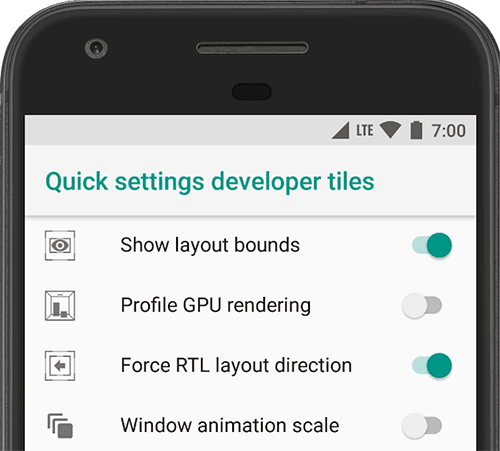
Gambar 2. Menambahkan opsi ke panel Setelan Cepat.
Opsi umum lain di antaranya sebagai berikut:
- Memori: Menampilkan statistik memori, seperti penggunaan rata-rata memori, performa memori, total memori yang tersedia, rata-rata memori yang digunakan, jumlah memori bebas yang tersedia, dan jumlah aplikasi memori yang digunakan.
- Ambil laporan bug: Mendapatkan salinan file log perangkat saat ini untuk dibagikan dengan orang lain. Saat Anda mendapatkan notifikasi bahwa laporan bug sudah siap, ketuk notifikasi untuk membagikannya.
- Mode demo UI sistem: Mempermudah pengambilan screenshot bersih dengan menampilkan
baris notifikasi preset umum dengan tidak menampilkan notifikasi atau peringatan daya baterai lemah.
Aktifkan Mode Demo memungkinkan Anda mengubah tampilan status bar menggunakan
perintah mode demo
adb. Cara lain, Anda dapat menggunakan Tampilkan Mode Demo untuk menyembunyikan notifikasi dan menampilkan status bar preset. - Sandi cadangan desktop: Menyetel sandi cadangan sehingga Anda dapat menggunakan perintah
adbuntuk mencadangkan serta memulihkan aplikasi dan data perangkat dengan perlindungan sandi. - Tetap terjaga: Menyetel layar agar tetap menyala saat perangkat dicolokkan.
- Aktifkan log snoop Host Controller Interface (HCI) Bluetooth: Mengambil semua paket HCI
Bluetooth dalam file yang disimpan di
/sdcard/btsnoop_hci.log. Anda dapat mengambil paketnya dan menggunakan program seperti Wireshark untuk menganalisis dan memecahkan masalah informasi tersebut.
Proses Debug
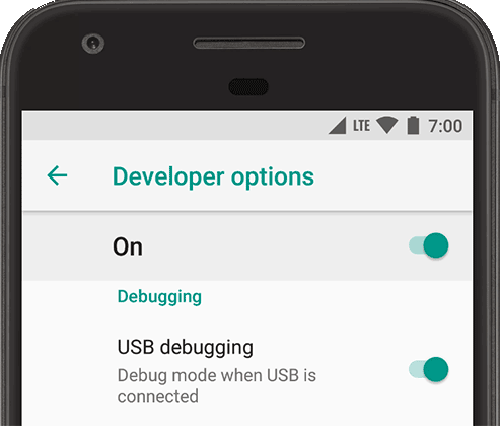
Gambar 3. Opsi proses debug diaktifkan
Opsi proses debug menyediakan cara untuk mengonfigurasi proses debug pada perangkat, dan untuk menjalin komunikasi antara perangkat dengan komputer pengembangan Anda.
Aktifkan proses debug USB, seperti yang ditunjukkan pada gambar 3 sehingga perangkat Android Anda dapat berkomunikasi dengan mesin pengembangan melalui Android Debug Bridge (adb). Opsi Tunggu Debugger tidak tersedia sebelum Anda menggunakan Pilih aplikasi debug untuk memilih aplikasi yang akan di-debug. Jika Anda mengaktifkan Tunggu Debugger, aplikasi yang dipilih akan menunggu debugger disematkan sebelum berjalan.
Berikut adalah opsi proses debug lainnya:
- Terus simpan data pencatat log di perangkat: Pilih jenis pesan log yang ingin Anda simpan secara persisten di perangkat. Opsinya adalah nonaktif, semua, semua kecuali radio, atau hanya kernel.
- Pilih aplikasi lokasi palsu: Gunakan opsi ini untuk memalsukan lokasi GPS perangkat guna menguji apakah aplikasi Anda berperilaku sama di lokasi lain. Untuk menggunakan opsi ini, download dan instal aplikasi lokasi palsu GPS.
- Aktifkan inspeksi atribut tampilan: Menyimpan informasi atribut tampilan dalam
variabel anggota
mAttributesinstanceViewsehingga dapat digunakan untuk proses debug. Anda dapat mengakses informasi atribut melalui antarmuka pengguna Layout Inspector, seperti yang ditunjukkan dalam gambar 4. Tanpa mengaktifkan ini, item Attributes tidak akan tersedia. - Aktifkan lapisan debug GPU: Tersedia di perangkat yang menjalankan Android 9 (level API 28) dan versi lebih baru. Aktifkan opsi ini untuk mengizinkan lapisan validasi Vulkan dimuat dari penyimpanan perangkat lokal. Untuk mempelajari lebih lanjut, baca Lapisan validasi Vulkan di Android.
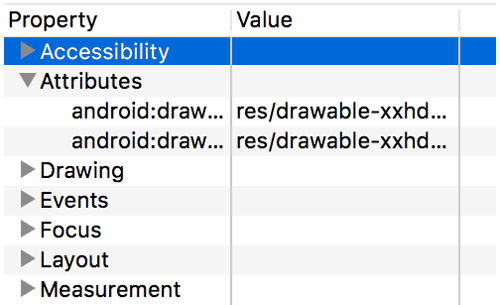
Gambar 4. Atribut tampilan.
Jaringan

Gambar 5. Pilih opsi Konfigurasi USB.
Opsi jaringan menyediakan cara untuk mengonfigurasi setelan Wi-Fi dan DHCP.
Ketuk Pilih Konfigurasi USB untuk menentukan cara komputer mengidentifikasi perangkat seperti yang Anda inginkan. Sebagaimana ditunjukkan dalam gambar 5, Anda dapat mengonfigurasi perangkat hanya untuk mengisi daya, mentransfer file (MTP), mentransfer gambar (PTP), menggunakan internet seluler di PC (RNDIS), atau mentransfer audio atau file MIDI.
Ketuk Versi AVRCP Bluetooth dan pilih versi profil yang ingin Anda gunakan untuk mengontrol peralatan A/V Bluetooth yang dapat diakses oleh perangkat Anda.
Selain itu, untuk meningkatkan pemutaran audio di perangkat, ketuk dan setel opsi berikut:
- Codec Audio Bluetooth: Sesuaikan kualitas suara (codec) perangkat Anda dengan memilih salah satu codec berikut:
- SBC: Mentransfer data ke perangkat output audio Bluetooth seperti headphone dan speaker.
- AAC: Menghadirkan kualitas suara yang lebih baik dari perangkat berkabel daripada MP3 dengan kecepatan bit yang serupa.
- aptX: Memberikan suara nirkabel di smartphone, speaker, soundbar, headphone, dan tablet berkualitas tinggi.
- aptX HD: Menghadirkan streaming dengan resolusi tinggi ke perangkat Bluetooth.
- LDAC: Menyediakan musik berkualitas tinggi melalui koneksi nirkabel.
- Aktifkan Codec Opsional dan Nonaktifkan Codec Opsional: Jika Anda sudah menginstal implementasi codec tambahan, gunakan opsi ini untuk mengaktifkan dan menonaktifkannya.
- Rentang Sampel Audio Bluetooth: Menyesuaikan jumlah sampel audio per detik dengan memilih frekuensi sampel codec audio. Frekuensi sampel yang lebih tinggi menggunakan lebih banyak resource.
- Bit Audio Bluetooth per sampel: Menentukan jumlah bit informasi dalam setiap sampel audio. Dengan kecepatan bit yang lebih tinggi, suaranya akan berkualitas lebih baik tetapi file sampelnya berukuran lebih besar.
- Mode Saluran Audio Bluetooth: Memilih mono atau stereo.
- Codec LDAC Audio Bluetooth: Mengoptimalkan suara untuk meningkatkan kualitas audio, menyeimbangkan kualitas audio dan koneksi, meningkatkan kualitas koneksi, atau menggunakan kecepatan bit adaptif untuk menyeimbangkan kualitas audio dan koneksi.
Daftar berikut menjelaskan cara lain untuk mengonfigurasi penyiapan Wi-Fi dan DHCP:
- Sertifikasi layar nirkabel: Mengaktifkan kontrol dan setelan konfigurasi lanjutan untuk sertifikasi Layar Nirkabel sesuai spesifikasi yang ditetapkan dalam Spesifikasi Tampilan Wi-Fi untuk Wi-Fi Alliance.
- Aktifkan logging panjang Wi-Fi: Meningkatkan level logging Wi-Fi untuk setiap jaringan nirkabel (SSID) yang Anda hubungkan sesuai dengan kekuatan sinyal relatif yang diterima (RSSI). Untuk mengetahui informasi selengkapnya tentang log, lihat Menulis dan menampilkan log dengan Logcat.
- Penerimaan Wi-Fi agresif ke seluler: Ketika sinyal lemah, fitur ini akan membuat Wi-Fi lebih efisien dalam mengalihkan koneksi data ke jaringan seluler.
Input
Aktifkan Tampilkan ketukan untuk menampilkan ketukan saat Anda menyentuh layar. Lingkaran akan muncul di bawah jari atau stilus dan mengikuti gerakan jari Anda saat menjelajahi layar. Ketukan berfungsi seperti pointer saat Anda merekam video di perangkat.
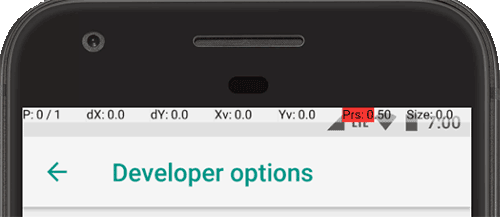
Gambar 6. Kolom lokasi pointer.
Aktifkan Lokasi Pointer untuk menampilkan lokasi (ketukan) pointer pada perangkat dengan garis-bidik. Sebuah kolom akan muncul di bagian atas layar untuk melacak koordinat garis-bidik, seperti yang ditunjukkan pada gambar 6. Saat Anda menggerakkan pointer, koordinat dalam kolom akan melacak lokasi garis-bidik dan jalur pointer akan tergambar di layar.
Menggambar
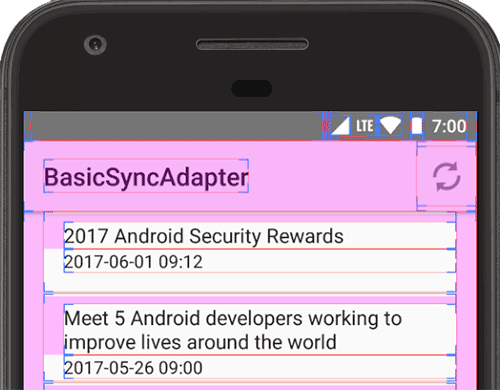
Gambar 7. Konstruksi antarmuka pengguna.
Opsi Gambar memberikan isyarat visual tentang antarmuka pengguna aplikasi dan cara pengoperasiannya.
Aktifkan Tampilkan Batas Tata Letak untuk menunjukkan garis batas pemotongan, margin, dan konstruksi antarmuka pengguna aplikasi yang lain pada perangkat, seperti ditunjukkan dalam gambar 7.
Opsi gambar lainnya meliputi opsi berikut:
- Paksa arah tata letak RTL: Memaksa arah tata letak layar dari kanan ke kiri (RTL) atau dari kiri ke kanan (default).
- Skala animasi jendela: Menyetel kecepatan pemutaran animasi jendela agar Anda dapat memeriksa performanya pada kecepatan yang berbeda. Skala yang lebih kecil akan menghasilkan kecepatan yang lebih tinggi.
- Skala animasi transisi: Menyetel kecepatan pemutaran animasi transisi agar Anda dapat memeriksa performanya pada kecepatan yang berbeda. Skala yang lebih kecil akan menghasilkan kecepatan yang lebih tinggi.
- Simulasikan tampilan sekunder: Membuat tampilan sekunder sebagai overlay di perangkat.
Hal ini berguna ketika mendukung tampilan tambahan dengan
PresentationAPI. Untuk mengetahui informasi selengkapnya, lihat Tampilan sekunder.
Rendering yang dipercepat hardware
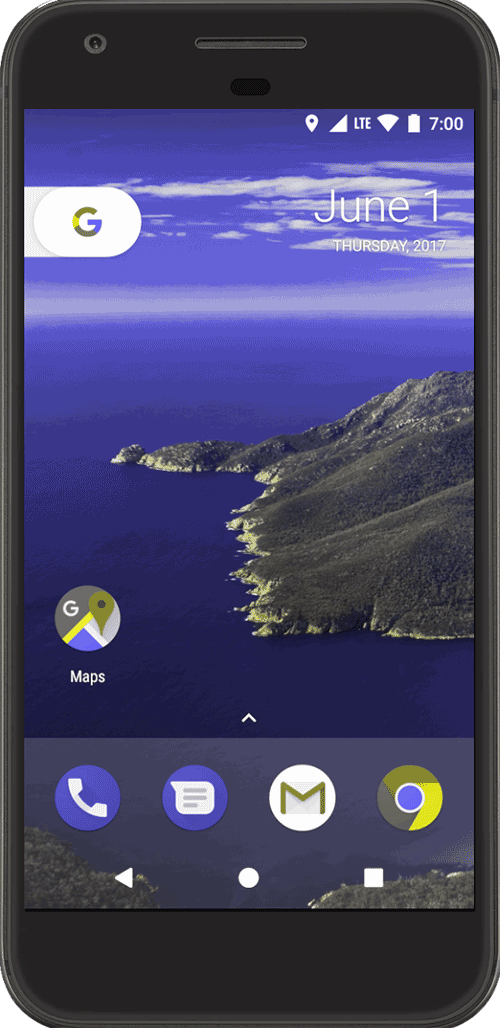
Gambar 8. Ruang warna deuteranomali.
Opsi rendering yang dipercepat hardware memberikan cara untuk mengoptimalkan aplikasi Anda bagi platform hardware targetnya dengan memanfaatkan opsi berbasis hardware seperti GPU, lapisan hardware, dan multisample anti-aliasing (MSAA).
Ketuk Simulasikan ruang warna untuk mengubah skema warna di seluruh UI perangkat. Opsi ini merujuk pada jenis kebutaan warna. Pilihannya adalah:
- Dinonaktifkan (tidak ada skema warna yang disimulasikan)
- Monokrom (membatasi skema warna menjadi hitam, putih, dan abu-abu)
- Deuteranomali (memengaruhi tampilan merah dan hijau)
- Protanomali (memengaruhi tampilan merah dan hijau)
- Tritanomali (memengaruhi tampilan biru dan kuning)
Jika Anda mengambil screenshot dalam ruang warna yang disimulasikan, warna tersebut akan tampak normal, seolah-olah Anda tidak mengubah skema warna.
Beberapa cara lain untuk memanfaatkan opsi berbasis hardware adalah sebagai berikut:
- Setel perender GPU: Mengubah mesin grafis Open GL default ke mesin grafis Open GL Skia.
- Paksa rendering GPU: Memaksa aplikasi menggunakan GPU untuk gambar 2D jika ditulis tanpa rendering GPU secara default.
- Tampilkan pembaruan tampilan GPU: Menampilkan setiap elemen pada layar yang digambar dengan GPU.
- Debug overdraw GPU: Menampilkan pemberian kode warna di perangkat sehingga Anda dapat memvisualisasikan jumlah piksel serupa yang telah digambar dalam frame yang sama. Visualisasi ini menunjukkan di mana aplikasi Anda mungkin melakukan lebih banyak rendering daripada yang diperlukan. Untuk mengetahui informasi selengkapnya, lihat Memvisualisasikan overdraw GPU.
- Debug operasi pemotongan non-kotak: Menonaktifkan area pemotongan di kanvas untuk membuat area kanvas yang tidak biasa (non-kotak). Biasanya, area pemotongan mencegah gambar apa pun di luar batas area pemotongan lingkaran.
- Paksa 4x MSAA: Mengaktifkan multisample anti-aliasing (MSAA) dalam aplikasi Open GL ES 2.0.
- Nonaktifkan overlay HW: Menonaktifkan overlay hardware. Perhatikan bahwa menggunakan overlay hardware memungkinkan aplikasi yang menampilkan sesuatu pada layar untuk menggunakan lebih sedikit daya pemrosesan. Tanpa overlay, aplikasi akan berbagi memori video serta harus selalu memeriksa bentrokan dan pemotongan untuk merender gambar yang tepat. Pemeriksaan ini menggunakan banyak daya pemrosesan.
Media
Aktifkan Nonaktifkan perutean audio USB untuk menonaktifkan perutean otomatis ke perangkat audio eksternal yang terhubung ke komputer melalui port USB. Perutean otomatis dapat mengganggu aplikasi yang peka terhadap USB.
Di Android 11 dan versi lebih tinggi, saat aplikasi
tanpa izin
RECORD_AUDIO
menggunakan UsbManager
untuk meminta akses langsung ke perangkat audio USB dengan kemampuan perekaman audio (seperti headset USB),
pesan peringatan yang meminta pengguna untuk mengonfirmasi izin penggunaan perangkat akan ditampilkan. Sistem
akan mengabaikan opsi "selalu gunakan", sehingga pengguna harus mengonfirmasi peringatan dan memberikan
izin setiap kali aplikasi meminta akses. Untuk menghindari perilaku ini, aplikasi Anda harus meminta
izin RECORD_AUDIO.
Pemantauan
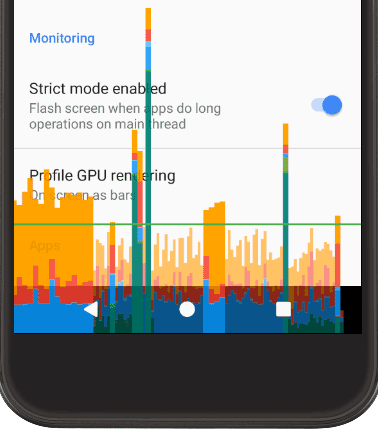
Gambar 9. Profil rendering GPU sebagai representasi batang.
Opsi pemantauan memberikan informasi visual tentang performa aplikasi, seperti thread yang panjang dan operasi GPU.
Ketuk Rendering GPU Profil, lalu Di layar sebagai batang untuk menampilkan profil rendering GPU dalam bentuk batang, seperti yang ditunjukkan pada gambar 9. Untuk mengetahui informasi selengkapnya, lihat Kecepatan rendering GPU profil.
Aplikasi
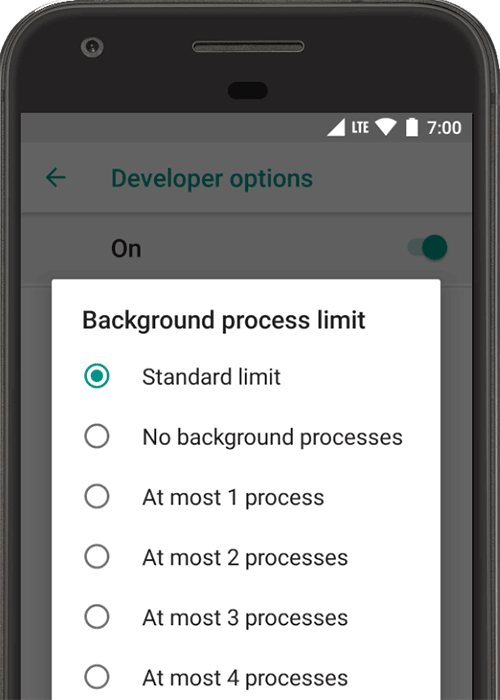
Gambar 10. Menyetel batas proses latar belakang.
Opsi aplikasi membantu Anda memahami bagaimana aplikasi beroperasi pada perangkat target.
Ketuk Batas proses latar belakang untuk menyetel jumlah proses yang dapat berjalan di latar belakang pada satu waktu. Setelan yang dapat dipilih ditunjukkan dalam gambar 10.
Ketuk Reset pembatasan kapasitas ShortcutManager selama pengujian sehingga aplikasi latar belakang dapat terus
memanggil API pintasan hingga batas kapasitas kembali tercapai. Untuk mengetahui informasi selengkapnya tentang pintasan
dan batas kapasitas, lihat
ShortcutManager.
Aktifkan Jangan simpan aktivitas untuk meningkatkan masa pakai baterai dengan segera menutup setiap aktivitas setelah pengguna meninggalkan tampilan utama aktivitas.
Untuk menonaktifkan perlindungan sistem untuk konten aplikasi yang sensitif pada sesi berbagi layar mendatang, ketuk Nonaktifkan perlindungan berbagi layar Setelan ini dimaksudkan untuk digunakan hanya untuk demo atau pengujian, dan tidak boleh digunakan sebagai setelan permanen.

