L'app Impostazioni su Android include una schermata chiamata Opzioni sviluppatore in cui puoi configurare i comportamenti di sistema che ti aiutano a profilare e eseguire il debug del rendimento della tua app. Ad esempio, puoi attivare il debug tramite USB, acquisire un report di bug, attivare il feedback visivo per i tocchi, far lampeggiare le superfici delle finestre quando si aggiornano, utilizzare la GPU per il rendering di grafica 2D e altro ancora.
Attivare le opzioni sviluppatore
Su Android 4.1 e versioni precedenti, la schermata Opzioni sviluppatore è disponibile per impostazione predefinita. Su Android 4.2 e versioni successive, devi attivare questa schermata.
Nota: su alcuni dispositivi, la schermata Opzioni sviluppatore potrebbe essere posizionata o denominata in modo diverso.
-
Sul dispositivo, trova l'opzione Numero build. La tabella seguente mostra la posizione delle impostazioni del Numero build su vari dispositivi:
Tabella 1. Posizione delle impostazioni del dispositivo per l'opzione Numero build
Dispositivo Impostazione Google Pixel
Impostazioni > Informazioni sullo smartphone > Numero build
Samsung Galaxy S8 e modelli successivi
Impostazioni > Informazioni sullo smartphone > Informazioni sul software > Numero build
LG G6 e modelli successivi
Impostazioni > Informazioni sullo smartphone > Informazioni sul software > Numero build
HTC U11 e modelli successivi
Impostazioni > Informazioni > Informazioni sul software > Altro > Numero build o Impostazioni > Sistema > Informazioni sul telefono > Informazioni sul software > Altro > Numero build
OnePlus 5T e modelli successivi
Impostazioni > Informazioni sullo smartphone > Numero build
-
Tocca l'opzione Numero build sette volte finché non viene visualizzato il messaggio
You are now a developer!Questo attiva le Opzioni sviluppatore sul dispositivo. Torna alla schermata precedente per trovare Opzioni sviluppatore in basso.
Figura 1. Opzioni sviluppatore sul dispositivo.
Nella parte superiore della schermata Opzioni sviluppatore, puoi attivare e disattivare le opzioni, come mostrato nella figura 1. Non disconnetterti. In questo caso, la maggior parte delle opzioni viene disattivata, tranne quelle che non richiedono la comunicazione tra il dispositivo e il computer di sviluppo.
Attivare il debug USB sul dispositivo
Prima di poter utilizzare il debugger e altri strumenti, devi attivare il debug USB, che consente ad Android Studio e ad altri strumenti SDK di riconoscere il dispositivo quando è connesso tramite USB.
Attiva il debug USB nelle impostazioni di sistema del dispositivo in Opzioni sviluppatore. Puoi trovare questa opzione in una delle seguenti posizioni, a seconda della versione di Android:
- Android 9 (livello API 28) e versioni successive: Impostazioni > Sistema > Avanzate > Opzioni sviluppatore > Debug USB
- Android 8.0.0 (livello API 26) e Android 8.1.0 (livello API 27): Impostazioni > Sistema > Opzioni sviluppatore > Debug USB
- Android 7.1 (livello API 25) e versioni precedenti: Impostazioni > Opzioni sviluppatore > Debug USB
Opzioni generali
Tocca Riquadri sviluppatore per le Impostazioni rapide per aggiungere opzioni sviluppatore selezionate al riquadro Impostazioni rapide.
Dopo aver selezionato uno o più riquadri disponibili, come mostrato nella figura 2, apri il riquadro Impostazioni rapide e tocca la matita per attivare la modalità di modifica. Trascina quindi i riquadri sviluppatore dal riquadro dei riquadri nel riquadro delle Impostazioni rapide e tocca di nuovo la matita per uscire dalla modalità di modifica.
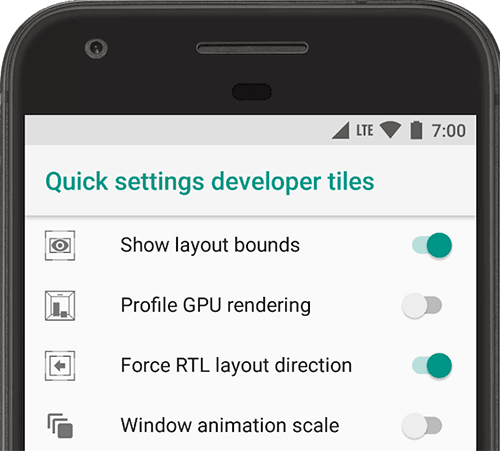
Figura 2. Aggiungi opzioni al riquadro Impostazioni rapide.
Ecco altre opzioni generali:
- Memoria: visualizza le statistiche sulla memoria, ad esempio l'utilizzo medio della memoria, le prestazioni della memoria, la memoria totale disponibile, la memoria media utilizzata, la quantità di memoria libera disponibile e la quantità di memoria utilizzata dalle app.
- Genera segnalazione di bug:acquisisce una copia dei file di log attuali del dispositivo da condividere con qualcuno. Quando ricevi una notifica che ti informa che la segnalazione di bug è pronta, toccala per condividerla.
- Modalità demo dell'interfaccia utente di sistema:semplifica la realizzazione di screenshot nitidi mostrando una barra di notifica generica preimpostata che non mostra notifiche o avvisi di batteria in esaurimento.
Attiva modalità demo ti consente di modificare l'aspetto della barra di stato utilizzando
adbi comandi della modalità demo. In alternativa, puoi utilizzare Mostra modalità demo per nascondere le notifiche e visualizzare una barra di stato preimpostata. - Password di backup del computer:imposta una password di backup per poter utilizzare i comandi
adbper eseguire il backup e il ripristino delle app e dei dati del dispositivo protetti da password. - Rimani attivo:imposta lo schermo in modo che rimanga acceso mentre il dispositivo è collegato alla corrente.
- Attiva il log di analisi dell'interfaccia Host Controller (HCI) Bluetooth:acquisisce tutti i pacchetti HCI Bluetooth in un file archiviato in
/sdcard/btsnoop_hci.log. Puoi recuperare i pacchetti e utilizzare un programma come Wireshark per analizzare e risolvere i problemi relativi alle informazioni.
Debug…
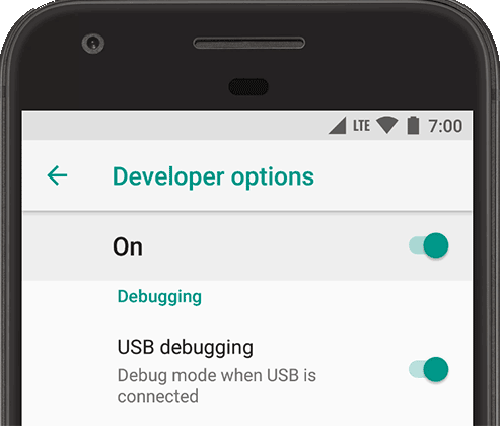
Figura 3. Opzioni di debug attivate.
Le opzioni di debug consentono di configurare il debug on-device e di stabilire la comunicazione tra il dispositivo e il computer di sviluppo.
Attiva il debug USB, come mostrato nella figura 3, in modo che il dispositivo Android possa comunicare con la macchina di sviluppo tramite Android Debug Bridge (adb). L'opzione Attendi debugger non è disponibile finché non utilizzi Seleziona l'app per il debug per selezionare l'app da eseguire il debug. Se attivi l'opzione Attendi debugger, l'app selezionata attende l'attacco del debugger prima di eseguire.
Altre opzioni di debug sono:
- Salva dati del logger in modo permanente sul dispositivo:seleziona il tipo di messaggi di log da memorizzare in modo permanente sul dispositivo. Le opzioni sono off, all, all but radio o solo kernel.
- Seleziona l'app di geolocalizzazione simulata:utilizza questa opzione per simulare la posizione GPS del dispositivo per verificare se la tua app si comporta allo stesso modo in altre posizioni. Per utilizzare questa opzione, scarica e installa un'app di simulazione della posizione GPS.
- Attiva l'ispezione degli attributi della visualizzazione:salva le informazioni sugli attributi della visualizzazione nella variabile membro
mAttributesdi un'istanzaViewin modo che possano essere utilizzate per il debug. Puoi accedere alle informazioni sull'attributo tramite l'interfaccia utente di Layout Inspector, come mostrato in Figura 4. Se questa opzione non è attivata, l'elemento Attributi non è disponibile. - Attiva livelli debug GPU:disponibile sui dispositivi con Android 9 (livello API 28) e versioni successive. Attiva questa opzione per consentire il caricamento dei livelli di convalida Vulkan dallo spazio di archiviazione locale del dispositivo. Per scoprire di più, leggi Livelli di convalida Vulkan su Android.
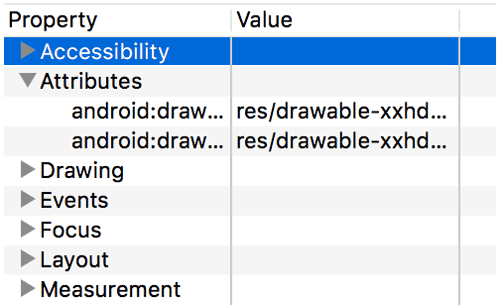
Figura 4. Visualizza gli attributi.
Reti
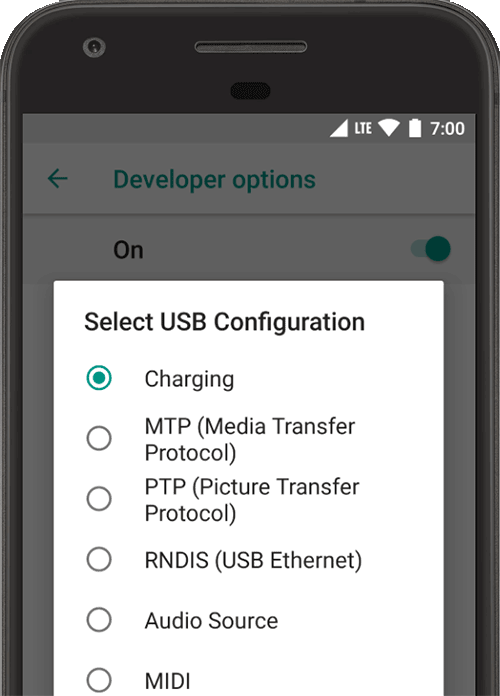
Figura 5. Seleziona le opzioni di configurazione USB.
Le opzioni di rete consentono di configurare le impostazioni Wi-Fi e DHCP.
Tocca Seleziona configurazione USB per specificare in che modo vuoi che il computer identifichi il dispositivo. Come mostrato nella figura 5, puoi configurare i dispositivi solo per la ricarica, per il trasferimento di file (MTP), per il trasferimento di immagini (PTP), per utilizzare la rete mobile sul PC (RNDIS) o per il trasferimento di file audio o MIDI.
Tocca Versione AVRCP Bluetooth e seleziona la versione del profilo che vuoi utilizzare per controllare la apparecchiatura A/V Bluetooth a cui ha accesso il tuo dispositivo.
Inoltre, per perfezionare la riproduzione audio sul dispositivo, tocca e imposta le seguenti opzioni:
- Codec audio Bluetooth: regola la qualità audio (codec) dei tuoi dispositivi selezionando uno dei seguenti codec:
- SBC: trasferisce i dati ai dispositivi di uscita audio Bluetooth, come cuffie e altoparlanti.
- AAC: offre una qualità audio migliore dai dispositivi con cavo rispetto all'MP3 a velocità in bit simili.
- aptX: offre un audio wireless di alta qualità su smartphone, speaker, soundbar, cuffie e tablet.
- aptX HD: fornisce streaming ad alta risoluzione ai dispositivi Bluetooth.
- LDAC: consente di ascoltare musica di alta qualità tramite connessioni wireless.
- Attiva codec facoltativi e Disattiva codec facoltativi: se hai installato implementazioni di codec aggiuntive, utilizza queste opzioni per attivarle e disattivarle.
- Intervallo di campioni audio Bluetooth:regola il numero di campioni audio al secondo selezionando una frequenza di campionamento del codec audio. Le frequenze di campionamento più elevate utilizzano più risorse.
- Bit per campione dell'audio Bluetooth:imposta il numero di bit di informazioni in ogni campione audio. Con una maggiore velocità in bit, l'audio è migliore, ma il file di sample è più grande.
- Modalità canale audio Bluetooth:seleziona mono o stereo.
- Codec LDAC audio Bluetooth: ottimizza l'audio per aumentare la qualità audio, bilanciare la qualità audio e di connessione, aumentare la qualità di connessione o utilizzare una velocità in bit adattiva per bilanciare la qualità audio e di connessione.
L'elenco seguente descrive altri modi per configurare il Wi-Fi e il DHCP:
- Certificazione display wireless: consente di attivare i controlli e le impostazioni di configurazione avanzate per la certificazione display wireless in base alle specifiche indicate nella specifica Wi-Fi Display della Wi-Fi Alliance.
- Attiva il logging dettagliato del Wi-Fi:aumenta il livello di logging Wi-Fi per ogni rete wireless (SSID) a cui ti connetti in base alla relativa intensità del segnale ricevuto (RSSI). Per ulteriori informazioni sui log, consulta Scrivere e visualizzare i log con Logcat.
- Trasferimento aggressivo da Wi-Fi a rete mobile:quando il segnale è basso, rende il Wi-Fi più efficiente nel trasferire la connessione dati a una rete mobile.
Input
Attiva Mostra tocchi per visualizzare i tocchi quando tocchi lo schermo. Sotto il dito o lo stilo viene visualizzato un cerchio che ti segue mentre ti sposti sullo schermo. Un tocco funziona come un cursore quando registri un video sul tuo dispositivo.
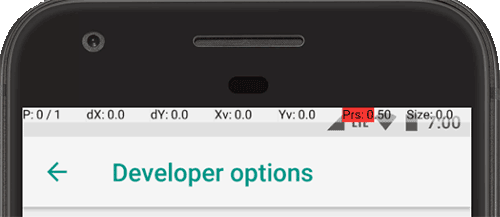
Figura 6. Barra della posizione del cursore.
Attiva Posizione cursore per mostrare la posizione del cursore (tocco) sul dispositivo con una croce. Nella parte superiore dello schermo viene visualizzata una barra per monitorare le coordinate del mirino, come mostrato nella figura 6. Quando muovi il cursore, le coordinate nella barra monitorano la posizione del mirino e il percorso del cursore viene disegnato sullo schermo.
Disegno
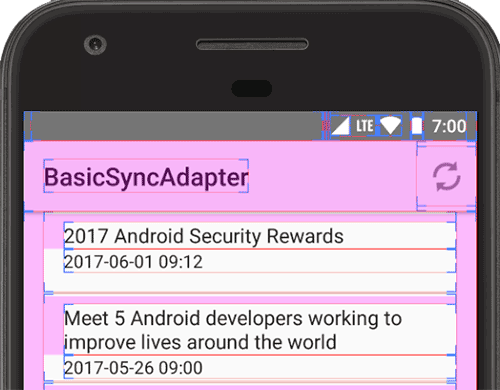
Figura 7. Costruzioni dell'interfaccia utente.
Le opzioni di disegno forniscono indicazioni visive sull'interfaccia utente dell'app e sul suo funzionamento.
Attiva Mostra limiti del layout per mostrare i limiti, i margini e altre strutture dell'interfaccia utente della tua app sul dispositivo, come mostrato nella figura 7.
Altre opzioni di disegno sono:
- Forza direzione layout RTL: forza la direzione del layout dello schermo da destra a sinistra (RTL) o da sinistra a destra (predefinita).
- Scala animazione finestra:imposta la velocità di riproduzione dell'animazione della finestra in modo da poterne controllare il rendimento a velocità diverse. Una scala più bassa comporta una maggiore velocità.
- Scala animazione transizione:imposta la velocità di riproduzione dell'animazione transizione in modo da poterne verificare il funzionamento a velocità diverse. Una scala più bassa comporta una maggiore velocità.
- Simula display secondari:crea un display secondario come overlay sul dispositivo.
Questa opzione è utile per supportare altri display con l'API
Presentation. Per ulteriori informazioni, consulta Display secondari.
Rendering con accelerazione hardware
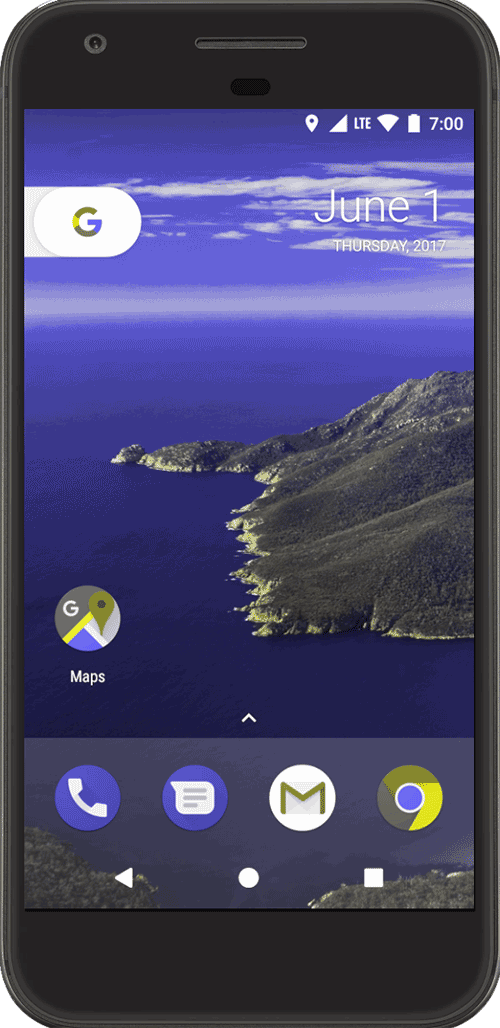
Figura 8. Spazio colore deuteranomalia.
Le opzioni di rendering con accelerazione hardware consentono di ottimizzare l'app per le piattaforme hardware di destinazione sfruttando opzioni basate sull'hardware come la GPU, i livelli hardware e l'anti-aliasing multicampione (MSAA).
Tocca Simula spazio colore per modificare la combinazione di colori dell'intera UI del dispositivo. Le opzioni si riferiscono ai tipi di daltonismo. Le opzioni sono:
- Disattivata (nessuna combinazione di colori simulata)
- Monocromatismo (limita la combinazione di colori a nero, bianco e grigio)
- Deuteranomalìa (influisce sulla visualizzazione di rosso e verde)
- Protanomalìa (influisce sulla visualizzazione di rosso e verde)
- Tritanomalìa (influisce sulla visualizzazione del blu e del giallo)
Se scatti screenshot in uno spazio di colore simulato, questi appaiono normali, come se non avessero modificato la combinazione di colori.
Ecco alcuni altri modi per sfruttare le opzioni basate sull'hardware:
- Imposta il rendering GPU:modifica il motore grafico Open GL predefinito in quello Open GL Skia.
- Forza il rendering GPU:forza le app a utilizzare la GPU per i disegni 2D se sono state scritte senza il rendering GPU per impostazione predefinita.
- Aggiornamenti visualizz. GPU: vengono visualizzati tutti gli elementi sullo schermo disegnati con la GPU.
- Debug del sovradisegno della GPU: vengono visualizzati codici a colori sul dispositivo per consentirti di visualizzare quante volte lo stesso pixel è stato disegnato nello stesso frame. La visualizzazione mostra dove la tua app potrebbe eseguire più rendering del necessario. Per ulteriori informazioni, consulta Visualizzare l'overdraw della GPU.
- Esegui il debug delle operazioni di ritaglio non rettangolare:disattiva l'area di ritaglio sulla tela per creare aree della tela insolite (non rettangolari). Normalmente, l'area di ritaglio impedisce di disegnare elementi al di fuori dei confini dell'area di ritaglio circolare.
- Forza MSAA 4x:attiva l'anti-aliasing multicampione (MSAA) nelle app Open GL ES 2.0.
- Disattiva overlay HW:disattiva l'overlay hardware. Tieni presente che l'utilizzo dell'overlay hardware consente alle app che mostrano qualcosa sullo schermo di utilizzare meno potenza di elaborazione. Senza l'overlay, le app condividono la memoria video e devono controllare costantemente la presenza di collisioni e clip per visualizzare un'immagine corretta. Il controllo richiede molta potenza di elaborazione.
Contenuti multimediali
Imposta l'opzione Disattiva routing audio USB su On per disattivare il routing automatico ai dispositivi audio esterni collegati a un computer tramite una porta USB. Il routing automatico può interferire con le app che supportano la tecnologia USB.
In Android 11 e versioni successive, quando un'applicazione senza RECORD_AUDIO
UsbManager
per richiedere l'accesso diretto a un dispositivo audio USB con funzionalità di acquisizione audio (ad esempio un auricolare USB), viene visualizzato un messaggio di avviso che chiede all'utente di confermare l'autorizzazione per l'utilizzo del dispositivo. Il sistema ignora qualsiasi opzione "Usa sempre", pertanto l'utente deve confermare l'avviso e concedere l'autorizzazione ogni volta che un'app richiede l'accesso. Per evitare questo comportamento, la tua app deve richiedere l'autorizzazione RECORD_AUDIO.
Monitoraggio
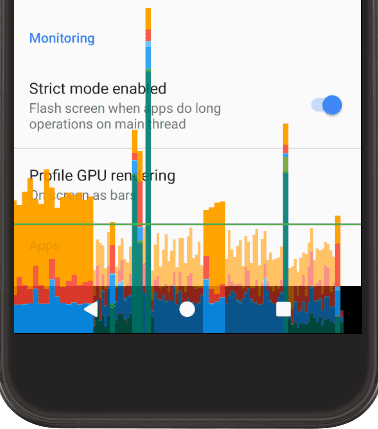
Figura 9. Profilo di rendering GPU come rappresentazione a barre.
Le opzioni di monitoraggio forniscono informazioni visive sul rendimento dell'app, ad esempio thread lunghi e operazioni GPU.
Tocca Profila il rendering GPU e poi Sullo schermo come barre per visualizzare il profilo del rendering GPU come barre, come mostrato nella figura 9. Per scoprire di più, consulta la sezione Profilare la velocità di rendering della GPU.
App
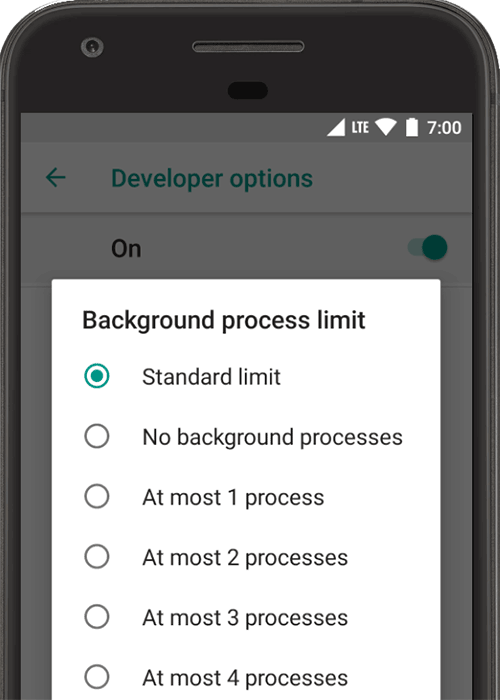
Figura 10. Imposta il limite di processi in background.
Le opzioni dell'app ti aiutano a capire come funziona la tua app sul dispositivo di destinazione.
Tocca Limite processi background per impostare il numero di processi che possono essere eseguiti contemporaneamente in background. Le impostazioni possibili sono mostrate nella figura 10.
Tocca Reimposta il limite di frequenza di ShortcutManager durante il test in modo che le app in background possano continuare a chiamare le API di scorciatoia finché non viene raggiunto di nuovo il limite di frequenza. Per ulteriori informazioni sulle scorciatoie
e sui limiti di frequenza, consulta
ShortcutManager.
Attiva l'opzione Non conservare le attività per aumentare la durata della batteria eliminando ogni attività appena l'utente esce dalla visualizzazione principale dell'attività.
Per disattivare le protezioni di sistema relative ai contenuti sensibili delle app per le prossime sessioni di condivisione schermo, tocca Disattiva protezioni condivisione schermo. Questa impostazione è prevista solo per dimostrazioni o test e non deve essere utilizzata come impostazione permanente.

