اتّبِع الخطوات الواردة في هذه الصفحة لإكمال تقرير الخطأ. هناك عدد محدود من والموارد لإصلاح الأخطاء، لذا فإن الأخطاء التي تمت أولويات المعلومات. تم إغلاق تقارير الأخطاء غير المكتملة. إذا كان ذلك أعد إرسال الخطأ مع تضمين معلومات إضافية.
للمساعدة في ضمان عدم الإبلاغ عن خطأ تم إصلاحه من قبل، تأكد من استخدام أحدث إصدارات الأدوات. يمكنك أيضًا ابحث عن مشاكل مماثلة في أداة تتبُّع المشاكل في "استوديو Android" للتحقق مما إذا كان قد تم الإبلاغ عن المشكلة التي تواجهها أم لا.
كيفية الإبلاغ عن خطأ
للإبلاغ عن خطأ، اتبع الخطوات التالية:
لفتح تقرير خطأ من "استوديو Android"، اختَر مساعدة > إرسال ملاحظات
وهذه هي أسهل طريقة لبدء الخطأ، لأنّها تملأ تقرير الخطأ. مع إصدار "استوديو Android" وإصدار Kotlin أو Java والنظام المعلومات اللازمة لإعادة إنتاج المشكلة بشكل صحيح.
يمكنك أيضًا الإبلاغ عن الخطأ هنا وإضافة معلومات الإصدار بنفسك.
يُرجى إرفاق تقرير بيانات تشخيص حتى نتمكّن من تصحيح المشكلة. لإنشاء ملف ZIP لتقرير التشخيص، انقر على مساعدة > جمع السجلّات وبيانات التشخيص
يُرجى وصف الخطوات الدقيقة التي أدّت إلى حدوث المشكلة. إرسال بتنسيق أكبر قدر ممكن من المعلومات، بما في ذلك مقتطفات التعليمات البرمجية، ومشروع جيت هب التي يمكن استخدامها لإعادة إنتاج الخطأ، ولقطات الشاشة أو تسجيلات لما تراقبه.
صِف المشكلة بالتفصيل. شرح النتيجة التي توقعتها وما لاحظته بدلاً من ذلك.
اختَر عنوانًا وصفيًا لتقرير الخطأ. استخدام علامة أكثر وصفية العنوان إلى تسهيل الفرز حسب المشكلة.
بالنسبة إلى بعض الأخطاء، نحتاج إلى معلومات إضافية، كما هو موضح في الأقسام التالية:
- تفاصيل أخطاء "استوديو Android"
- تفاصيل حول أدوات التصميم وأخطاء Gradle
- تفاصيل حول أخطاء "محاكي Android"
تفاصيل أخطاء "استوديو Android"
للإبلاغ عن أخطاء خاصة بـ "استوديو Android"، يجب تضمين معلومات إضافية كما هو موضح في هذا القسم.
في حال توقف بيئة التطوير المتكاملة (IDE)
إذا بدا بيئة التطوير المتكاملة (IDE) بطيئة للغاية أو مجمّدة تمامًا، إنشاء نسختَين من عمليات تفريغ سلاسل المحادثات كما هو موضّح في هذه الصفحة وإرفاقها بتقرير الخطأ تُظهر عمليات تفريغ سلاسل المحادثات الإجراءات التي ينفذها IDE. يبطئه.
إذا كان بيئة التطوير المتكاملة (IDE) بطيئة ولكن لم يتم تثبيتها، يمكنك إرفاق ملف idea.log بالخطأ.
إبلاغ. لإرفاق الملف، اختَر المساعدة > جمع السجلّات وبيانات التشخيص
أو مساعدة > عليك عرض ملفات تسجيل الدخول (المساعدة > عرض الباحث عن تسجيل الدخول على نظام التشغيل macOS).
يوضِّح هذا الملف ما إذا كان بيئة التطوير المتكاملة (IDE) تطرح أخطاء في السجلّ.
استخدام ملفات وحدة المعالجة المركزية (CPU) لتشخيص البطء
إذا كنت تواجه بطءًا في استخدام "استوديو Android"، يمكن أن تستغرق الملفات الشخصية لوحدة المعالجة المركزية (CPU) يساعد في بعض الأحيان في تشخيص المشكلة.
اتّبِع الخطوات التالية لالتقاط ملف شخصي لوحدة المعالجة المركزية (CPU) باستخدام "استوديو Android" المكوّن الإضافي "اختبار الأداء":
ثبِّت المكوّن الإضافي.
- في "استوديو Android"، ابحث عن "اختبار الأداء". في المكوّن الإضافي السوق.
- يمكنك بدلاً من ذلك تنزيل إصدار متوافق مع "استوديو Android". من موقع المكوّنات الإضافية.
أنشئ الملف الشخصي لوحدة المعالجة المركزية (CPU).
- عندما يبدو أن تطبيق Android Studio بطيئًا، اختر بدء استخدام وحدة المعالجة المركزية (CPU) إنشاء الملفات التعريفية:
- تكرار بعض الإجراءات التي توجد مشكلة في وقت الاستجابة فيها (إكمال التعليمات البرمجية والكتابة وانتظار التمييز للمتابعة، وما إلى ذلك).
- انقر على إيقاف تحليل استخدام وحدة المعالجة المركزية (CPU).
مشاركة ملف الملف الشخصي
يظهر بالون يقدم اسم ملف لقطة وحدة المعالجة المركزية، يتبع التنسيق
snapshot-NNN. شارك ملف اللقطة هذا في تقرير خطأ.
في حال نفاد ذاكرة بيئة التطوير المتكاملة (IDE)
يصعب أحيانًا إعادة إنتاج مشاكل الذاكرة في "استوديو Android" إبلاغ. للمساعدة في حلّ هذه المشكلة، يتضمّن "استوديو Android" استخدامًا للذاكرة يمكنك إرساله إلى فريق "استوديو Android" للمساعدة في تحديد لمصدر مشكلات الذاكرة.
تشغيل تقرير استخدام الذاكرة
لتشغيل تقرير استخدام الذاكرة، اتبع الخطوات التالية:
انقر على مساعدة >. تحليل استخدام الذاكرة من شريط القوائم
يخزّن "استوديو Android" لقطة لأجزاء من الذاكرة ويطلب منك إعادة تشغيل بيئة التطوير المتكاملة. إذا كنت وإعادة تشغيل بيئة التطوير المتكاملة (IDE)، يبدأ تحليل نَسْخ الذاكرة على الفور. بخلاف ذلك، سيتم ويبدأ تحليل لقطة لأجزاء من الذاكرة في المرة التالية التي تُشغِّل فيها "استوديو Android". في أيّ منهما فإن IDE يعلمك بمجرد أن يكون تقرير استخدام الذاكرة جاهزًا مراجعة، كما هو موضح في الشكل 1.

الشكل 1. ذاكرة استخدِم "إشعار الإبلاغ". انقر على مراجعة التقرير.
قبل إرسال التقرير، يمكنك مراجعة المعلومات مضمّنة:
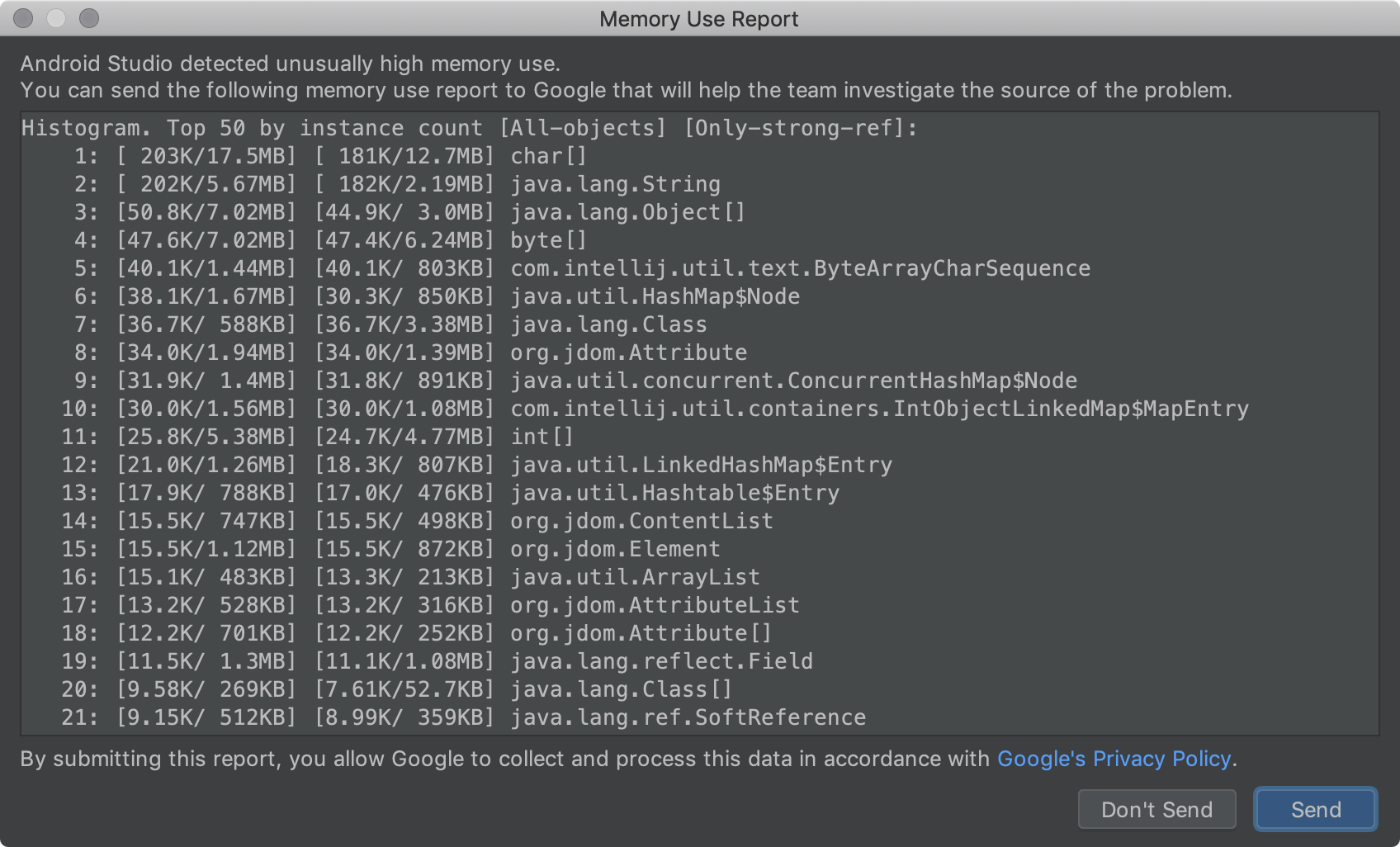
الشكل 2. استخدام الذاكرة تحليل التقارير بعد الانتهاء من المراجعة، انسخ محتوى إلى ملف وإرفاقه عند الإبلاغ عن الخطأ.
يتيح إرسال معلومات التقرير بهذه الطريقة تفعيل "استوديو Android" التواصل معك باستخدام أداة تتبع المشكلات أثناء التحقيق مشكلات الذاكرة.
في حال تعطُّل بيئة التطوير المتكاملة (IDE) أو عرض استثناءات
بالنسبة إلى الأنواع الأخرى من الأعطال، يمكنك إرفاق ملف idea.log الذي تم العثور عليه من خلال النقر على
مساعدة > جمع السجلّات وبيانات التشخيص أو مساعدة > عرض ملفات تسجيل الدخول
(المساعدة > عرض تسجيل الدخول في الباحث على نظام التشغيل macOS)
إنشاء عملية تفريغ لسلاسل المحادثات
ملف تفريغ سلسلة المحادثات عبارة عن نسخة مطبوعة من جميع سلاسل التعليمات التي يتم تشغيلها في JVM. لكل منها تتضمن نسخة مطبوعة من جميع الإطارات المكدسة. يسهل هذا رؤية ما ينشغل به IDE، خاصةً إذا قمت بإنشاء اثنين من تقلل سلسلة المحادثات بضع ثوانٍ.
عند الإبلاغ عن أخطاء تكون فيها بيئة التطوير المتكاملة (IDE) مشغولة للغاية بوحدة معالجة مركزية (CPU) أو حيث يبدو أن IDE مجمّد، ويمكن لتفريغ سلسلة المحادثات تحديد إما ما الرمز الذي يقوم بالكثير من العمل أو السلاسل التي تتنافس على والموارد مما يتسبب في توقف مؤقت.
توفّر JDK أداة باسم jstack يمكن استخدامها لإنشاء
تفريغ سلاسل المحادثات. أولاً، ابحث عن معرّف العملية (PID) لعملية "استوديو Android".
لإجراء ذلك، استخدِم الأمر jps:
على نظام التشغيل Linux أو macOS:
jps -mv | grep studio
في نظام التشغيل Windows:
jps -mv | findstr studio
يطبع هذا خطًا طويلاً، مثل:
$ jps -mv | grep studio
37605 -Dfile.encoding=UTF-8 -ea -Dsun.io.useCanonCaches=false -Djava.net.preferIPv4Stack=true -Djna.nosys=true ...
الرقم الأول (37605، في هذا المثال) هو رقم تعريف العملية.
بعد ذلك، أنشئ ملف تفريغ سلسلة محادثات واحفظه في ملف dump.txt:
jstack -l pid >> dump.txt
إذا لم ينجح هذا الإجراء، يمكنك اتّباع بعض الطرق الإضافية إنشاء مقتطف لسلسلة المحادثات. للحصول على تعليمات تفصيلية، يُرجى الاطّلاع على دعم IntelliJ
تفاصيل حول أدوات الإصدار وأخطاء Gradle
للإبلاغ عن خطأ في أدوات التصميم أو نظام Gradle، أرفِق مشروعًا حقيقيًا أو نموذجيًا. يوضح المشكلة للمساعدة في ضمان أن تكون جميع المعلومات الحصول عليه. يُرجى إزالة أي معلومات حسّاسة قبل المشاركة.
وإذا لم تتمكن من مشاركة مشروع، فاذكر إصدارات الأدوات التي التي تستخدمها. (جرِّب استخدام أحدث إصدارات ثابتة أو معاينة قبل الإبلاغ عن خطأ). للعثور على إصدارات الأداة، اتّبِع الخطوات التالية:
إصدار المكوّن الإضافي لنظام Gradle المتوافق مع Android:
- حدد ملف > بنية المشروع:
- انقر على مشروع.
- حدِّد موقع إصدار المكوِّن الإضافي لنظام Gradle المتوافق مع Android.
إصدار Gradle:
- حدد ملف > بنية المشروع:
- انقر على مشروع.
- حدِّد موقع إصدار Gradle.
إصدار "استوديو Android":
- اختَر مساعدة > لمحة عامة
- ابحث عن إصدار Android Studio.
بالإضافة إلى ذلك، قم بتضمين المعلومات التالية حيثما ينطبق ذلك:
- إذا تغير سلوك ما بشكل غير متوقع من إصدار سابق إلى في الإصدار الحالي، للإشارة إلى كلا الإصدارين.
- إذا فشلت عملية الإنشاء مع حدوث خطأ، يمكنك تشغيل الإصدار من سطر الأوامر
مع الخيار
--stacktrace(مثل./gradlew <task> --stacktrace) وتوفير تقرير تتبُّع تسلسل استدعاء الدوال البرمجية في تقرير الأخطاء. - إذا استغرق الإصدار وقتًا أطول من المتوقَّع، جرِّب أحد الإجراءات التالية:
- تنفيذ "
./gradlew <task> --scan" ومشاركة النتيجة التي تم إنشاؤها فحص إصدار Gradle في الخطأ إبلاغ. - تنفيذ "
./gradlew <task> -Pandroid.enableProfileJson=true" ومشاركة تتبُّع Chrome الملفات التي تم إنشاؤها ضمن الدليل<root-project>/build/android-profile.
- تنفيذ "
تفاصيل الأخطاء المتعلّقة بمحاكي Android
اتّبِع الخطوات التالية لاستخدام عناصر التحكّم الموسّعة في المحاكي لجمع المعلومات والإبلاغ عن الخطأ:
- في لوحة المحاكي، انقر على رمز المزيد
 .
. في نافذة عناصر التحكّم الموسَّعة، اختَر تقرير الأخطاء.
يؤدي ذلك إلى فتح شاشة تحتوي على تفاصيل تقرير خطأ، مثل لقطة شاشة ومعلومات إعداد متوسّط مدة المشاهدة وسجلّ تقرير خطأ. يمكنك إدخال الخطوات لإعادة الإنتاج هنا أو الانتظار وإدخالها في التقرير الذي تم إنشاؤه في الخطوة التالية.
يُرجى الانتظار إلى أن ينتهي جمع تقرير الأخطاء، ثم انقر على إرسال إلى Google.
سيتم فتح نافذة لحفظ تقرير الأخطاء في مجلد. المتصفّح أيضًا لإنشاء تقرير في أداة تتبّع المشاكل في Google تم ملء تفاصيل المحاكي الضرورية.
أكمِل أي تفاصيل متبقية في التقرير، مثل الخطوات وإعادة إنتاج الخطأ وإرفاق الملفات التي تم حفظها عند ظهور الخطأ إبلاغ.
وبخلاف ذلك، أدخِل التفاصيل التالية يدويًا:
إصدار المحاكي
- في المحاكي، افتح عناصر التحكّم الموسَّعة.
- انقر على مساعدة.
- وانقر على علامة التبويب لمحة للعثور على إصدار المحاكي.
إصدار أدوات حزمة تطوير البرامج (SDK) لنظام التشغيل Android
- حدد الأدوات > مدير حِزم SDK:
- انقر على أدوات SDK.
- ابحث عن أدوات حزمة تطوير البرامج (SDK) لنظام التشغيل Android.
طراز وحدة المعالجة المركزية المضيفة
- على نظام التشغيل Linux: افتح
/proc/cpuinfo. - على نظام التشغيل Windows: انقر بزر الماوس الأيمن على جهاز الكمبيوتر واختَر الخصائص.
- على نظام التشغيل macOS: اختَر رمز Apple وانقر على About this Mac (لمحة عن جهاز Mac هذا).
- على نظام التشغيل Linux: افتح
اسم الجهاز
- من مدير AVD، انقر لفتح القائمة في الإجراءات. للجهاز.
- انقر على عرض التفاصيل (أو
افتح ملف
$avdname.avd/config.ini). - ابحث عن إدخال hw.device.name. بالنسبة
مثال:
hw.device.name=Nexus 5

