Mit Android 14 (API‑Level 34) werden einige Verbesserungen an den Bild-im-Bild-APIs (BiB) eingeführt, um Multitasking zu ermöglichen. Die Unterstützung von BiB wurde in Android 8.0 (API-Level 26) eingeführt, wurde aber auf Android TV nicht umfassend unterstützt und vor Android 13 auf Google TV überhaupt nicht. Beim Multitasking für Fernseher wird der BiB-Modus verwendet, damit zwei separate Apps gleichzeitig auf dem Bildschirm angezeigt werden können: eine im Vollbildmodus und eine im BiB-Modus. Für Apps, die in einem dieser Modi ausgeführt werden, gelten unterschiedliche Anforderungen.
Standardmäßig wird die Vollbild-App von der BiB-App überlagert. Das entspricht dem Standardverhalten von Android-Bild-im-Bild.
Wenn Sie Multitasking integrieren, muss Ihre Anwendung ihre Nutzungstypen gemäß den Qualitätsrichtlinien für TV-Apps deklarieren.
App im BiB-Modus ausführen
Auf TV-Geräten mit Android 14 (API‑Level 34) oder höher können Sie Ihre App im BiB-Modus ausführen, indem Sie enterPictureInPictureMode() aufrufen. Auf Fernsehern mit älteren Android-Versionen wird der BiB-Modus nicht unterstützt.
Hier ist ein Beispiel für die Implementierung der Logik einer Schaltfläche zum Aufrufen des PiP-Modus:
Kotlin
override fun onViewCreated(view: View, savedInstanceState: Bundle?) { super.onViewCreated(view, savedInstanceState) pictureInPictureButton.visibility = if (requireActivity().packageManager.hasSystemFeature(FEATURE_PICTURE_IN_PICTURE)) { pictureInPictureButton.setOnClickListener { val aspectRatio = Rational(view.width, view.height) val params = PictureInPictureParams.Builder() .setAspectRatio(aspectRatio) .build() val result = requireActivity().enterPictureInPictureMode(params) } View.VISIBLE } else { View.GONE } }
Java
@Override public void onViewCreated(@NonNull View view, @Nullable Bundle savedInstanceState) { super.onViewCreated(view, savedInstanceState); if (requireActivity().getPackageManager().hasSystemFeature(FEATURE_PICTURE_IN_PICTURE)) { pictureInPictureButton.setVisibility(View.VISIBLE); pictureInPictureButton.setOnClickListener(v -> { Rational aspectRatio = new Rational(view.getWidth(), view.getHeight()); PictureInPictureParams params = new PictureInPictureParams.Builder() .setAspectRatio(aspectRatio) .setTitle("My Streaming App") .setSubtitle("My On-Demand Content") .build(); Boolean result = requireActivity().enterPictureInPictureMode(params); }); } else { pictureInPictureButton.setVisibility(View.GONE); } }
Die Aktion wird nur hinzugefügt, wenn das Gerät die Systemfunktion FEATURE_PICTURE_IN_PICTURE hat. Wenn die Aktion ausgelöst wird, wird das Seitenverhältnis des BiB-Modus an das Seitenverhältnis des wiedergegebenen Videos angepasst.
Fügen Sie unbedingt einen Titel und einen Untertitel hinzu, um dem Nutzer Informationen dazu zu geben, wofür dieser BiB-Modus im Allgemeinen verwendet wird.
Mit Apps im BiB-Modus zusammenarbeiten
Wenn Ihre App als Vollbild-App ausgeführt wird, muss sie sich möglicherweise an andere Apps anpassen, die im BiB-Modus ausgeführt werden.
APIs für das Freihalten von Bereichen
In einigen Fällen kann die PiP-App wichtige UI-Komponenten in der Vollbild-App überlagern. Um dies zu verhindern, gibt es Keep-Clear-APIs, mit denen Apps kritische UI-Komponenten identifizieren können, die nicht überlagert werden sollten. Das System versucht, die Anfragen zu berücksichtigen, um diese Komponenten nicht durch Neupositionierung des BiB-Fensters zu verdecken.
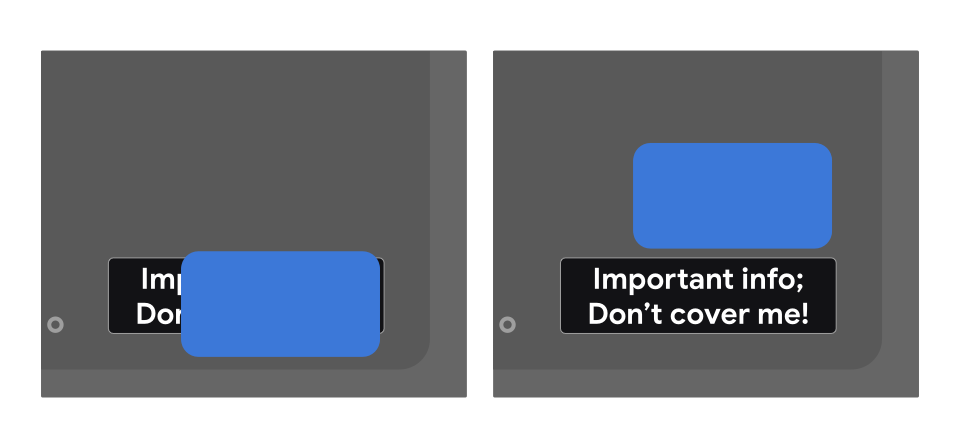
Wenn Sie angeben möchten, dass eine Ansicht nicht überlagert werden soll, verwenden Sie preferKeepClear in Ihrem XML-Layout, wie im folgenden Beispiel:
<TextView
android:id="@+id/important_text"
android:layout_width="wrap_content"
android:layout_height="wrap_content"
android:preferKeepClear="true"
android:text="@string/app_name"/>
Sie können dies auch programmatisch mit setPreferKeepClear() tun:
Kotlin
private lateinit var binding: MyLayoutBinding override fun onCreate(savedInstanceState: Bundle?) { super.onCreate(savedInstanceState) binding = MyLayoutBinding.inflate(layoutInflater) setContentView(binding.root) binding.importantText.isPreferKeepClear = true }
Java
private MyLayoutBinding binding; @Override protected void onCreate(@Nullable Bundle savedInstanceState) { super.onCreate(savedInstanceState); binding = MyLayoutBinding.inflate(getLayoutInflater()); setContentView(binding.getRoot()); binding.importantText.setPreferKeepClear(true); }
Manchmal müssen Sie nicht das gesamte View freihalten, sondern nur einen Teil davon. Mit setPreferKeepClearRects() können Sie Bereiche des View angeben, die nicht überlagert werden sollen. Bei Benutzeroberflächen, die Views nicht nativ verwenden, z. B. Flutter, Jetpack Compose und WebView, kann es Unterbereiche geben, in denen die Regionen freigehalten werden müssen. Für diese Fälle kann diese API verwendet werden.
Nutzungstypen
Ihre App muss ein meta-data value attribute von com.google.android.tv.pip.category deklarieren, das dem primären Typ oder den primären Typen der Verwendung für den Bild-im-Bild-Modus entspricht. Für jedes <activity>, für das android:supportsPictureInPicture="true" festgelegt ist, muss dieses Attribut mit einem relevanten Wert aus der Tabelle unten deklariert werden.
Nutzungsarten, die nicht in eine dieser Kategorien fallen, insbesondere die Wiedergabe von Media-Inhalten, sind im Bild-im-Bild-Modus auf dem Fernseher nicht zulässig.
| Wert | Beschreibung |
|---|---|
„communication“ |
Anwendungsfälle für die Kommunikation, z. B. Video- oder Sprachanrufe. |
„smartHome“ |
Smart-Home-Integrationen wie verbundene Türklingeln oder Babyfone. |
„health“ |
Gesundheitsbezogene Anwendungsfälle wie Fitness-Tracking oder Gesundheitsüberwachung. |
„ticker“ |
Ticker-Anwendungsfälle wie Live-Sportergebnisse oder Nachrichten- und Aktienticker. |
Mehrere Werte werden durch einen senkrechten Strich (|) getrennt, z. B.:
<meta-data android:name="com.google.android.tv.pip.category" android:value="smartHome|health" />

