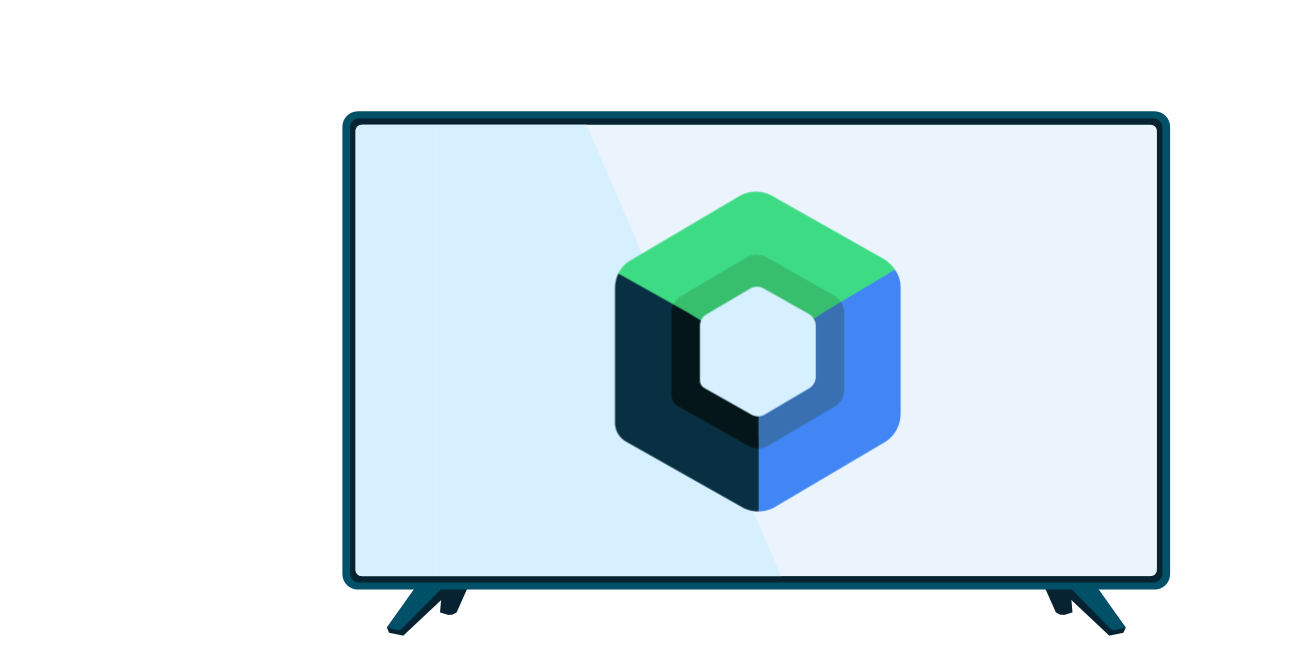Un'app multimediale che viene eseguita su una TV deve consentire agli utenti di sfogliare le offerte di contenuti, effettuare una selezione e iniziare a riprodurre i contenuti. L'esperienza di navigazione dei contenuti deve essere semplice e intuitiva, oltre che visivamente piacevole e coinvolgente.
Questa guida illustra come utilizzare le classi fornite dalla libreria androidx.leanback ritirata per implementare un'interfaccia utente per la navigazione di musica o video dal catalogo multimediale della tua app.
Nota:l'esempio di implementazione mostrato qui utilizza
BrowseSupportFragment
anziché la classe BrowseFragment
ritirata. BrowseSupportFragment estende la classe AndroidX
Fragment,
contribuendo a garantire un comportamento coerente su dispositivi e versioni di Android.
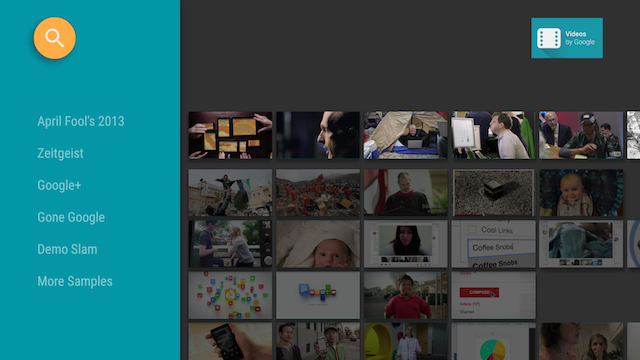
Figura 1. Il fragment di navigazione dell'app di esempio Leanback mostra i dati del catalogo video.
Creare un layout di navigazione dei contenuti multimediali
La classe BrowseSupportFragment
nel toolkit UI Leanback
consente di creare un layout principale per sfogliare categorie e righe di elementi multimediali con un
minimo di codice. L'esempio seguente mostra come creare un layout che contiene un
oggetto BrowseSupportFragment:
<FrameLayout xmlns:android="http://schemas.android.com/apk/res/android" android:id="@+id/main_frame" android:layout_width="match_parent" android:layout_height="match_parent"> <fragment android:name="com.example.android.tvleanback.ui.MainFragment" android:id="@+id/main_browse_fragment" android:layout_width="match_parent" android:layout_height="match_parent" /> </FrameLayout>
L'attività principale dell'applicazione imposta questa visualizzazione, come mostrato nell'esempio seguente:
Kotlin
class MainActivity : Activity() { override fun onCreate(savedInstanceState: Bundle?) { super.onCreate(savedInstanceState) setContentView(R.layout.main) } ...
Java
public class MainActivity extends Activity { @Override public void onCreate(Bundle savedInstanceState) { super.onCreate(savedInstanceState); setContentView(R.layout.main); } ...
I metodi BrowseSupportFragment compilano la visualizzazione con i dati video e gli elementi UI e impostano i parametri di layout, come l'icona e il titolo, e se le intestazioni delle categorie sono attive.
La sottoclasse dell'applicazione che implementa i metodi BrowseSupportFragment
configura anche i listener di eventi per le azioni utente sugli elementi UI e prepara
il gestore in background, come mostrato nell'esempio seguente:
Kotlin
class MainFragment : BrowseSupportFragment(), LoaderManager.LoaderCallbacks<HashMap<String, List<Movie>>> { override fun onCreate(savedInstanceState: Bundle?) { super.onCreate(savedInstanceState) loadVideoData() } override fun onViewCreated(view: View, savedInstanceState: Bundle?) { super.onViewCreated(view, savedInstanceState) prepareBackgroundManager() setupUIElements() setupEventListeners() } ... private fun prepareBackgroundManager() { backgroundManager = BackgroundManager.getInstance(activity).apply { attach(activity?.window) } defaultBackground = resources.getDrawable(R.drawable.default_background) metrics = DisplayMetrics() activity?.windowManager?.defaultDisplay?.getMetrics(metrics) } private fun setupUIElements() { badgeDrawable = resources.getDrawable(R.drawable.videos_by_google_banner) // Badge, when set, takes precedent over title title = getString(R.string.browse_title) headersState = BrowseSupportFragment.HEADERS_ENABLED isHeadersTransitionOnBackEnabled = true // Set header background color brandColor = ContextCompat.getColor(requireContext(), R.color.fastlane_background) // Set search icon color searchAffordanceColor = ContextCompat.getColor(requireContext(), R.color.search_opaque) } private fun loadVideoData() { VideoProvider.setContext(activity) videosUrl = getString(R.string.catalog_url) loaderManager.initLoader(0, null, this) } private fun setupEventListeners() { setOnSearchClickedListener { Intent(activity, SearchActivity::class.java).also { intent -> startActivity(intent) } } onItemViewClickedListener = ItemViewClickedListener() onItemViewSelectedListener = ItemViewSelectedListener() } ...
Java
public class MainFragment extends BrowseSupportFragment implements LoaderManager.LoaderCallbacks<HashMap<String, List<Movie>>> { } ... @Override public void onCreate(@Nullable Bundle savedInstanceState) { super.onCreate(savedInstanceState); loadVideoData(); } @Override public void onViewCreated(@NonNull View view, @Nullable Bundle savedInstanceState) { super.onViewCreated(view, savedInstanceState); prepareBackgroundManager(); setupUIElements(); setupEventListeners(); } ... private void prepareBackgroundManager() { backgroundManager = BackgroundManager.getInstance(getActivity()); backgroundManager.attach(getActivity().getWindow()); defaultBackground = getResources() .getDrawable(R.drawable.default_background); metrics = new DisplayMetrics(); getActivity().getWindowManager().getDefaultDisplay().getMetrics(metrics); } private void setupUIElements() { setBadgeDrawable(getActivity().getResources() .getDrawable(R.drawable.videos_by_google_banner)); // Badge, when set, takes precedent over title setTitle(getString(R.string.browse_title)); setHeadersState(HEADERS_ENABLED); setHeadersTransitionOnBackEnabled(true); // Set header background color setBrandColor(ContextCompat.getColor(requireContext(), R.color.fastlane_background)); // Set search icon color setSearchAffordanceColor(ContextCompat.getColor(requireContext(), R.color.search_opaque)); } private void loadVideoData() { VideoProvider.setContext(getActivity()); videosUrl = getString(R.string.catalog_url); getLoaderManager().initLoader(0, null, this); } private void setupEventListeners() { setOnSearchClickedListener(new View.OnClickListener() { @Override public void onClick(View view) { Intent intent = new Intent(getActivity(), SearchActivity.class); startActivity(intent); } }); setOnItemViewClickedListener(new ItemViewClickedListener()); setOnItemViewSelectedListener(new ItemViewSelectedListener()); } ...
Imposta elementi UI
Nell'esempio precedente, il metodo privato setupUIElements() chiama diversi metodi BrowseSupportFragment per applicare lo stile al browser del catalogo multimediale:
setBadgeDrawable()posiziona la risorsa disegnabile specificata nell'angolo in alto a destra del fragment di navigazione, come mostrato nelle figure 1 e 2. Questo metodo sostituisce la stringa del titolo con la risorsa disegnabile, se viene chiamato anchesetTitle(). La risorsa disegnabile deve essere alta 52 dp.setTitle()imposta la stringa del titolo nell'angolo in alto a destra del frammento di navigazione, a meno che non venga chiamatosetBadgeDrawable().setHeadersState()esetHeadersTransitionOnBackEnabled()nascondono o disattivano le intestazioni. Per saperne di più, consulta la sezione Nascondere o disattivare le intestazioni.setBrandColor()imposta il colore di sfondo per gli elementi dell'interfaccia utente nel frammento di navigazione, in particolare il colore di sfondo della sezione dell'intestazione, con il valore di colore specificato.setSearchAffordanceColor()imposta il colore dell'icona di ricerca con il valore di colore specificato. L'icona di ricerca viene visualizzata nell'angolo in alto a sinistra del frammento di navigazione, come mostrato nelle figure 1 e 2.
Personalizzare le visualizzazioni dell'intestazione
Il frammento di navigazione mostrato nella figura 1 visualizza i nomi delle categorie di video, che sono le intestazioni di riga nel database dei video, nelle visualizzazioni di testo. Puoi anche personalizzare l'intestazione per includere altre visualizzazioni in un layout più complesso. Le sezioni seguenti mostrano come includere una visualizzazione delle immagini che mostri un'icona accanto al nome della categoria, come mostrato nella figura 2.
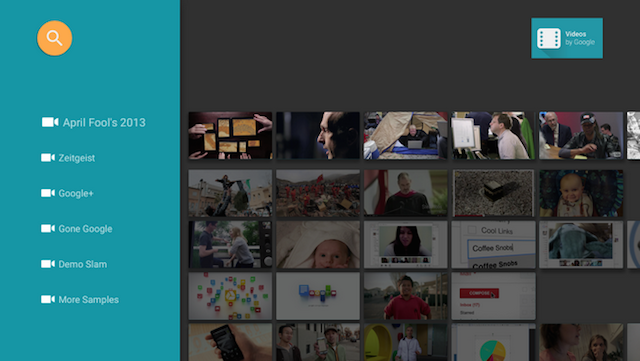
Figura 2. Le intestazioni di riga nel frammento di navigazione con un'icona e un'etichetta di testo.
Il layout dell'intestazione di riga è definito come segue:
<?xml version="1.0" encoding="utf-8"?> <LinearLayout xmlns:android="http://schemas.android.com/apk/res/android" android:orientation="horizontal" android:layout_width="match_parent" android:layout_height="match_parent"> <ImageView android:id="@+id/header_icon" android:layout_width="32dp" android:layout_height="32dp" /> <TextView android:id="@+id/header_label" android:layout_marginTop="6dp" android:layout_width="wrap_content" android:layout_height="wrap_content" /> </LinearLayout>
Utilizza un Presenter e implementa i metodi astratti per creare, associare e dissociare il titolare della visualizzazione. L'esempio seguente
mostra come associare il view holder a due visualizzazioni, un
ImageView e un TextView.
Kotlin
class IconHeaderItemPresenter : Presenter() { override fun onCreateViewHolder(viewGroup: ViewGroup): Presenter.ViewHolder { val view = LayoutInflater.from(viewGroup.context).run { inflate(R.layout.icon_header_item, null) } return Presenter.ViewHolder(view) } override fun onBindViewHolder(viewHolder: Presenter.ViewHolder, o: Any) { val headerItem = (o as ListRow).headerItem val rootView = viewHolder.view rootView.findViewById<ImageView>(R.id.header_icon).apply { rootView.resources.getDrawable(R.drawable.ic_action_video, null).also { icon -> setImageDrawable(icon) } } rootView.findViewById<TextView>(R.id.header_label).apply { text = headerItem.name } } override fun onUnbindViewHolder(viewHolder: Presenter.ViewHolder) { // no-op } }
Java
public class IconHeaderItemPresenter extends Presenter { @Override public ViewHolder onCreateViewHolder(ViewGroup viewGroup) { LayoutInflater inflater = LayoutInflater.from(viewGroup.getContext()); View view = inflater.inflate(R.layout.icon_header_item, null); return new ViewHolder(view); } @Override public void onBindViewHolder(ViewHolder viewHolder, Object o) { HeaderItem headerItem = ((ListRow) o).getHeaderItem(); View rootView = viewHolder.view; ImageView iconView = (ImageView) rootView.findViewById(R.id.header_icon); Drawable icon = rootView.getResources().getDrawable(R.drawable.ic_action_video, null); iconView.setImageDrawable(icon); TextView label = (TextView) rootView.findViewById(R.id.header_label); label.setText(headerItem.getName()); } @Override public void onUnbindViewHolder(ViewHolder viewHolder) { // no-op } }
Le intestazioni devono essere selezionabili in modo che il D-pad possa essere utilizzato per scorrerle. Esistono due modi per gestire questa situazione:
- Imposta la visualizzazione in modo che sia selezionabile in
onBindViewHolder():Kotlin
override fun onBindViewHolder(viewHolder: Presenter.ViewHolder, o: Any) { val headerItem = (o as ListRow).headerItem val rootView = viewHolder.view rootView.focusable = View.FOCUSABLE // ... }
Java
@Override public void onBindViewHolder(ViewHolder viewHolder, Object o) { HeaderItem headerItem = ((ListRow) o).getHeaderItem(); View rootView = viewHolder.view; rootView.setFocusable(View.FOCUSABLE) // Allows the D-Pad to navigate to this header item // ... }
- Imposta il layout in modo che sia selezionabile:
<?xml version="1.0" encoding="utf-8"?> <LinearLayout xmlns:android="http://schemas.android.com/apk/res/android" ... android:focusable="true">
Infine, nell'implementazione di BrowseSupportFragment che mostra il
browser del catalogo, utilizza il metodo setHeaderPresenterSelector()
per impostare il presentatore per l'intestazione di riga, come mostrato nell'esempio seguente.
Kotlin
setHeaderPresenterSelector(object : PresenterSelector() { override fun getPresenter(o: Any): Presenter { return IconHeaderItemPresenter() } })
Java
setHeaderPresenterSelector(new PresenterSelector() { @Override public Presenter getPresenter(Object o) { return new IconHeaderItemPresenter(); } });
Per un esempio completo, consulta l' app di esempio Leanback.
Nascondere o disattivare le intestazioni
A volte non vuoi che vengano visualizzate le intestazioni di riga, ad esempio quando non ci sono categorie sufficienti per richiedere un elenco scorrevole. Chiama il metodo BrowseSupportFragment.setHeadersState()
durante il metodo onActivityCreated()
del fragment per nascondere o disattivare le intestazioni di riga. Il metodo setHeadersState()
imposta lo stato iniziale delle intestazioni nel frammento di navigazione, dato uno dei seguenti
costanti come parametro:
HEADERS_ENABLED: quando viene creata l'attività del frammento di navigazione, le intestazioni sono abilitate e mostrate per impostazione predefinita. Le intestazioni vengono visualizzate come mostrato nelle figure 1 e 2 di questa pagina.HEADERS_HIDDEN: quando viene creata l'attività del frammento di navigazione, le intestazioni sono abilitate e nascoste per impostazione predefinita. La sezione dell'intestazione della schermata è compressa, come mostrato in una figura in Fornire una visualizzazione a schede. L'utente può selezionare la sezione dell'intestazione compressa per espanderla.HEADERS_DISABLED: quando viene creata l'attività del frammento di navigazione, le intestazioni sono disattivate per impostazione predefinita e non vengono mai visualizzate.
Se è impostato HEADERS_ENABLED o HEADERS_HIDDEN, puoi chiamare
setHeadersTransitionOnBackEnabled()
per supportare lo spostamento all'intestazione di riga da un elemento di contenuti selezionato nella riga. Questa opzione è attiva per
impostazione predefinita se non chiami il metodo. Per gestire autonomamente lo spostamento indietro,
passa false a setHeadersTransitionOnBackEnabled()
e implementa la tua gestione dello stack indietro.
Visualizzare gli elenchi di contenuti multimediali
La classe BrowseSupportFragment
consente di
definire e visualizzare categorie di contenuti multimediali e elementi multimediali sfogliabili da
un catalogo multimediale utilizzando adattatori e presentatori. Gli adattatori ti consentono di connetterti
a origini dati locali o online che contengono le informazioni del catalogo multimediale.
Gli adattatori utilizzano i presenter per creare visualizzazioni e associare i dati a queste visualizzazioni per
visualizzare un elemento sullo schermo.
Il seguente codice di esempio mostra un'implementazione di un Presenter per la visualizzazione di dati stringa:
Kotlin
private const val TAG = "StringPresenter" class StringPresenter : Presenter() { override fun onCreateViewHolder(parent: ViewGroup): Presenter.ViewHolder { val textView = TextView(parent.context).apply { isFocusable = true isFocusableInTouchMode = true background = parent.resources.getDrawable(R.drawable.text_bg) } return Presenter.ViewHolder(textView) } override fun onBindViewHolder(viewHolder: Presenter.ViewHolder, item: Any) { (viewHolder.view as TextView).text = item.toString() } override fun onUnbindViewHolder(viewHolder: Presenter.ViewHolder) { // no op } }
Java
public class StringPresenter extends Presenter { private static final String TAG = "StringPresenter"; public ViewHolder onCreateViewHolder(ViewGroup parent) { TextView textView = new TextView(parent.getContext()); textView.setFocusable(true); textView.setFocusableInTouchMode(true); textView.setBackground( parent.getResources().getDrawable(R.drawable.text_bg)); return new ViewHolder(textView); } public void onBindViewHolder(ViewHolder viewHolder, Object item) { ((TextView) viewHolder.view).setText(item.toString()); } public void onUnbindViewHolder(ViewHolder viewHolder) { // no op } }
Dopo aver creato una classe presenter per gli elementi multimediali, puoi creare
un adattatore e collegarlo a BrowseSupportFragment
per visualizzare questi elementi sullo schermo e consentire all'utente di sfogliarli. Il seguente esempio
di codice mostra come creare un adattatore per visualizzare le categorie e gli elementi
in queste categorie utilizzando la classe StringPresenter mostrata nell'esempio
di codice precedente:
Kotlin
private const val NUM_ROWS = 4 ... private lateinit var rowsAdapter: ArrayObjectAdapter override fun onCreate(savedInstanceState: Bundle?) { ... buildRowsAdapter() } private fun buildRowsAdapter() { rowsAdapter = ArrayObjectAdapter(ListRowPresenter()) for (i in 0 until NUM_ROWS) { val listRowAdapter = ArrayObjectAdapter(StringPresenter()).apply { add("Media Item 1") add("Media Item 2") add("Media Item 3") } HeaderItem(i.toLong(), "Category $i").also { header -> rowsAdapter.add(ListRow(header, listRowAdapter)) } } browseSupportFragment.adapter = rowsAdapter }
Java
private ArrayObjectAdapter rowsAdapter; private static final int NUM_ROWS = 4; @Override protected void onCreate(Bundle savedInstanceState) { ... buildRowsAdapter(); } private void buildRowsAdapter() { rowsAdapter = new ArrayObjectAdapter(new ListRowPresenter()); for (int i = 0; i < NUM_ROWS; ++i) { ArrayObjectAdapter listRowAdapter = new ArrayObjectAdapter( new StringPresenter()); listRowAdapter.add("Media Item 1"); listRowAdapter.add("Media Item 2"); listRowAdapter.add("Media Item 3"); HeaderItem header = new HeaderItem(i, "Category " + i); rowsAdapter.add(new ListRow(header, listRowAdapter)); } browseSupportFragment.setAdapter(rowsAdapter); }
Questo esempio mostra un'implementazione statica degli adattatori. Una tipica applicazione di navigazione multimediale utilizza i dati di un database online o di un servizio web. Per un esempio di applicazione di navigazione che utilizza i dati recuperati dal web, consulta l' app di esempio Leanback .
Aggiornare lo sfondo
Per aggiungere interesse visivo a un'app di navigazione multimediale sulla TV, puoi aggiornare l'immagine di sfondo mentre gli utenti sfogliano i contenuti. Questa tecnica può rendere l'interazione con la tua app più cinematografica e piacevole.
Il toolkit per la UI Leanback fornisce una classe BackgroundManager
per modificare lo sfondo dell'attività dell'app TV. Il seguente esempio mostra come
creare un metodo semplice per aggiornare lo sfondo nell'attività dell'app TV:
Kotlin
protected fun updateBackground(drawable: Drawable) { BackgroundManager.getInstance(this).drawable = drawable }
Java
protected void updateBackground(Drawable drawable) { BackgroundManager.getInstance(this).setDrawable(drawable); }
Molte app di navigazione multimediale aggiornano automaticamente lo sfondo mentre l'utente naviga
tra gli elenchi di contenuti multimediali. Per farlo, puoi configurare un listener di selezione per aggiornare automaticamente
lo sfondo in base alla selezione corrente dell'utente. L'esempio seguente mostra come
configurare una classe OnItemViewSelectedListener per
intercettare gli eventi di selezione e aggiornare lo sfondo:
Kotlin
protected fun clearBackground() { BackgroundManager.getInstance(this).drawable = defaultBackground } protected fun getDefaultItemViewSelectedListener(): OnItemViewSelectedListener = OnItemViewSelectedListener { _, item, _, _ -> if (item is Movie) { item.getBackdropDrawable().also { background -> updateBackground(background) } } else { clearBackground() } }
Java
protected void clearBackground() { BackgroundManager.getInstance(this).setDrawable(defaultBackground); } protected OnItemViewSelectedListener getDefaultItemViewSelectedListener() { return new OnItemViewSelectedListener() { @Override public void onItemSelected(Presenter.ViewHolder itemViewHolder, Object item, RowPresenter.ViewHolder rowViewHolder, Row row) { if (item instanceof Movie ) { Drawable background = ((Movie)item).getBackdropDrawable(); updateBackground(background); } else { clearBackground(); } } }; }
Nota:l'implementazione precedente è un semplice esempio a scopo illustrativo. Quando crei questa funzione nella tua app, esegui l'azione di aggiornamento in background in un thread separato per migliorare le prestazioni. Inoltre, se prevedi di aggiornare lo sfondo in risposta allo scorrimento degli elementi da parte degli utenti, aggiungi un tempo per ritardare l'aggiornamento di un'immagine di sfondo finché l'utente non si ferma su un elemento. Questa tecnica evita aggiornamenti eccessivi delle immagini di sfondo.