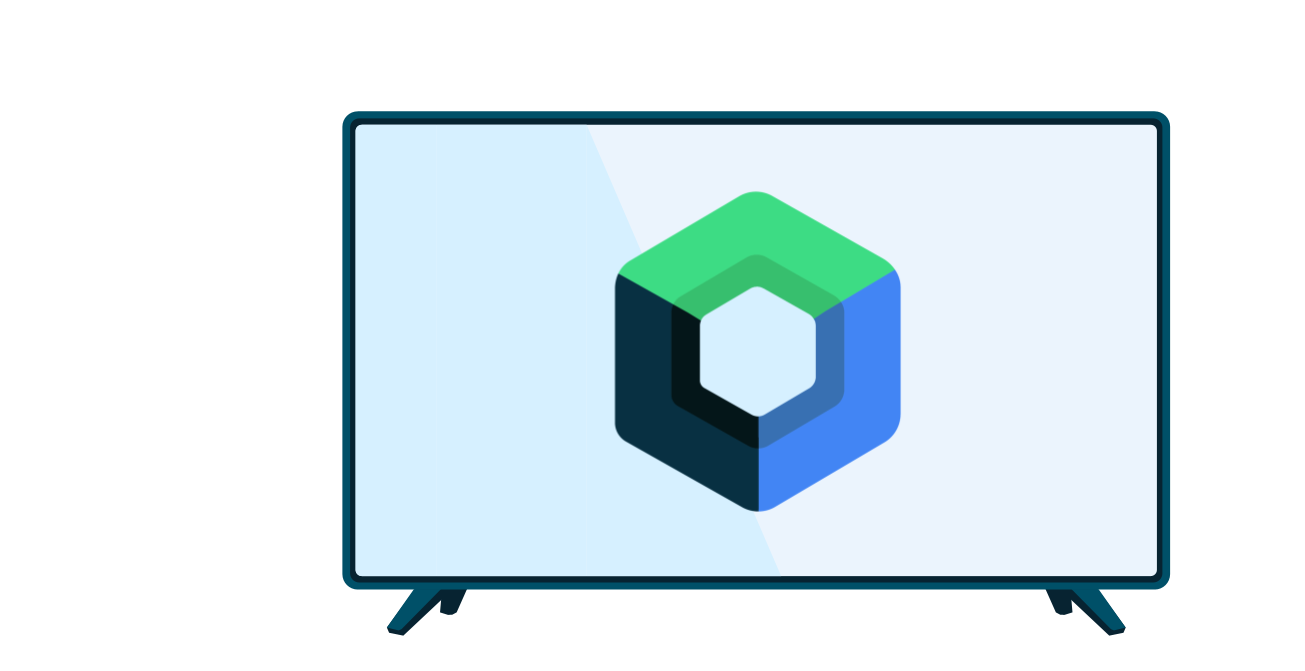Ten przewodnik skupia się na tworzeniu widoków kart dla elementów multimedialnych i wyświetlaniu ich we fragmencie przeglądania za pomocą wycofanego zestawu narzędzi interfejsu Leanback. Implementacja przeglądarki katalogu we fragmencie przeglądania jest szczegółowo opisana w przewodniku po fragmencie przeglądania.
Klasa BaseCardView i jej podklasy wyświetlają metadane powiązane z elementem multimedialnym. Klasa ImageCardView
użyta w tej lekcji wyświetla obraz treści wraz z tytułem elementu multimedialnego.
Zobacz też przykładową implementację w wycofanej przykładowej aplikacji Leanback .
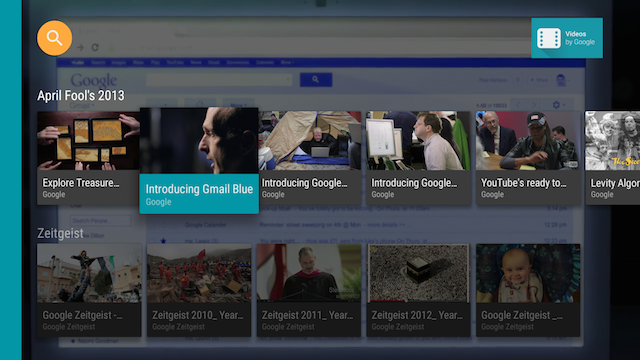
Rysunek 1. Widok karty obrazu przykładowej aplikacji Leanback po wybraniu.
Tworzenie prezentera kart
Presenter generuje widoki i wiąże z nimi obiekty
na żądanie. W fragmencie przeglądania, w którym aplikacja prezentuje użytkownikowi treści, tworzysz element Presenter dla kart treści i przekazujesz go do adaptera, który dodaje treści do ekranu. W poniższym kodzie element CardPresenter jest tworzony w wywołaniu zwrotnym onLoadFinished() elementu LoaderManager:
Kotlin
override fun onLoadFinished(loader: Loader<HashMap<String, List<Movie>>>, data: HashMap<String, List<Movie>>) { rowsAdapter = ArrayObjectAdapter(ListRowPresenter()) val cardPresenter = CardPresenter() var i = 0L data.entries.forEach { entry -> val listRowAdapter = ArrayObjectAdapter(cardPresenter).apply { entry.value.forEach { movie -> add(movie) } } val header = HeaderItem(i, entry.key) i++ rowsAdapter.add(ListRow(header, listRowAdapter)) } val gridHeader = HeaderItem(i, getString(R.string.more_samples)) val gridRowAdapter = ArrayObjectAdapter(GridItemPresenter()).apply { add(getString(R.string.grid_view)) add(getString(R.string.error_fragment)) add(getString(R.string.personal_settings)) } rowsAdapter.add(ListRow(gridHeader, gridRowAdapter)) adapter = rowsAdapter updateRecommendations() }
Java
@Override public void onLoadFinished(Loader<HashMap<String, List<Movie>>> arg0, HashMap<String, List<Movie>> data) { rowsAdapter = new ArrayObjectAdapter(new ListRowPresenter()); CardPresenter cardPresenter = new CardPresenter(); int i = 0; for (Map.Entry<String, List<Movie>> entry : data.entrySet()) { ArrayObjectAdapter listRowAdapter = new ArrayObjectAdapter(cardPresenter); List<Movie> list = entry.getValue(); for (int j = 0; j < list.size(); j++) { listRowAdapter.add(list.get(j)); } HeaderItem header = new HeaderItem(i, entry.getKey()); i++; rowsAdapter.add(new ListRow(header, listRowAdapter)); } HeaderItem gridHeader = new HeaderItem(i, getString(R.string.more_samples)); GridItemPresenter gridPresenter = new GridItemPresenter(); ArrayObjectAdapter gridRowAdapter = new ArrayObjectAdapter(gridPresenter); gridRowAdapter.add(getString(R.string.grid_view)); gridRowAdapter.add(getString(R.string.error_fragment)); gridRowAdapter.add(getString(R.string.personal_settings)); rowsAdapter.add(new ListRow(gridHeader, gridRowAdapter)); setAdapter(rowsAdapter); updateRecommendations(); }
Tworzenie widoku kart
W tym kroku utworzysz prezentera karty z uchwytem widoku dla widoku karty, który opisuje elementy treści multimedialnych. Pamiętaj, że każdy prezenter może utworzyć tylko jeden typ widoku. Jeśli masz 2 rodzaje widoków kart, potrzebujesz 2 prezenterów kart.
W Presenter zaimplementuj wywołanie zwrotne, które tworzy uchwyt widoku, którego można użyć do wyświetlania elementu treści:onCreateViewHolder()
Kotlin
private const val CARD_WIDTH = 313 private const val CARD_HEIGHT = 176 class CardPresenter : Presenter() { private lateinit var mContext: Context private lateinit var defaultCardImage: Drawable override fun onCreateViewHolder(parent: ViewGroup): Presenter.ViewHolder { mContext = parent.context defaultCardImage = mContext.resources.getDrawable(R.drawable.movie) ...
Java
@Override public class CardPresenter extends Presenter { private Context context; private static int CARD_WIDTH = 313; private static int CARD_HEIGHT = 176; private Drawable defaultCardImage; @Override public ViewHolder onCreateViewHolder(ViewGroup parent) { context = parent.getContext(); defaultCardImage = context.getResources().getDrawable(R.drawable.movie); ...
W metodzie onCreateViewHolder() utwórz widok karty dla elementów treści. W przykładzie poniżej użyto elementu ImageCardView.
Gdy wybierzesz kartę, domyślnie powiększy się ona. Jeśli chcesz przypisać wybrany kolor do karty, wywołaj funkcję setSelected()
w sposób pokazany poniżej:
Kotlin
... val cardView = object : ImageCardView(context) { override fun setSelected(selected: Boolean) { val selected_background = context.resources.getColor(R.color.detail_background) val default_background = context.resources.getColor(R.color.default_background) val color = if (selected) selected_background else default_background findViewById<View>(R.id.info_field).setBackgroundColor(color) super.setSelected(selected) } } ...
Java
... ImageCardView cardView = new ImageCardView(context) { @Override public void setSelected(boolean selected) { int selected_background = context.getResources().getColor(R.color.detail_background); int default_background = context.getResources().getColor(R.color.default_background); int color = selected ? selected_background : default_background; findViewById(R.id.info_field).setBackgroundColor(color); super.setSelected(selected); } }; ...
Gdy użytkownik otworzy Twoją aplikację, Presenter.ViewHolderwyświetli obiekty CardView dla Twoich elementów treści. Aby uzyskać fokus z kontrolera D-pad, musisz ustawić te wartości, wywołując funkcje setFocusable(true) i setFocusableInTouchMode(true), jak pokazano w tym kodzie:
Kotlin
... cardView.isFocusable = true cardView.isFocusableInTouchMode = true return ViewHolder(cardView) }
Java
... cardView.setFocusable(true); cardView.setFocusableInTouchMode(true); return new ViewHolder(cardView); }
Gdy użytkownik wybierze ImageCardView, rozwinie się ono i wyświetli obszar tekstowy z określonym przez Ciebie kolorem tła, jak pokazano na ilustracji 1.