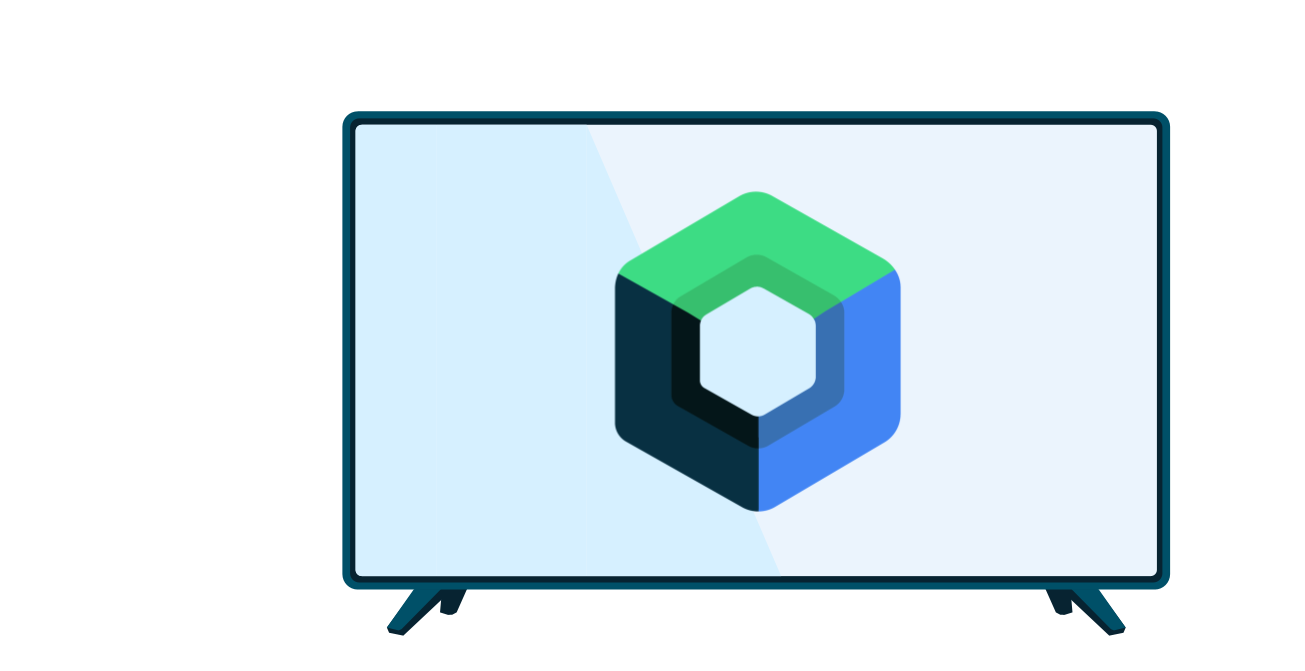Panduan ini berfokus pada pembuatan tampilan kartu untuk item media dan menampilkannya di fragmen penjelajahan menggunakan toolkit UI Leanback yang tidak digunakan lagi. Penerapan browser katalog dalam fragmen penjelajahan dijelaskan dalam Panduan Fragmen Penjelajahan.
Class dan subclass BaseCardView menampilkan metadata yang terkait dengan item media. Class
ImageCardView
yang digunakan dalam tutorial ini menampilkan gambar konten bersama dengan judul item media.
Lihat juga contoh implementasi di aplikasi contoh Leanback yang tidak digunakan lagi.
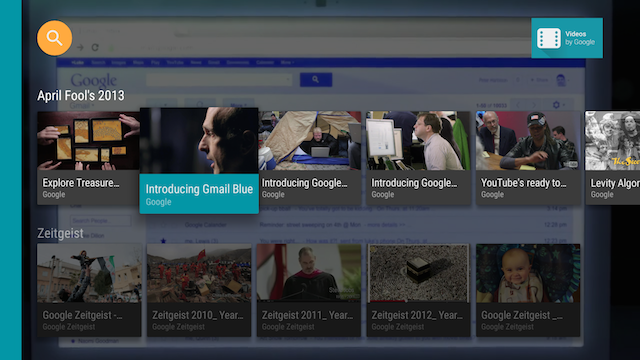
Gambar 1. Tampilan kartu gambar aplikasi contoh Leanback saat dipilih.
Membuat presenter kartu
Presenter menghasilkan tampilan dan mengikat objek padanya
sesuai permintaan. Di fragmen jelajah tempat aplikasi Anda menyajikan kontennya pada pengguna, Anda membuat
Presenter untuk kartu konten dan meneruskannya ke adaptor
yang menambahkan konten ke layar. Dalam kode berikut, CardPresenter dibuat dalam callback onLoadFinished() dari LoaderManager:
Kotlin
override fun onLoadFinished(loader: Loader<HashMap<String, List<Movie>>>, data: HashMap<String, List<Movie>>) { rowsAdapter = ArrayObjectAdapter(ListRowPresenter()) val cardPresenter = CardPresenter() var i = 0L data.entries.forEach { entry -> val listRowAdapter = ArrayObjectAdapter(cardPresenter).apply { entry.value.forEach { movie -> add(movie) } } val header = HeaderItem(i, entry.key) i++ rowsAdapter.add(ListRow(header, listRowAdapter)) } val gridHeader = HeaderItem(i, getString(R.string.more_samples)) val gridRowAdapter = ArrayObjectAdapter(GridItemPresenter()).apply { add(getString(R.string.grid_view)) add(getString(R.string.error_fragment)) add(getString(R.string.personal_settings)) } rowsAdapter.add(ListRow(gridHeader, gridRowAdapter)) adapter = rowsAdapter updateRecommendations() }
Java
@Override public void onLoadFinished(Loader<HashMap<String, List<Movie>>> arg0, HashMap<String, List<Movie>> data) { rowsAdapter = new ArrayObjectAdapter(new ListRowPresenter()); CardPresenter cardPresenter = new CardPresenter(); int i = 0; for (Map.Entry<String, List<Movie>> entry : data.entrySet()) { ArrayObjectAdapter listRowAdapter = new ArrayObjectAdapter(cardPresenter); List<Movie> list = entry.getValue(); for (int j = 0; j < list.size(); j++) { listRowAdapter.add(list.get(j)); } HeaderItem header = new HeaderItem(i, entry.getKey()); i++; rowsAdapter.add(new ListRow(header, listRowAdapter)); } HeaderItem gridHeader = new HeaderItem(i, getString(R.string.more_samples)); GridItemPresenter gridPresenter = new GridItemPresenter(); ArrayObjectAdapter gridRowAdapter = new ArrayObjectAdapter(gridPresenter); gridRowAdapter.add(getString(R.string.grid_view)); gridRowAdapter.add(getString(R.string.error_fragment)); gridRowAdapter.add(getString(R.string.personal_settings)); rowsAdapter.add(new ListRow(gridHeader, gridRowAdapter)); setAdapter(rowsAdapter); updateRecommendations(); }
Membuat tampilan kartu
Pada langkah ini, Anda akan membuat presenter kartu dengan holder tampilan untuk tampilan kartu yang menjelaskan item konten media Anda. Perhatikan bahwa setiap presenter hanya boleh membuat satu jenis tampilan. Jika memiliki dua jenis tampilan kartu, Anda memerlukan dua presenter kartu.
Di Presenter, terapkan
onCreateViewHolder()
callback yang membuat holder tampilan yang dapat digunakan untuk menampilkan item konten:
Kotlin
private const val CARD_WIDTH = 313 private const val CARD_HEIGHT = 176 class CardPresenter : Presenter() { private lateinit var mContext: Context private lateinit var defaultCardImage: Drawable override fun onCreateViewHolder(parent: ViewGroup): Presenter.ViewHolder { mContext = parent.context defaultCardImage = mContext.resources.getDrawable(R.drawable.movie) ...
Java
@Override public class CardPresenter extends Presenter { private Context context; private static int CARD_WIDTH = 313; private static int CARD_HEIGHT = 176; private Drawable defaultCardImage; @Override public ViewHolder onCreateViewHolder(ViewGroup parent) { context = parent.getContext(); defaultCardImage = context.getResources().getDrawable(R.drawable.movie); ...
Dalam metode onCreateViewHolder(),
buat tampilan kartu untuk item konten. Contoh berikut menggunakan
ImageCardView.
Saat kartu dipilih, perilaku default akan memperluasnya menjadi ukuran yang lebih besar. Jika Anda ingin menentukan warna lain untuk kartu yang dipilih, panggil setSelected()
seperti yang ditunjukkan di bawah ini:
Kotlin
... val cardView = object : ImageCardView(context) { override fun setSelected(selected: Boolean) { val selected_background = context.resources.getColor(R.color.detail_background) val default_background = context.resources.getColor(R.color.default_background) val color = if (selected) selected_background else default_background findViewById<View>(R.id.info_field).setBackgroundColor(color) super.setSelected(selected) } } ...
Java
... ImageCardView cardView = new ImageCardView(context) { @Override public void setSelected(boolean selected) { int selected_background = context.getResources().getColor(R.color.detail_background); int default_background = context.getResources().getColor(R.color.default_background); int color = selected ? selected_background : default_background; findViewById(R.id.info_field).setBackgroundColor(color); super.setSelected(selected); } }; ...
Saat pengguna membuka aplikasi Anda, Presenter.ViewHolder
akan menampilkan objek CardView untuk item konten Anda. Anda perlu menyetelnya untuk menerima fokus dari pengontrol D-pad dengan memanggil setFocusable(true) dan setFocusableInTouchMode(true), seperti yang ditunjukkan dalam kode berikut:
Kotlin
... cardView.isFocusable = true cardView.isFocusableInTouchMode = true return ViewHolder(cardView) }
Java
... cardView.setFocusable(true); cardView.setFocusableInTouchMode(true); return new ViewHolder(cardView); }
Saat pengguna memilih ImageCardView, ini akan diluaskan untuk membuka area teks dengan warna latar belakang yang Anda tetapkan, seperti yang ditunjukkan di gambar 1.