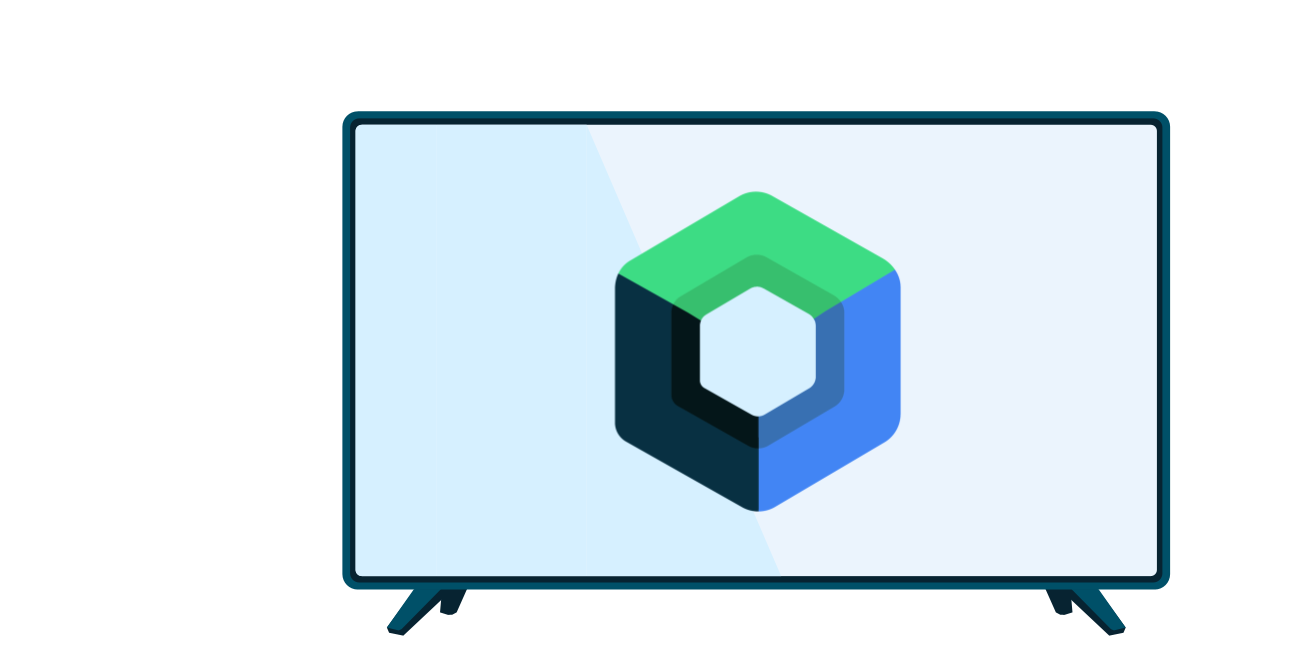Questa guida si concentra sulla creazione delle visualizzazioni delle schede per gli elementi multimediali e sulla loro presentazione nel frammento di navigazione utilizzando il toolkit UI Leanback deprecato. L'implementazione del browser del catalogo in un frammento di navigazione è descritta in dettaglio nella guida al frammento di navigazione.
La classe BaseCardView
e le relative sottoclassi mostrano i metadati associati a un elemento multimediale. La classe
ImageCardView
utilizzata in questa lezione mostra un'immagine per i contenuti insieme al titolo dell'elemento multimediale.
Vedi anche l'implementazione di esempio nell' app di esempio Leanback ritirata.
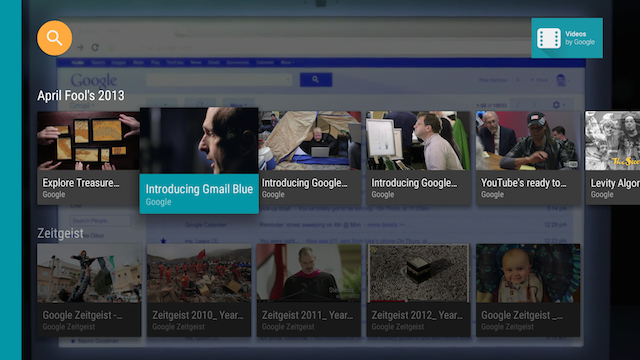
Figura 1. La visualizzazione della scheda immagine dell'app di esempio Leanback quando viene selezionata.
Crea un presentatore di carte
Un Presenter genera visualizzazioni e associa gli oggetti
su richiesta. Nel fragment di navigazione in cui l'app presenta i suoi contenuti all'utente, crei un
Presenter per le schede dei contenuti e lo passi all'adattatore
che aggiunge i contenuti alla schermata. Nel codice seguente, CardPresenter viene creato
nel callback onLoadFinished()
di LoaderManager:
Kotlin
override fun onLoadFinished(loader: Loader<HashMap<String, List<Movie>>>, data: HashMap<String, List<Movie>>) { rowsAdapter = ArrayObjectAdapter(ListRowPresenter()) val cardPresenter = CardPresenter() var i = 0L data.entries.forEach { entry -> val listRowAdapter = ArrayObjectAdapter(cardPresenter).apply { entry.value.forEach { movie -> add(movie) } } val header = HeaderItem(i, entry.key) i++ rowsAdapter.add(ListRow(header, listRowAdapter)) } val gridHeader = HeaderItem(i, getString(R.string.more_samples)) val gridRowAdapter = ArrayObjectAdapter(GridItemPresenter()).apply { add(getString(R.string.grid_view)) add(getString(R.string.error_fragment)) add(getString(R.string.personal_settings)) } rowsAdapter.add(ListRow(gridHeader, gridRowAdapter)) adapter = rowsAdapter updateRecommendations() }
Java
@Override public void onLoadFinished(Loader<HashMap<String, List<Movie>>> arg0, HashMap<String, List<Movie>> data) { rowsAdapter = new ArrayObjectAdapter(new ListRowPresenter()); CardPresenter cardPresenter = new CardPresenter(); int i = 0; for (Map.Entry<String, List<Movie>> entry : data.entrySet()) { ArrayObjectAdapter listRowAdapter = new ArrayObjectAdapter(cardPresenter); List<Movie> list = entry.getValue(); for (int j = 0; j < list.size(); j++) { listRowAdapter.add(list.get(j)); } HeaderItem header = new HeaderItem(i, entry.getKey()); i++; rowsAdapter.add(new ListRow(header, listRowAdapter)); } HeaderItem gridHeader = new HeaderItem(i, getString(R.string.more_samples)); GridItemPresenter gridPresenter = new GridItemPresenter(); ArrayObjectAdapter gridRowAdapter = new ArrayObjectAdapter(gridPresenter); gridRowAdapter.add(getString(R.string.grid_view)); gridRowAdapter.add(getString(R.string.error_fragment)); gridRowAdapter.add(getString(R.string.personal_settings)); rowsAdapter.add(new ListRow(gridHeader, gridRowAdapter)); setAdapter(rowsAdapter); updateRecommendations(); }
Creare una visualizzazione a schede
In questo passaggio, crei il presentatore della scheda con un segnaposto per la visualizzazione della scheda che descrive gli elementi dei contenuti multimediali. Tieni presente che ogni presentatore deve creare un solo tipo di visualizzazione. Se hai due tipi di visualizzazione a schede, devi avere due presentatori di schede.
In Presenter, implementa un
onCreateViewHolder()
callback che crea un segnaposto della visualizzazione che può essere utilizzato per visualizzare un elemento di contenuti:
Kotlin
private const val CARD_WIDTH = 313 private const val CARD_HEIGHT = 176 class CardPresenter : Presenter() { private lateinit var mContext: Context private lateinit var defaultCardImage: Drawable override fun onCreateViewHolder(parent: ViewGroup): Presenter.ViewHolder { mContext = parent.context defaultCardImage = mContext.resources.getDrawable(R.drawable.movie) ...
Java
@Override public class CardPresenter extends Presenter { private Context context; private static int CARD_WIDTH = 313; private static int CARD_HEIGHT = 176; private Drawable defaultCardImage; @Override public ViewHolder onCreateViewHolder(ViewGroup parent) { context = parent.getContext(); defaultCardImage = context.getResources().getDrawable(R.drawable.movie); ...
Nel metodo onCreateViewHolder(),
crea una visualizzazione a schede per gli elementi di contenuti. L'esempio seguente utilizza un
ImageCardView.
Quando viene selezionata una scheda, il comportamento predefinito la espande a una dimensione maggiore. Se vuoi assegnare
un colore diverso alla carta selezionata, chiama setSelected()
come mostrato qui:
Kotlin
... val cardView = object : ImageCardView(context) { override fun setSelected(selected: Boolean) { val selected_background = context.resources.getColor(R.color.detail_background) val default_background = context.resources.getColor(R.color.default_background) val color = if (selected) selected_background else default_background findViewById<View>(R.id.info_field).setBackgroundColor(color) super.setSelected(selected) } } ...
Java
... ImageCardView cardView = new ImageCardView(context) { @Override public void setSelected(boolean selected) { int selected_background = context.getResources().getColor(R.color.detail_background); int default_background = context.getResources().getColor(R.color.default_background); int color = selected ? selected_background : default_background; findViewById(R.id.info_field).setBackgroundColor(color); super.setSelected(selected); } }; ...
Quando l'utente apre la tua app, Presenter.ViewHolder
mostra gli oggetti CardView per i tuoi elementi di contenuti. Devi impostarli per ricevere
il focus dal controller D-pad chiamando setFocusable(true)
e setFocusableInTouchMode(true),
come mostrato nel seguente codice:
Kotlin
... cardView.isFocusable = true cardView.isFocusableInTouchMode = true return ViewHolder(cardView) }
Java
... cardView.setFocusable(true); cardView.setFocusableInTouchMode(true); return new ViewHolder(cardView); }
Quando l'utente seleziona ImageCardView, si espande
per mostrare l'area di testo con il colore di sfondo specificato, come mostrato nella Figura 1.