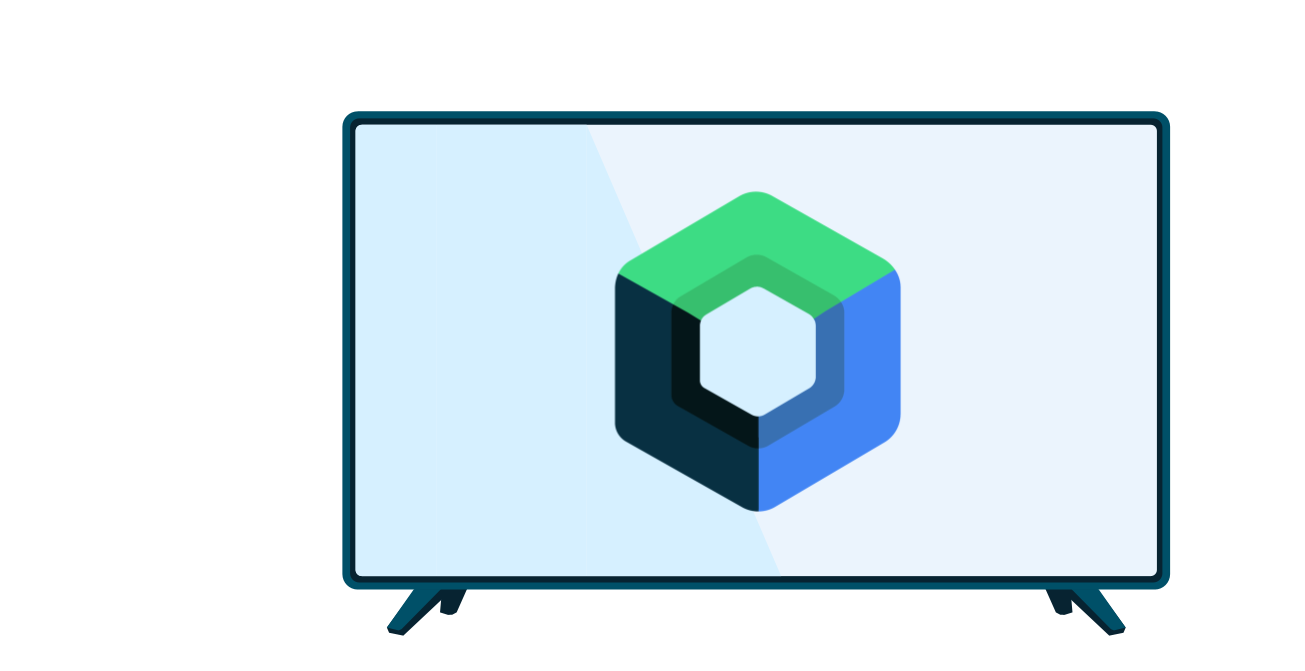Votre application peut comporter des tâches en plusieurs étapes pour les utilisateurs. Par exemple, votre application peut avoir besoin de guider les utilisateurs pour qu'ils achètent du contenu supplémentaire, configurent un paramètre complexe ou confirment une décision. Toutes ces tâches nécessitent de guider les utilisateurs à travers une ou plusieurs étapes ou décisions ordonnées.
La bibliothèque androidx.leanback obsolète fournit des classes permettant d'implémenter des tâches utilisateur en plusieurs étapes. Cette page explique comment utiliser la classe GuidedStepSupportFragment pour guider un utilisateur à travers une série de décisions afin d'accomplir une tâche à l'aide de GuidedStepSupportFragment.
Fournir des informations sur une étape
Un GuidedStepSupportFragment représente une étape unique dans une série d'étapes. Visuellement, il fournit une vue d'orientation avec une liste des actions ou décisions possibles pour l'étape.
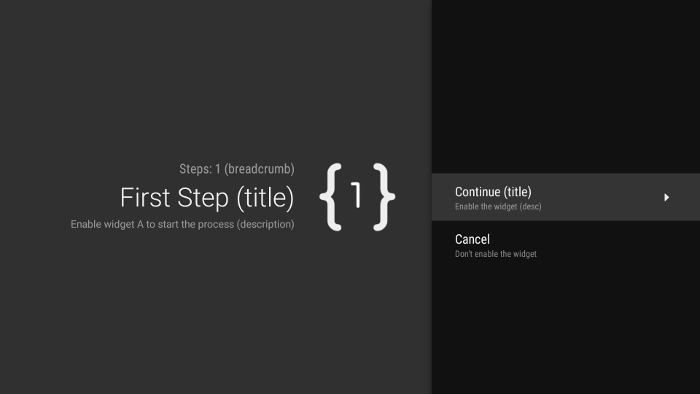
Figure 1 : Exemple d'étape guidée.
Pour chaque étape de votre tâche en plusieurs étapes, ajoutez GuidedStepSupportFragment et fournissez des informations contextuelles sur l'étape et les actions que l'utilisateur peut effectuer. Remplacez onCreateGuidance() et renvoyez un nouveau GuidanceStylist.Guidance contenant des informations contextuelles, telles que le titre, la description et l'icône de l'étape, comme le montre l'exemple suivant :
Kotlin
override fun onCreateGuidance(savedInstanceState: Bundle?): GuidanceStylist.Guidance { return GuidanceStylist.Guidance( getString(R.string.guidedstep_first_title), getString(R.string.guidedstep_first_description), getString(R.string.guidedstep_first_breadcrumb), activity.getDrawable(R.drawable.guidedstep_main_icon_1) ) }
Java
@Override public GuidanceStylist.Guidance onCreateGuidance(Bundle savedInstanceState) { String title = getString(R.string.guidedstep_first_title); String breadcrumb = getString(R.string.guidedstep_first_breadcrumb); String description = getString(R.string.guidedstep_first_description); Drawable icon = getActivity().getDrawable(R.drawable.guidedstep_main_icon_1); return new GuidanceStylist.Guidance(title, description, breadcrumb, icon); }
Ajoutez votre sous-classe GuidedStepSupportFragment à l'activité souhaitée en appelant GuidedStepSupportFragment.add() dans la méthode onCreate() de votre activité.
Si votre activité ne contient que des objets GuidedStepSupportFragment, utilisez GuidedStepSupportFragment.addAsRoot() au lieu de add() pour ajouter le premier GuidedStepSupportFragment. L'utilisation de addAsRoot() permet de s'assurer que si l'utilisateur appuie sur le bouton Retour de la télécommande du téléviseur lorsqu'il consulte le premier GuidedStepSupportFragment, le GuidedStepSupportFragment et l'activité parente se ferment.
Remarque : Ajoutez des objets GuidedStepSupportFragment de manière programmatique, et non dans vos fichiers XML de mise en page.
Créer et gérer les actions utilisateur
Ajoutez des actions utilisateur en remplaçant onCreateActions().
Dans votre remplacement, ajoutez un GuidedAction pour chaque élément d'action et fournissez la chaîne d'action, la description et l'ID. Utilisez GuidedAction.Builder pour ajouter des actions.
Kotlin
override fun onCreateActions(actions: MutableList<GuidedAction>, savedInstanceState: Bundle?) { super.onCreateActions(actions, savedInstanceState) // Add "Continue" user action for this step actions.add(GuidedAction.Builder() .id(CONTINUE) .title(getString(R.string.guidedstep_continue)) .description(getString(R.string.guidedstep_letsdoit)) .hasNext(true) .build()) ...
Java
@Override public void onCreateActions(List<GuidedAction> actions, Bundle savedInstanceState) { // Add "Continue" user action for this step actions.add(new GuidedAction.Builder() .id(CONTINUE) .title(getString(R.string.guidedstep_continue)) .description(getString(R.string.guidedstep_letsdoit)) .hasNext(true) .build()); ...
Les actions ne sont pas limitées aux sélections sur une seule ligne. Voici d'autres types d'actions que vous pouvez créer :
-
Ajoutez une action de libellé d'information pour fournir des informations supplémentaires sur les choix des utilisateurs en définissant
infoOnly(true). LorsqueinfoOnlyest défini sur "true", les utilisateurs ne peuvent pas sélectionner l'action. -
Ajoutez une action de texte modifiable en définissant
editable(true). Lorsqueeditableest défini sur "true", l'utilisateur peut saisir du texte dans une action sélectionnée à l'aide de la télécommande ou d'un clavier connecté. RemplacezonGuidedActionEditedAndProceed()pour obtenir le texte modifié saisi par l'utilisateur. Vous pouvez également remplaceronGuidedActionEditCanceled()pour savoir quand l'utilisateur annule la saisie. -
Ajoutez un ensemble d'actions qui se comportent comme des cases d'option à cocher en utilisant
checkSetId()avec une valeur d'ID commune pour regrouper les actions dans un ensemble. Toutes les actions d'une même liste ayant le même ID d'ensemble de vérifications sont considérées comme associées. Lorsque l'utilisateur sélectionne l'une des actions de cet ensemble, elle est cochée et toutes les autres sont décochées. -
Ajoutez une action de sélecteur de date en utilisant
GuidedDatePickerAction.Builderau lieu deGuidedAction.BuilderdansonCreateActions(). RemplacezonGuidedActionEditedAndProceed()pour obtenir la valeur de la date modifiée saisie par l'utilisateur. - Ajoutez une action qui utilise des sous-actions pour permettre à l'utilisateur de choisir parmi une liste étendue d'options. Les sous-actions sont décrites dans la section Ajouter des sous-actions.
- Ajoutez une action de bouton qui s'affiche à droite de la liste des actions et qui est facilement accessible. Les actions des boutons sont décrites dans la section Ajouter des actions de bouton.
Vous pouvez également ajouter un indicateur visuel indiquant qu'une action sélectionnée mène à une nouvelle étape en définissant hasNext(true).
Pour connaître tous les attributs que vous pouvez définir, consultez GuidedAction.
Pour répondre aux actions, remplacez onGuidedActionClicked() et traitez le GuidedAction transmis. Identifiez l'action sélectionnée en examinant GuidedAction.getId().
Ajouter des sous-actions
Certaines actions peuvent vous obliger à proposer à l'utilisateur un ensemble de choix supplémentaires. Un GuidedAction peut spécifier une liste de sous-actions qui s'affichent sous forme de menu d'actions enfants.
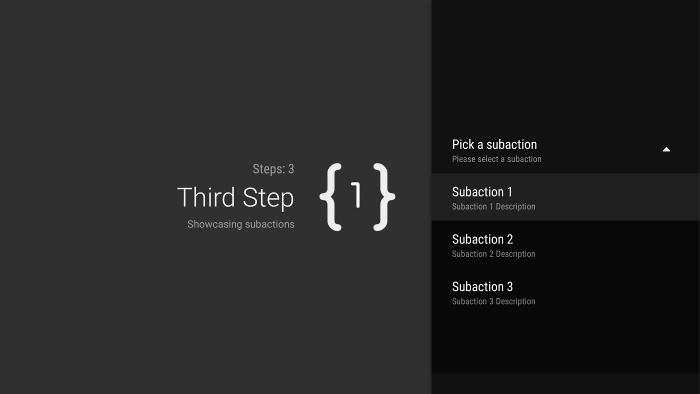
Figure 2. Sous-actions de la procédure guidée.
La liste des sous-actions peut contenir des actions régulières ou des actions de bouton radio, mais pas des actions de sélecteur de date ni de texte modifiable. De plus, une sous-action ne peut pas avoir son propre ensemble de sous-actions, car le système ne prend pas en charge plusieurs niveaux de sous-actions.
Pour ajouter des sous-actions, commencez par créer et remplir une liste d'objets GuidedAction qui servent de sous-actions, comme indiqué dans l'exemple suivant :
Kotlin
subActions.add(GuidedAction.Builder() .id(SUBACTION1) .title(getString(R.string.guidedstep_subaction1_title)) .description(getString(R.string.guidedstep_subaction1_desc)) .build()) ...
Java
List<GuidedAction> subActions = new ArrayList<GuidedAction>(); subActions.add(new GuidedAction.Builder() .id(SUBACTION1) .title(getString(R.string.guidedstep_subaction1_title)) .description(getString(R.string.guidedstep_subaction1_desc)) .build()); ...
Dans onCreateActions(), créez un GuidedAction de premier niveau qui affiche la liste des sous-actions lorsqu'il est sélectionné :
Kotlin
... actions.add(GuidedAction.Builder() .id(SUBACTIONS) .title(getString(R.string.guidedstep_subactions_title)) .description(getString(R.string.guidedstep_subactions_desc)) .subActions(subActions) .build()) ...
Java
@Override public void onCreateActions(List<GuidedAction> actions, Bundle savedInstanceState) { ... actions.add(new GuidedAction.Builder() .id(SUBACTIONS) .title(getString(R.string.guidedstep_subactions_title)) .description(getString(R.string.guidedstep_subactions_desc)) .subActions(subActions) .build()); ... }
Enfin, répondez aux sélections de sous-actions en ignorant onSubGuidedActionClicked() :
Kotlin
override fun onSubGuidedActionClicked(action: GuidedAction): Boolean { // Check for which action was clicked and handle as needed when(action.id) { SUBACTION1 -> { // Subaction 1 selected } } // Return true to collapse the subactions menu or // false to keep the menu expanded return true }
Java
@Override public boolean onSubGuidedActionClicked(GuidedAction action) { // Check for which action was clicked and handle as needed if (action.getId() == SUBACTION1) { // Subaction 1 selected } // Return true to collapse the subactions menu or // false to keep the menu expanded return true; }
Ajouter des actions de bouton
Si votre étape guidée comporte une longue liste d'actions, les utilisateurs devront peut-être faire défiler la liste pour accéder aux actions les plus courantes. Utilisez les actions de bouton pour séparer les actions courantes de la liste des actions. Les actions des boutons s'affichent à côté de la liste des actions et sont faciles à parcourir.
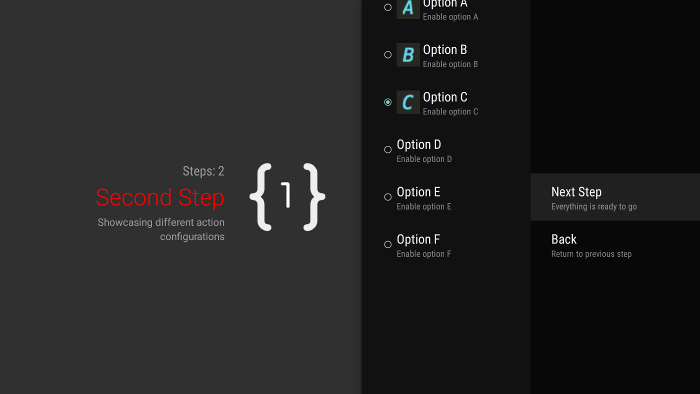
Figure 3. Actions des boutons de la procédure guidée.
Les actions de bouton sont créées et gérées comme des actions normales, mais vous les créez dans onCreateButtonActions() au lieu de onCreateActions(). Répondez aux actions de bouton dans onGuidedActionClicked().
Utilisez des actions de bouton pour les actions simples, comme les actions de navigation entre les étapes. N'utilisez pas l'action du sélecteur de date ni d'autres actions modifiables comme actions de bouton. De plus, les actions de bouton ne peuvent pas comporter de sous-actions.
Regrouper des étapes guidées dans une séquence guidée
Un GuidedStepSupportFragment représente une seule étape. Pour créer une séquence ordonnée d'étapes, regroupez plusieurs objets GuidedStepSupportFragment à l'aide de GuidedStepSupportFragment.add() pour ajouter l'étape suivante de la séquence à la pile de fragments.
Kotlin
override fun onGuidedActionClicked(action: GuidedAction) { val fm = fragmentManager when(action.id) { CONTINUE -> GuidedStepSupportFragment.add(fm, SecondStepFragment()) } }
Java
@Override public void onGuidedActionClicked(GuidedAction action) { FragmentManager fm = getFragmentManager(); if (action.getId() == CONTINUE) { GuidedStepSupportFragment.add(fm, new SecondStepFragment()); } ...
Si l'utilisateur appuie sur le bouton "Retour" de la télécommande du téléviseur, l'appareil affiche le GuidedStepSupportFragment précédent dans la pile de fragments. Si vous fournissez votre propre GuidedAction qui renvoie à l'étape précédente, vous pouvez implémenter le comportement Retour en appelant getFragmentManager().popBackStack().
Si vous devez renvoyer l'utilisateur à une étape encore plus ancienne de la séquence, utilisez popBackStackToGuidedStepSupportFragment() pour revenir à un GuidedStepSupportFragment spécifique dans la pile de fragments.
Lorsque l'utilisateur termine la dernière étape de la séquence, utilisez finishGuidedStepSupportFragments() pour supprimer toutes les instances GuidedStepSupportFragment de la pile actuelle et revenir à l'activité parente d'origine. Si le premier GuidedStepSupportFragment est ajouté à l'aide de addAsRoot(), l'appel de finishGuidedStepSupportFragments() ferme également l'activité parente.
Personnaliser la présentation des étapes
La classe GuidedStepSupportFragment peut utiliser des thèmes personnalisés qui contrôlent les aspects de la présentation, tels que la mise en forme du texte du titre ou les animations de transition entre les étapes. Les thèmes personnalisés doivent hériter de Theme_Leanback_GuidedStep et peuvent fournir des valeurs de remplacement pour les attributs définis dans GuidanceStylist et GuidedActionsStylist.
Pour appliquer un thème personnalisé à votre GuidedStepSupportFragment, procédez de l'une des manières suivantes :
-
Appliquez le thème à l'activité parente en définissant l'attribut
android:themesur l'élément d'activité dans le fichier manifeste Android. Définir cet attribut applique le thème à toutes les vues enfants. C'est le moyen le plus simple d'appliquer un thème personnalisé si l'activité parent ne contient que des objetsGuidedStepSupportFragment. -
Si votre activité utilise déjà un thème personnalisé et que vous ne souhaitez pas appliquer les styles
GuidedStepSupportFragmentà d'autres vues de l'activité, ajoutez l'attributLeanbackGuidedStepTheme_guidedStepThemeà votre thème d'activité personnalisé existant. Cet attribut pointe vers le thème personnalisé que seuls les objetsGuidedStepSupportFragmentde votre activité utilisent. -
Si vous utilisez des objets
GuidedStepSupportFragmentdans différentes activités qui font partie de la même tâche globale à plusieurs étapes et que vous souhaitez utiliser un thème visuel cohérent pour toutes les étapes, remplacezGuidedStepSupportFragment.onProvideTheme()et renvoyez votre thème personnalisé.
Pour savoir comment ajouter des styles et des thèmes, consultez Styles et thèmes.
La classe GuidedStepSupportFragment utilise des classes de style spéciales pour accéder aux attributs de thème et les appliquer.
La classe GuidanceStylist utilise les informations du thème pour contrôler la présentation de la vue des conseils à gauche, tandis que la classe GuidedActionsStylist utilise les informations du thème pour contrôler la présentation de la vue des actions à droite.
Pour personnaliser le style visuel de vos étapes au-delà de ce que permet la personnalisation du thème, créez une sous-classe de GuidanceStylist ou GuidedActionsStylist, puis renvoyez votre sous-classe dans GuidedStepSupportFragment.onCreateGuidanceStylist() ou GuidedStepSupportFragment.onCreateActionsStylist().
Pour en savoir plus sur les éléments que vous pouvez personnaliser dans ces sous-classes, consultez la documentation sur GuidanceStylist et GuidedActionsStylist.