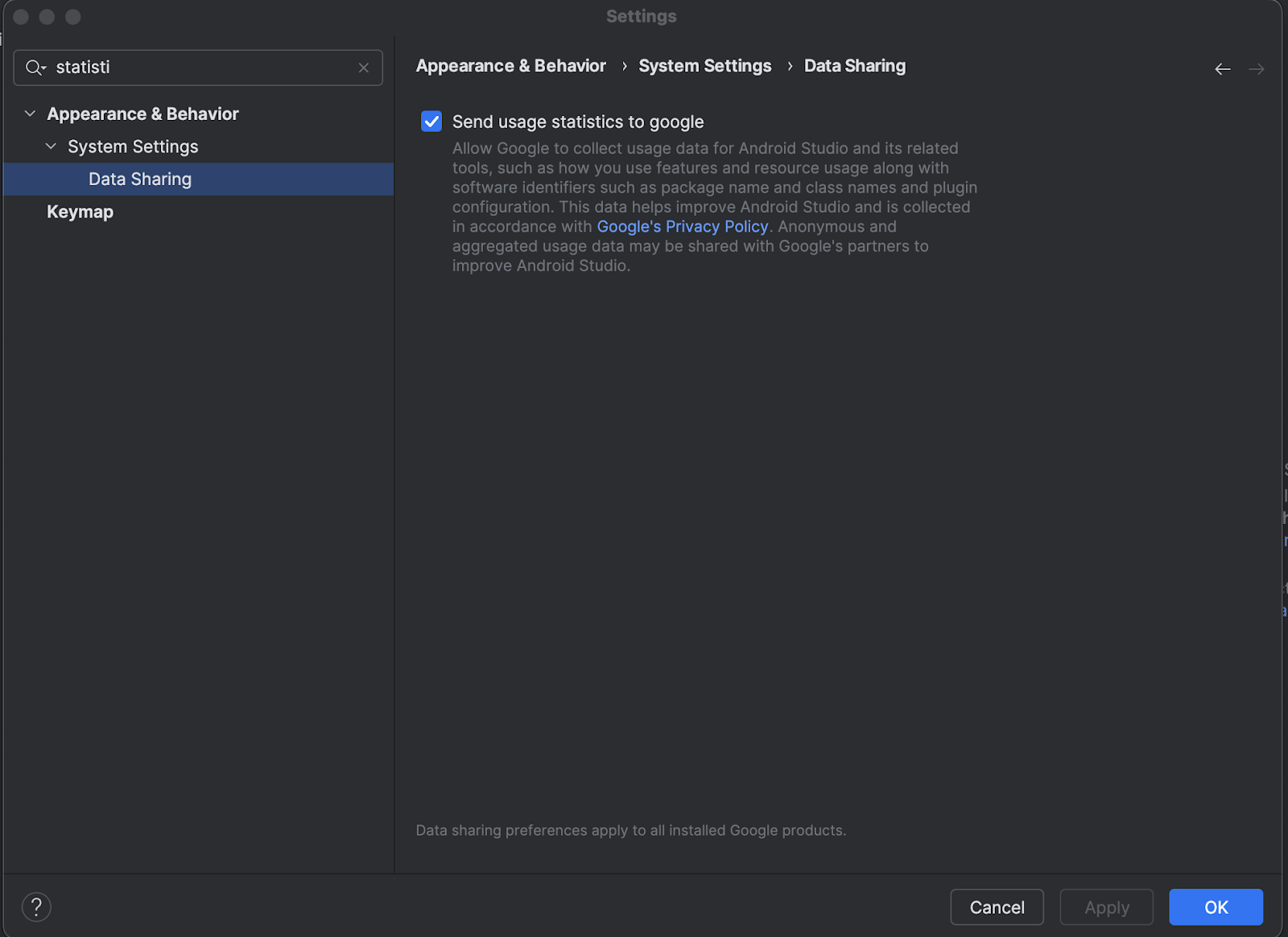Per iniziare a sviluppare per Android XR, utilizza l'ultima build Canary di Android Studio, che include nuovi strumenti e aggiornamenti ottimizzati per Android XR.
Le nuove funzionalità incluse in questa versione di Android Studio sono:
- Emulatore Android XR
- Aggiunta del supporto XR in Layout Inspector
- Modello di progetto XR
Requisiti di sistema per l'emulatore Android XR
Per macOS:
- Sistema operativo: macOS 13.3 o versioni successive.
- CPU/GPU: Apple Silicon (chip M1 o successivo)
- RAM/VRAM: almeno 16 GB
Per Windows:
- Sistema operativo: Windows 11 o versioni successive.
- CPU: Intel di 9ª generazione o versioni successive oppure AMD Ryzen serie 1000 o versioni successive.
- RAM: almeno 16 GB
- GPU: NVIDIA GeForce serie 10 o successive oppure AMD Radeon RX serie 5000 o successive.
- VRAM: almeno 8 GB
- Impostazioni BIOS: le estensioni CPU VMX devono essere attivate nel BIOS del computer
Installare e configurare Android Studio per lo sviluppo XR
Completa i seguenti passaggi per scaricare Android Studio e configurare l'ambiente di sviluppo:
Assicurati di chiudere tutte le versioni di Android Studio già installate.
Scarica l'ultima build canary di Android Studio, estraila nella posizione che preferisci e avvia l'applicazione.
Segui le istruzioni di installazione nella procedura guidata.
Nella finestra di dialogo Benvenuto in Android Studio, fai clic su Altre azioni e seleziona SDK Manager.
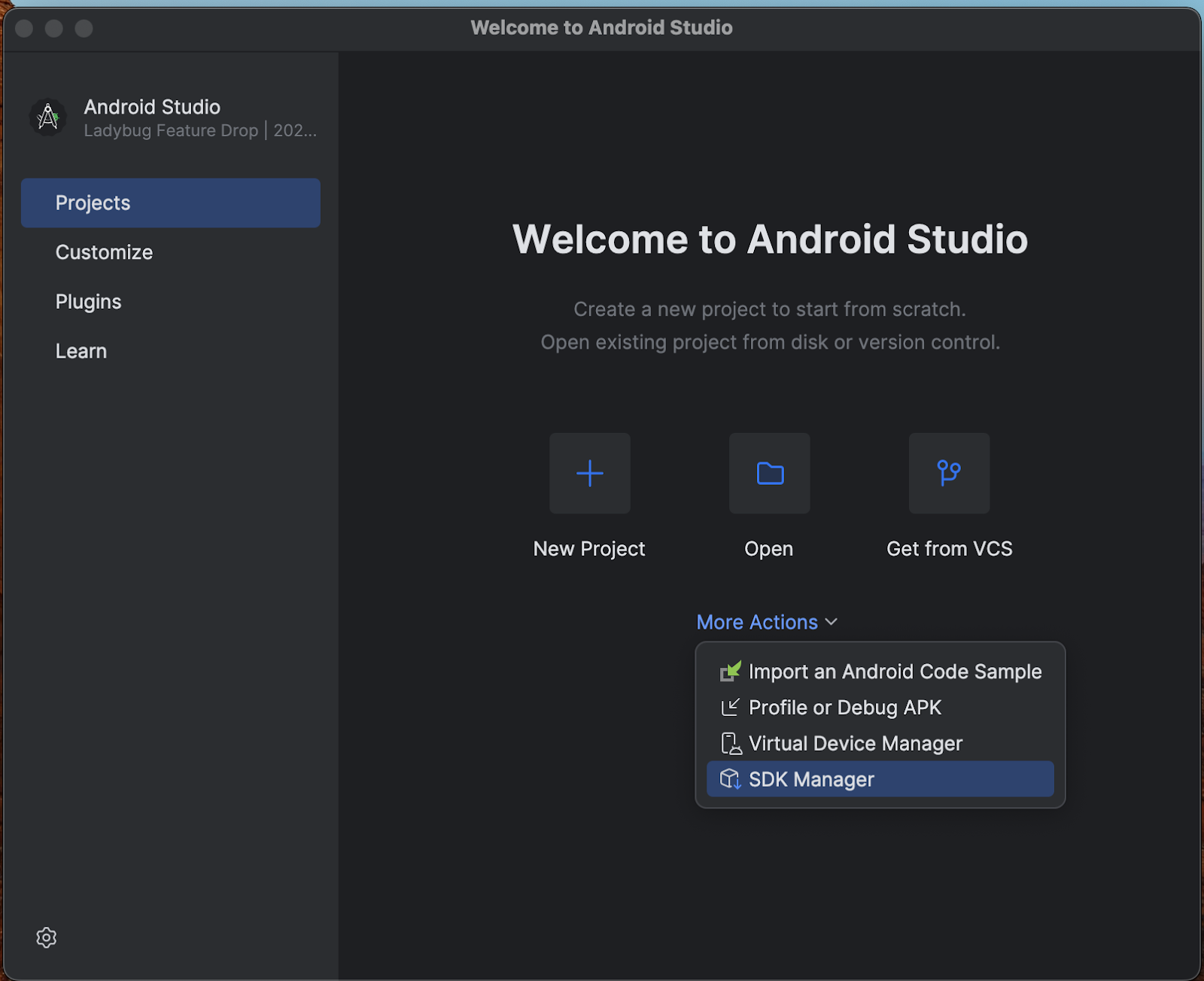
Nella pagina SDK Android, fai clic sulla scheda Strumenti SDK e seleziona i seguenti strumenti da installare:
- Android SDK Build-Tools
- Emulatore Android
- Strumenti della piattaforma SDK Android
- Layout Inspector per API 31-36
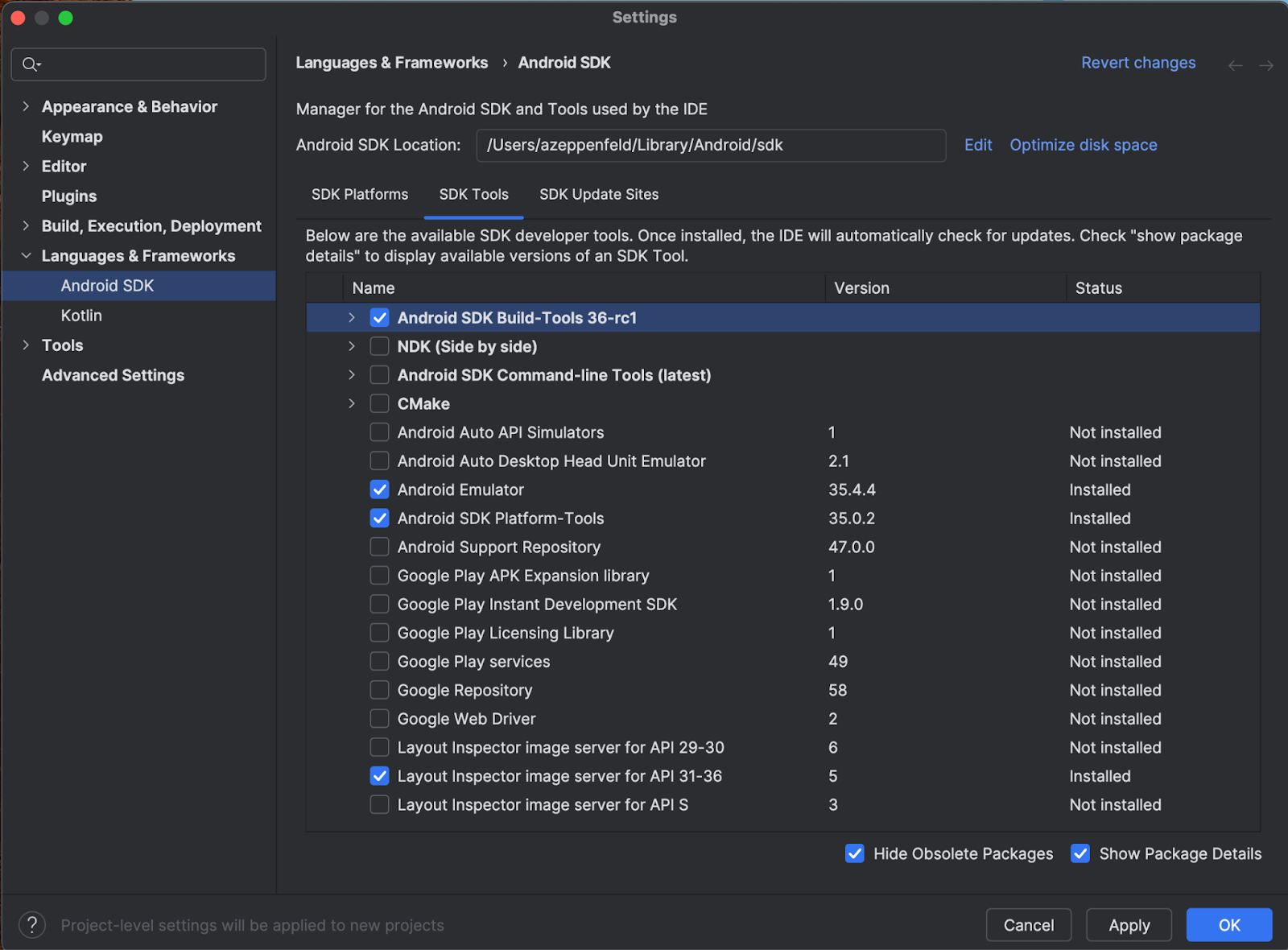
Nella scheda Piattaforme SDK, segui questi passaggi:
- Seleziona la casella di controllo Mostra dettagli pacchetto per visualizzare tutte le opzioni.
- Seleziona l'immagine di sistema Google Play XR ARM (macOS) o Google Play XR Intel x86_64 (Windows).
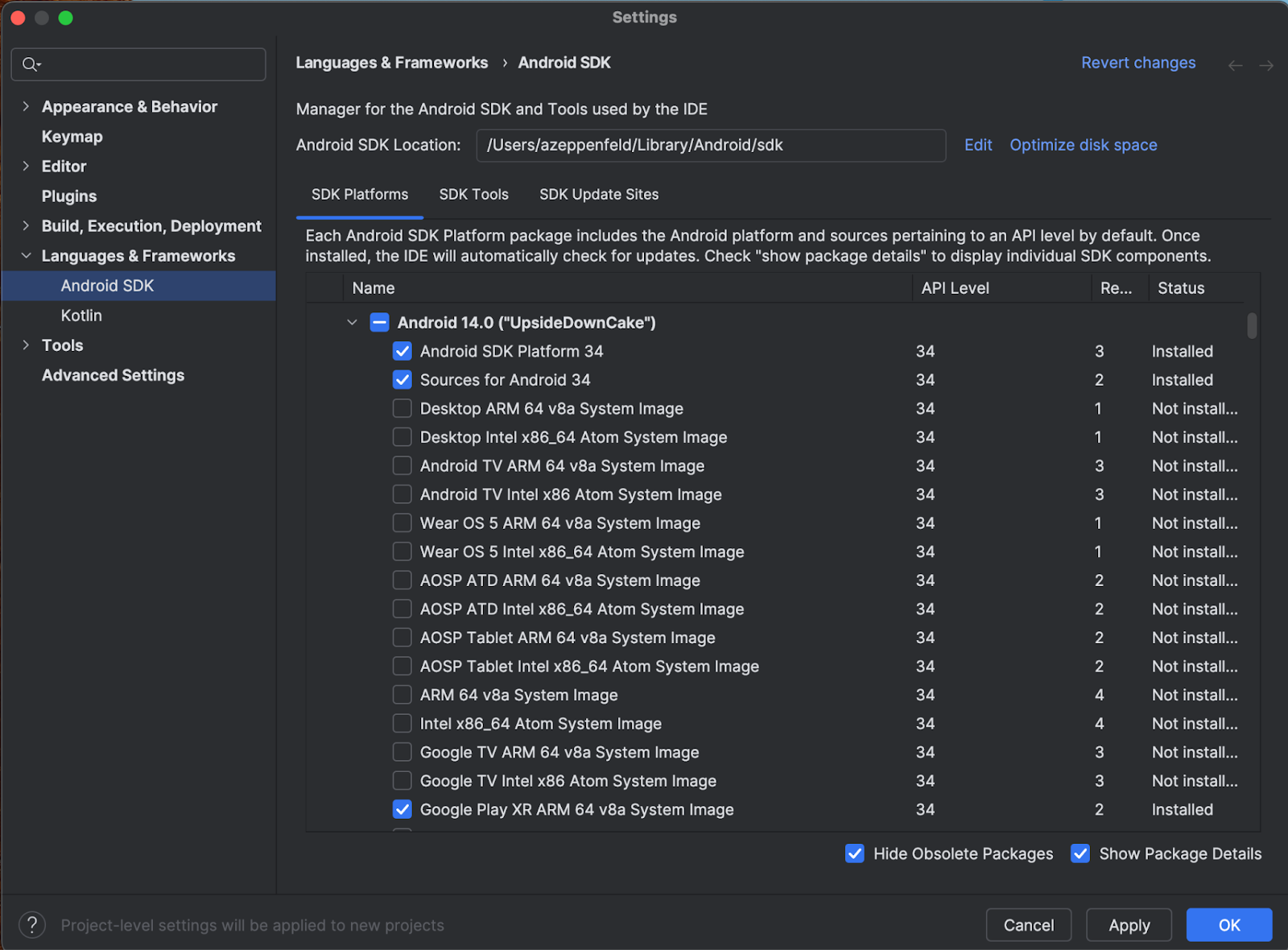
- Fai clic su Applica per apportare gli aggiornamenti, quindi fai clic su Ok.
- Consenti il completamento di tutti i passaggi di installazione, poi fai clic su Fine.
Creare un progetto Android XR
Per creare un progetto Android XR in Android Studio o estendere un progetto esistente a XR, segui questi passaggi.
Nella finestra Benvenuto in Android Studio, esegui una delle seguenti operazioni:
- Se stai creando una nuova app XR, fai clic su Nuovo progetto e vai al passaggio successivo.
- Se stai spazializzando un'app esistente, fai clic su Apri per selezionare il tuo progetto, poi vai al passaggio successivo Crea un nuovo dispositivo virtuale Android per l'emulatore Android. (Per assistenza con la spazializzazione della tua app esistente per Android XR, leggi Porta la tua app per Android in 3D con XR)
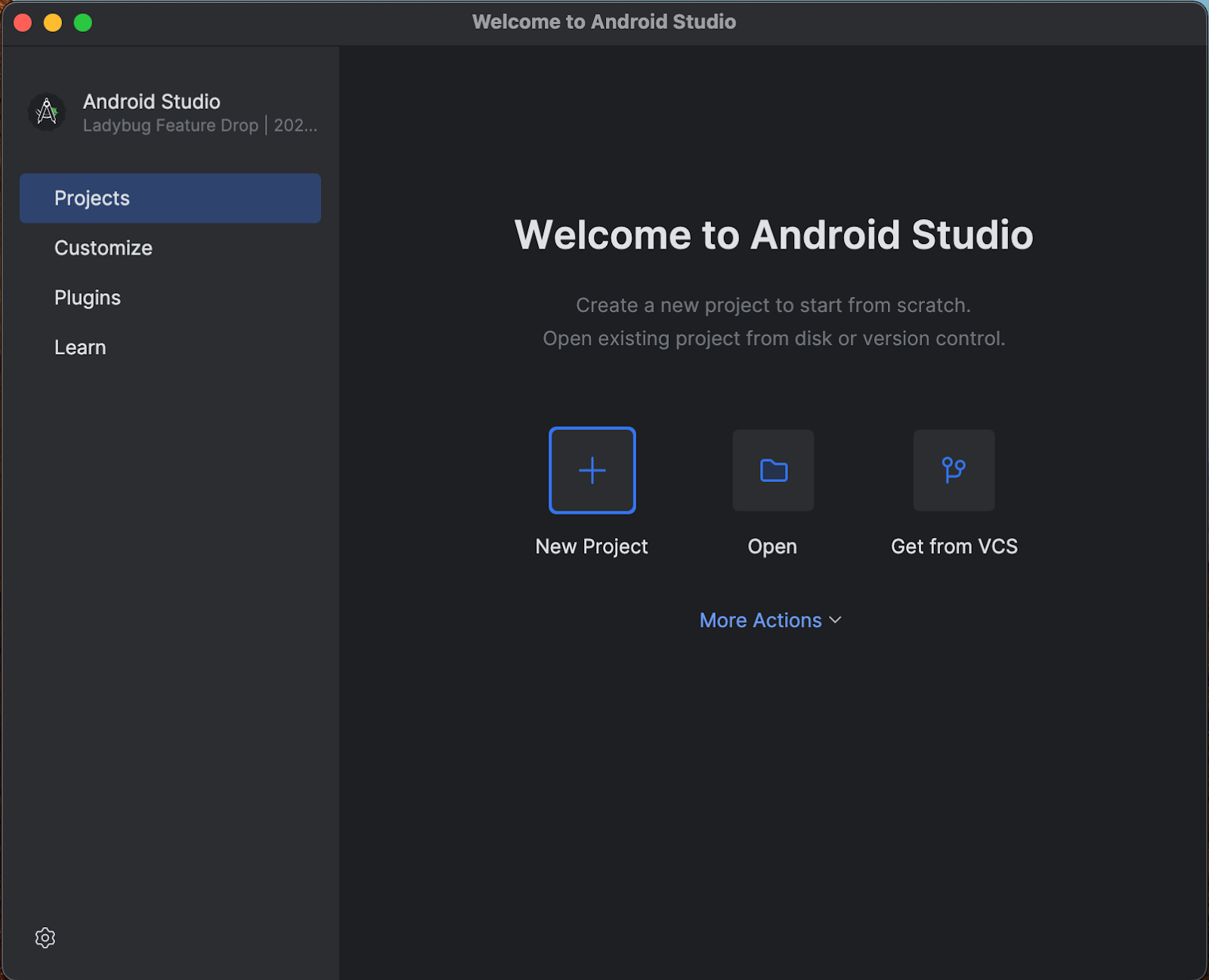
Nella categoria XR, seleziona il modello Attività di base del visore e fai clic su Avanti.
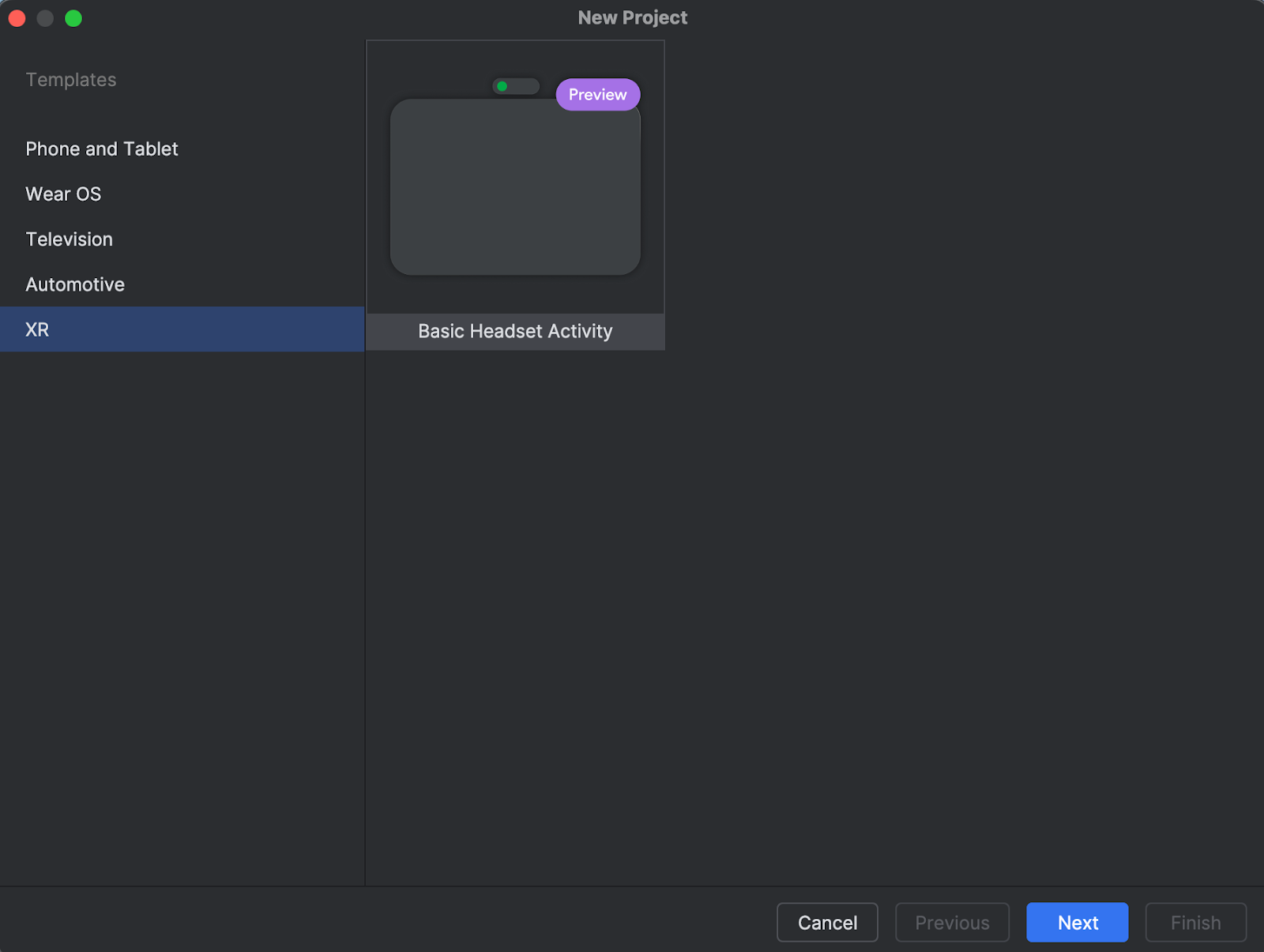
Nella schermata successiva puoi scegliere un nome per il progetto. Puoi lasciare invariate le impostazioni predefinite. Poi fai clic su Fine.
Esplora il codice fornito nel modello. Consulta la nostra guida allo sviluppo e la documentazione di riferimento.
Crea un nuovo Android Virtual Device per l'emulatore Android
L'emulatore Android XR è una versione specializzata dell'emulatore Android progettata per lo sviluppo di app XR. Consente di testare ed eseguire il debug delle applicazioni di realtà estesa (XR) all'interno del familiare ambiente Android Studio.
Per utilizzare l'emulatore Android XR, devi creare un nuovo dispositivo virtuale. Per farlo, segui questi passaggi:
In Android Studio, fai clic su Strumenti > Gestione AVD e segui le istruzioni per creare un nuovo Android Virtual Device (AVD).
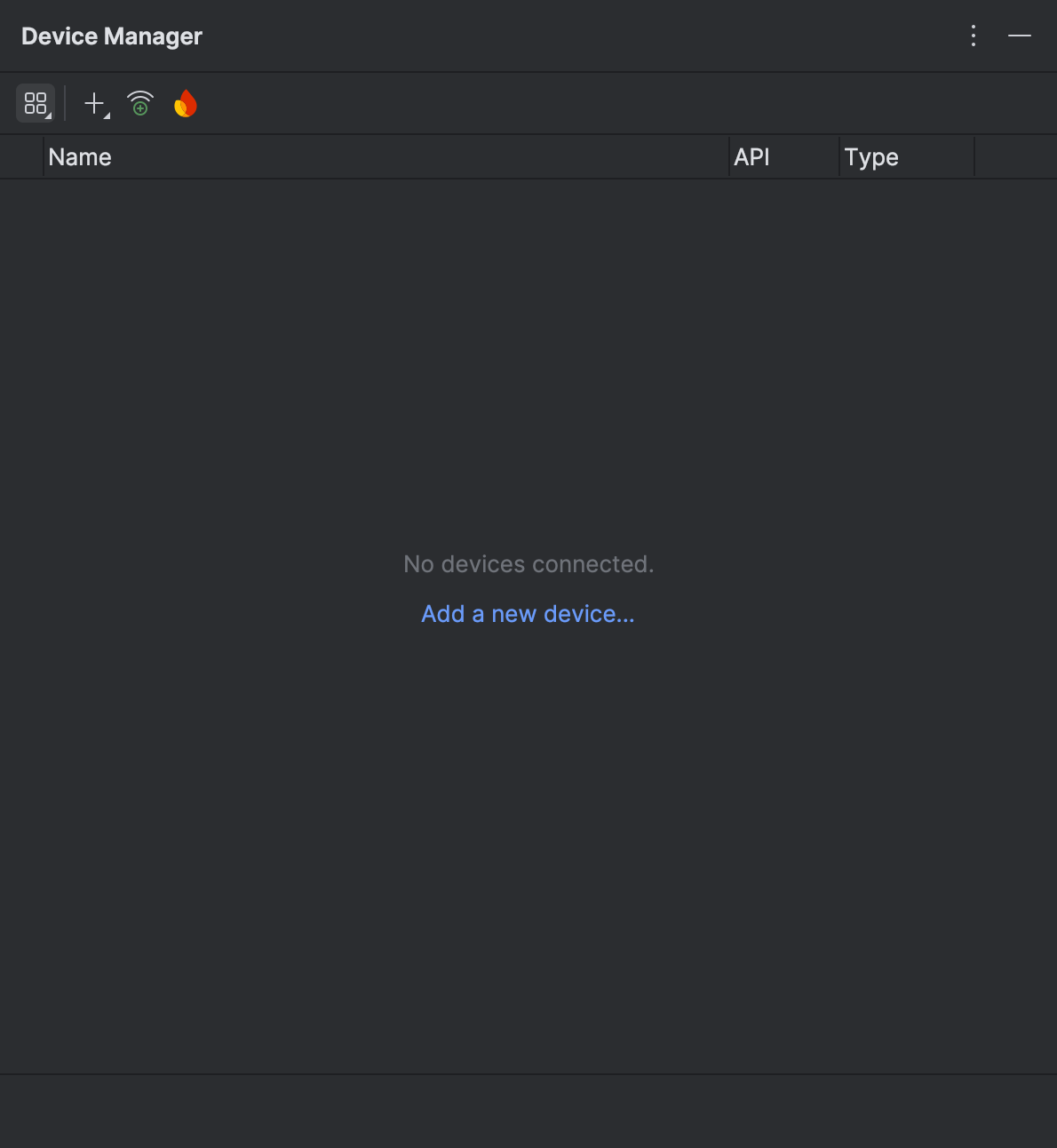
Nella finestra Aggiungi dispositivo, in Fattore di forma, seleziona l'opzione XR, poi seleziona Dispositivo XR nell'elenco Nome. Fai clic su Avanti.
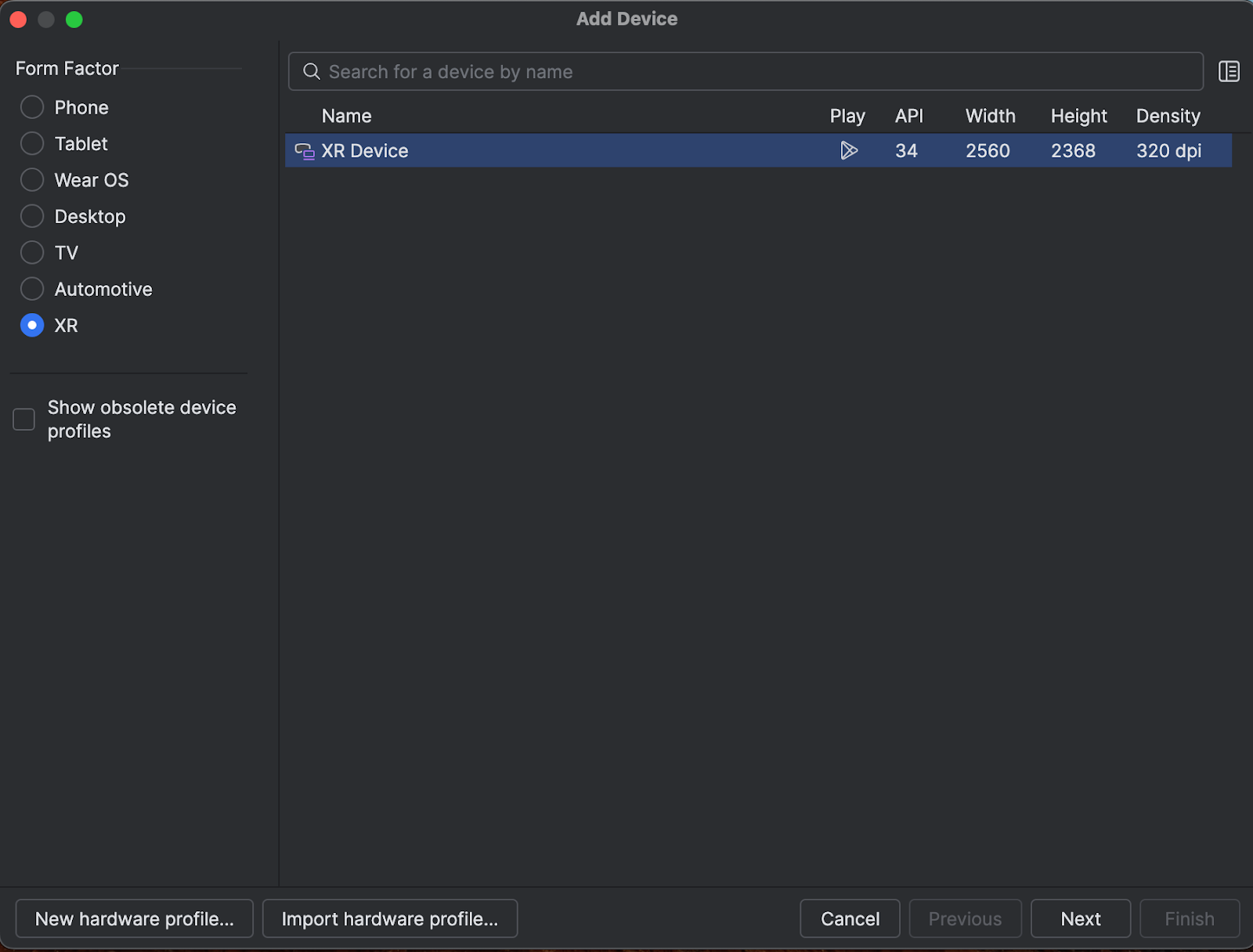
Nella scheda successiva (Configura dispositivo virtuale), in Immagine di sistema, seleziona l'immagine di sistema Android XR più recente compatibile con il tuo sistema.

Fai clic su Fine.
Per avviare l'emulatore, fai clic sul pulsante Esegui in Gestione dispositivi.
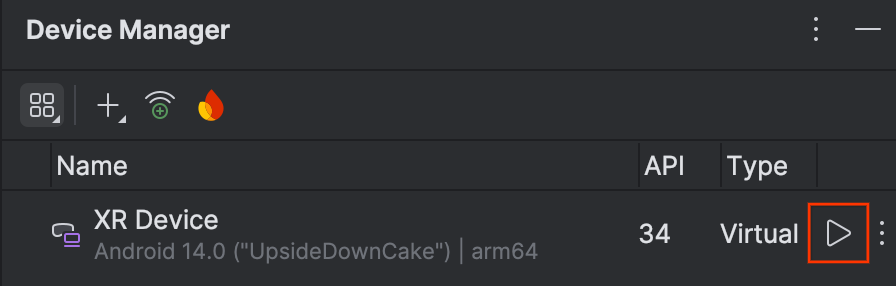
L'emulatore si apre in una finestra separata.
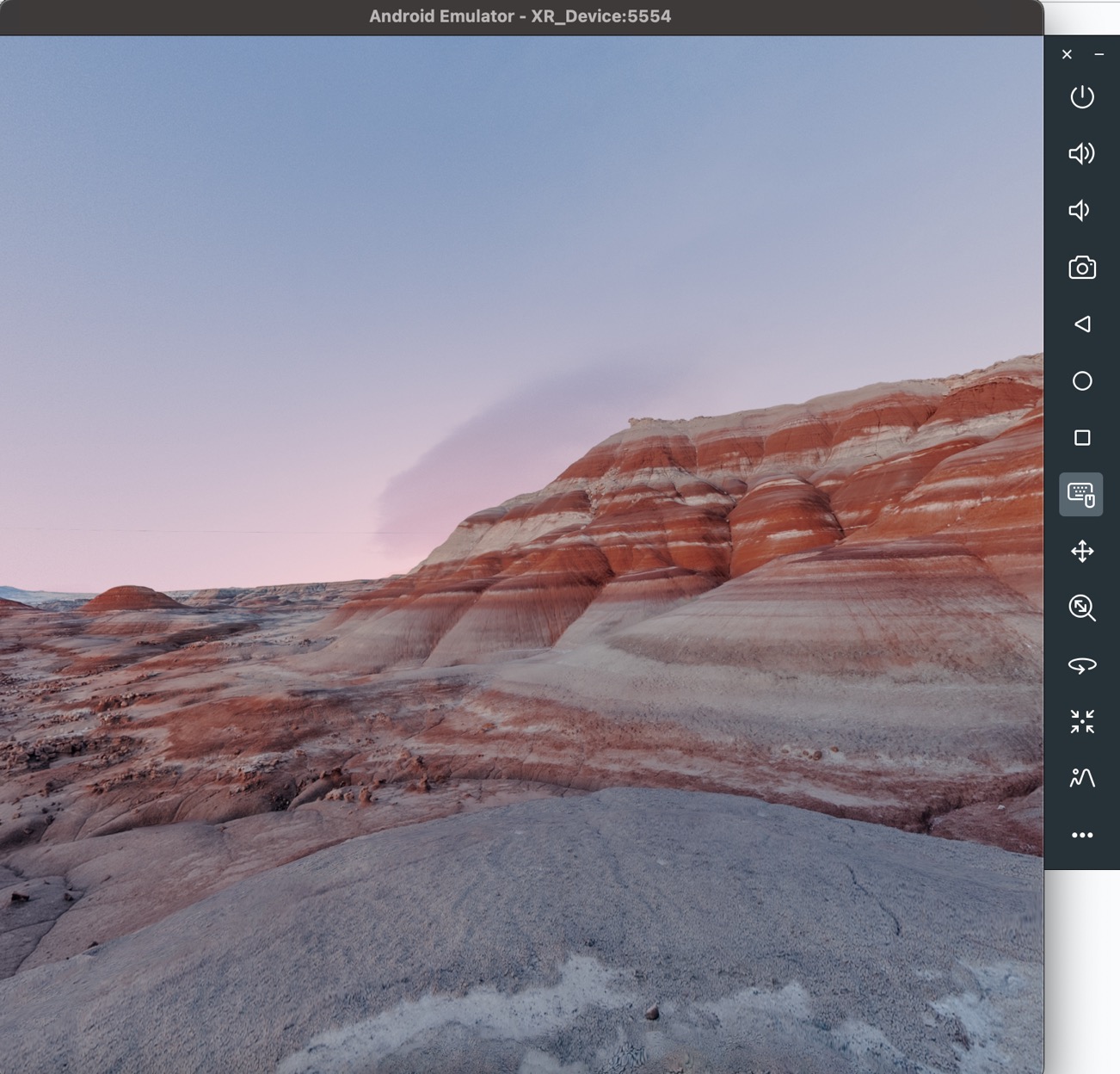
Per avviare l'app nell'emulatore, fai clic sull'icona Esegui in Android Studio.

Per informazioni dettagliate sull'utilizzo dell'emulatore e di altri nuovi strumenti XR, leggi Strumenti Android Studio per XR.
Attivare le statistiche sull'utilizzo per contribuire a migliorare Android Studio
Poiché si tratta di una versione di anteprima per gli sviluppatori di Android Studio, molte di queste funzionalità sono ancora in fase di sviluppo. Valuta la possibilità di attivare le statistiche sull'utilizzo e inviare un feedback per aiutarci a migliorare questi strumenti.
Per attivare le statistiche sull'utilizzo:
- Fai clic su Impostazioni > Aspetto e comportamento > Impostazioni di sistema > Condivisione dei dati.
Seleziona Invia statistiche sull'utilizzo a Google.