このドキュメントでは、Android XR エミュレータと Android Studio の Layout Inspector を使用して XR アプリを作成する方法について説明します。
Android Studio には、XR 向けの次の新機能が含まれています。
- Android XR Emulator
- Layout Inspector での XR のサポート
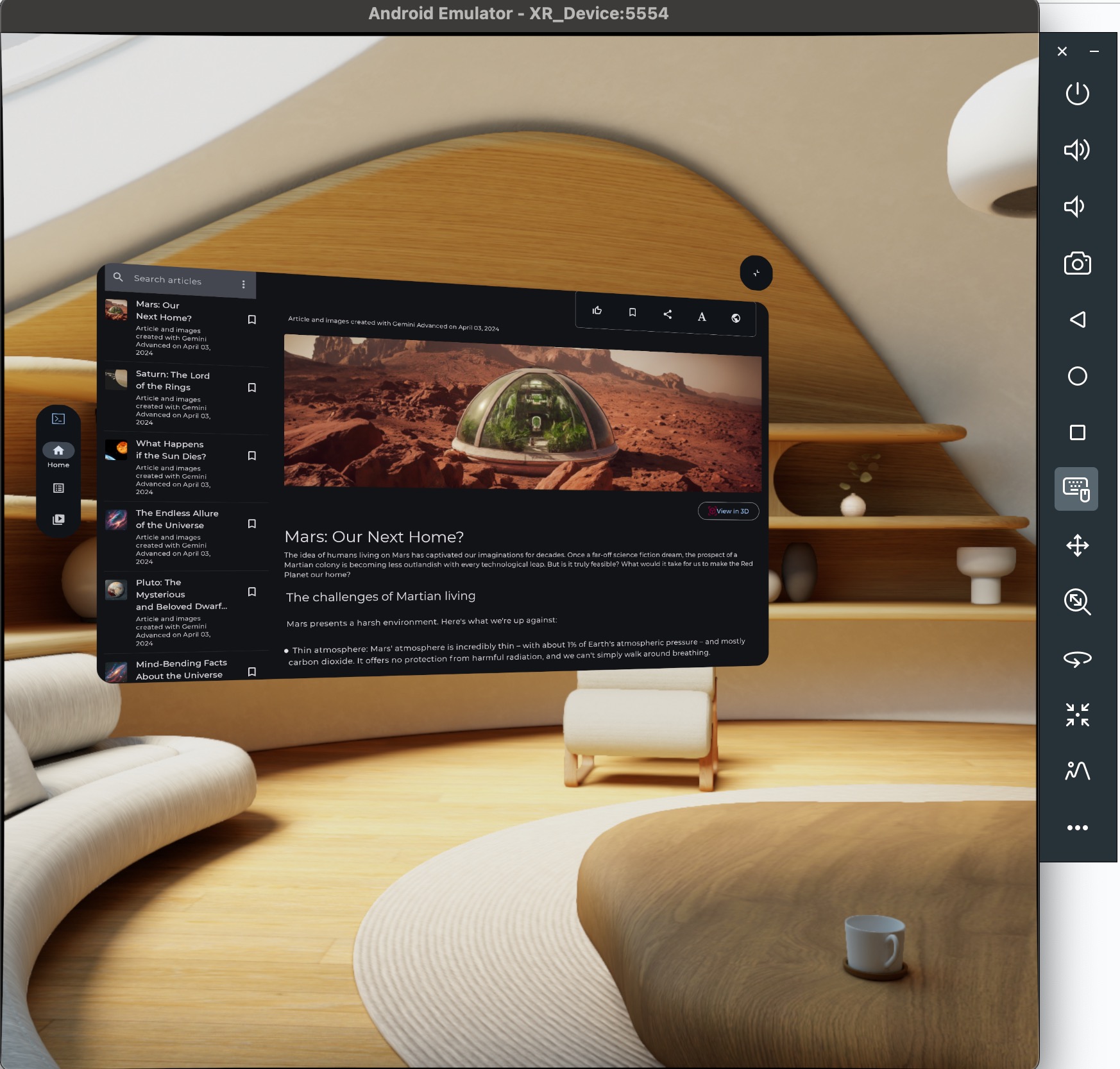
Android XR Emulator
Android XR エミュレータは、Android Studio で XR アプリをテストおよびデバッグするための仮想化された XR デバイスを提供します。XR デバイスをエミュレートし、3D 空間環境でアプリを体験できます。これにより、開発の初期段階で物理ハードウェアを使用せずにアプリを構築できるため、ワークフローを効率化し、反復処理を加速できます。
Android Studio でエミュレータを使用するのは初めての場合は、Android エミュレータの一般的なドキュメントを確認することをおすすめします。
Android XR エミュレータを起動する
Android XR エミュレータをインストールしたら、デバイスの Device Manager で [実行] ボタンをクリックします。
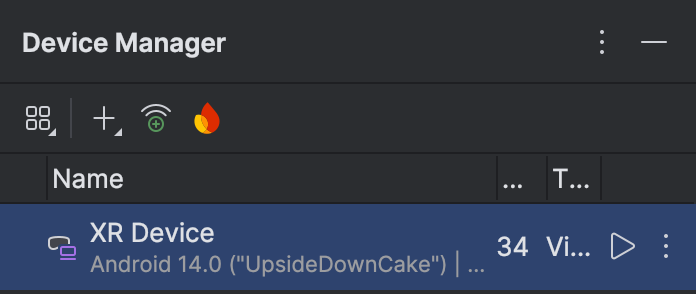
マウスとキーボードを有効にする
現在、エミュレータはマウスとキーボードの入力のみをサポートしています。エミュレータを使用する場合は、キーボードとマウスのアイコンが選択されていることを確認してください。

これで、エミュレータ ウィンドウにマウスを移動して、仮想空間内のさまざまな要素を操作できるようになります。
仮想環境内を移動する
Android XR エミュレータは、仮想 3D 環境でアプリ要素をレンダリングします。ビューの向き、パン、ドーリー、回転、リセットを変更するには、次のコントロールを使用します。

|
パン: マウスをクリックしてドラッグすると、上下左右に移動できます。これにより、エミュレータのコンテンツをさまざまな角度から確認できます |

|
ドーリー: マウスをクリックしてドラッグすると、画面内の被写体に近づけたり遠ざけたりできます |

|
回転: マウスをドラッグしてビューを回転します |

|
リセット: このボタンをクリックすると、エミュレータをデフォルトのビューに戻すことができます。 |
次のキーボード ショートカットを使用して、仮想環境内を移動することもできます。マウスとキーボード入力中にこれらの操作を行うには、Option キー(macOS)または Alt キー(Windows)を押したまま操作します。
- W(または上矢印キー): 現在のビューを前方に移動します。
- A(または左矢印キー): 左にサイドステップします。
- S:(または下矢印キー): 後方に移動します。
- D(または右矢印キー): 右にサイドステップします。
- Q: 垂直方向に下に移動します。
- E: 垂直方向に上に移動します。
パススルー モードを有効にする
シミュレートされたパススルー環境を有効または無効にするには、次のメニュー オプションを使用します。
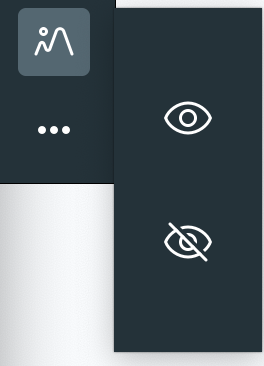
有効にすると、パススルー モードでシミュレートされた屋内環境が表示されます。このモードは、複合現実でアプリをテストする場合に使用します。
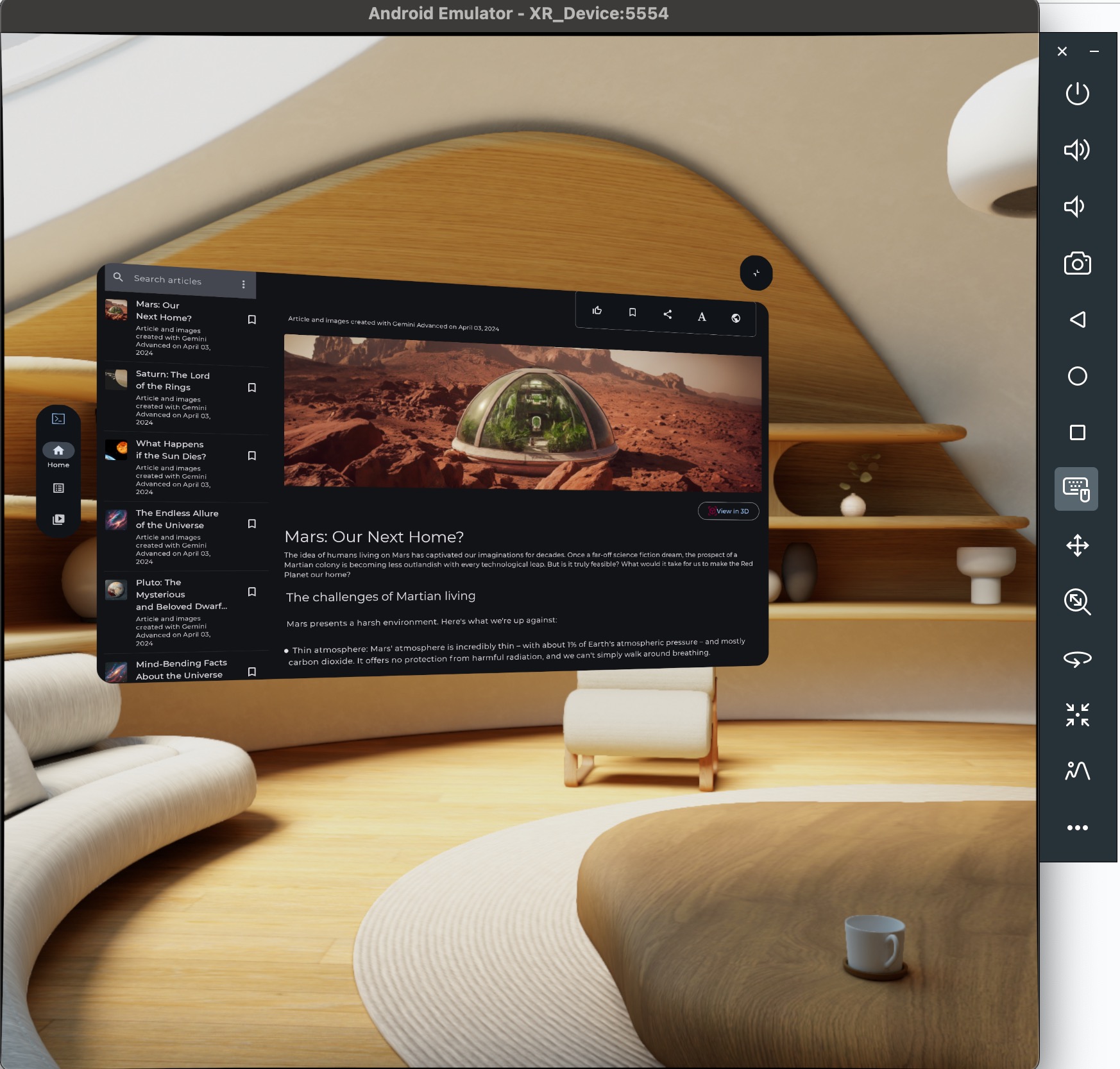
その他のエミュレータのコントロール

|
電源: デバイスの電源のオン / オフをシミュレートします。 |


|
音量: 音量調節をシミュレートします。 |

|
スクリーンショット: デバイスの現在の状態のスクリーンショットを撮影します。 |



|
Android 3 ボタン コントロール: 戻るボタン、ホームボタン、概要ボタンをシミュレートします。 |
トラブルシューティング
既知の問題と回避策については、リリースノートをご覧ください。
既知の問題ではない問題が発生した場合は、サポートページで、サポートの利用方法と問題の報告方法をご覧ください。
クラッシュ レポートまたはバグレポートを添付していただくと、問題を把握するうえで役立ちます。スクリーンショットや録画も、必要な追加情報を提供します。このセクションでは、クラッシュ レポートをアップロードし、adb を使用してバグレポートを生成する方法について説明します。
XR アプリで Android Studio Layout Inspector を使用する
空間パネルとオービターを作成したら、Android Studio の Layout Inspector を使用してレイアウトを検査できます。Layout Inspector に慣れていない場合は、レイアウトのデバッグに関するガイドをご覧ください。
Android XR アプリで Layout Inspector を使用する手順は次のとおりです。
- Android Studio でプロジェクトを開き、埋め込みの Layout Inspector が無効になっていることを確認します(オプションのチェックを外して Android Studio を再起動します)。
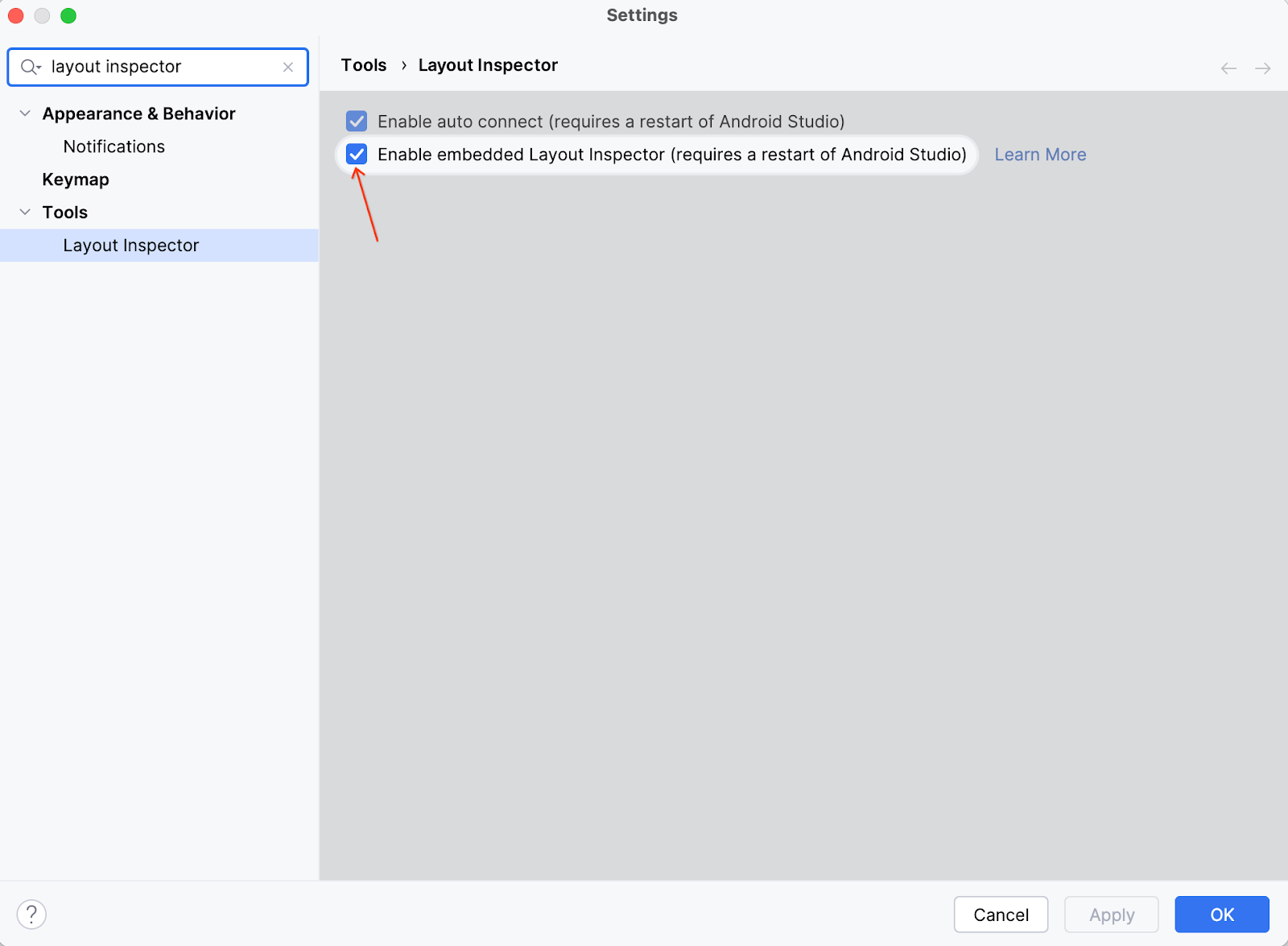
- アプリを実行します。
- アプリケーションのデプロイが完了したら、[Tools] > [Layout Inspector] を選択します。
この Layout Inspector は、埋め込みウィンドウで開きます。数秒後、左側にプレビュー、右側にコンポーネント ツリーが表示されます。オービターとパネルは、メイン コンテンツの下に個別のオブジェクトとして表示されます。
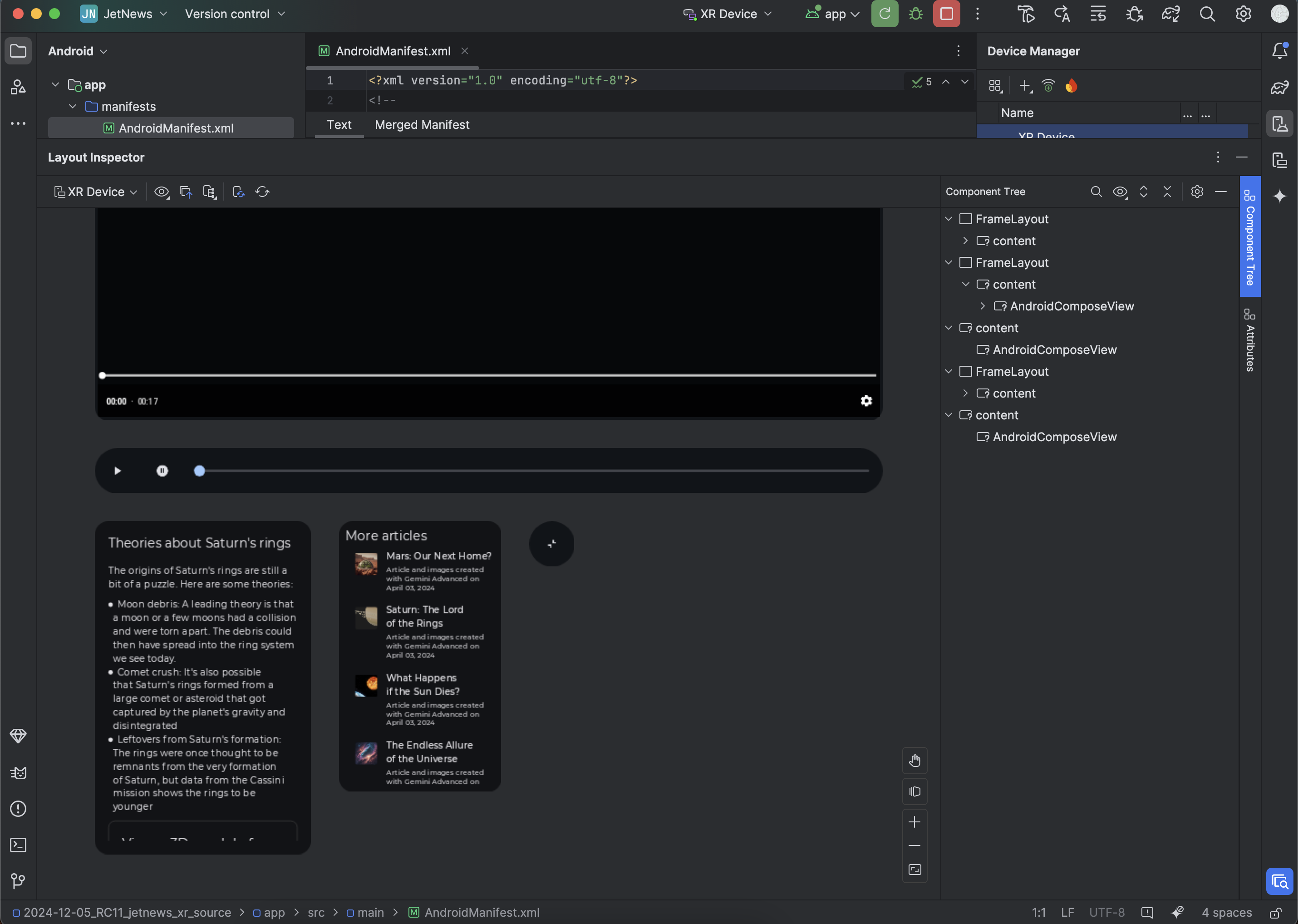
これで、エミュレータでアプリを操作できるようになりました。コンポーネントを検査するには、プレビューまたはコンポーネント ツリーでそのコンポーネントをクリックします。
コンポーネントの属性は、右上にある属性タブをクリックして確認できます。
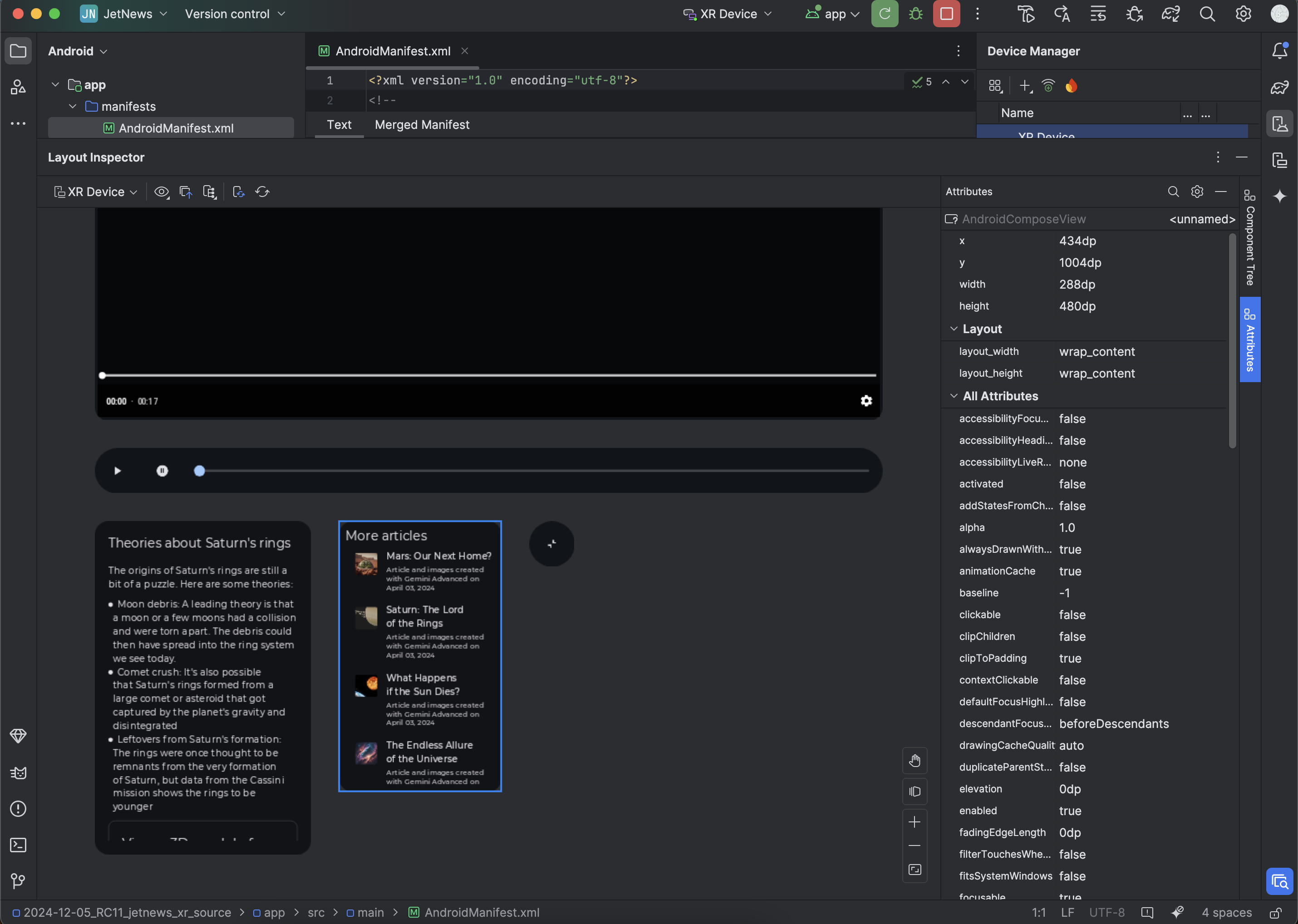
使用統計情報を有効にして XR 向け Android Studio の改善に役立てる
使用状況の統計情報を有効にして、これらのツールの改善に役立ててください。これは Android Studio のカナリア バージョンであるため、これらの機能の多くはまだ開発中です。
[設定] > [Appearance & Behavior] > [System Settings] > [Data Sharing] をクリックし、[Send usage statistics to google] がオンになっていることを確認します。
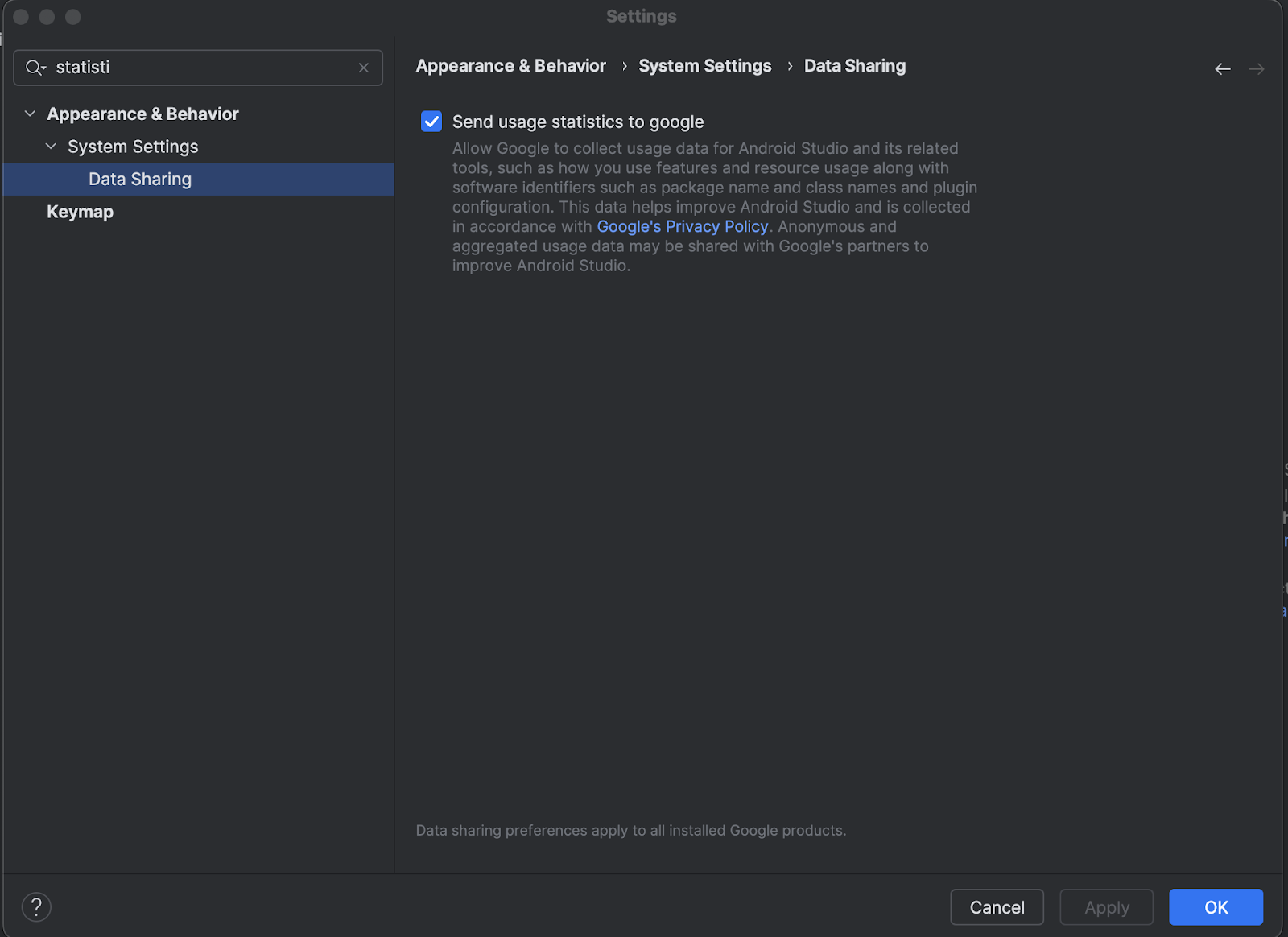
OpenXR™ と OpenXR のロゴは、Khronos Group Inc. が所有する商標であり、中国、欧州連合、日本、英国で商標として登録されています。

