В этой документации описывается использование эмулятора Android XR и инспектора макетов в Android Studio для создания приложения XR.
Android Studio включает следующие новые функции для XR:
- Эмулятор Android XR
- Поддержка XR в инспекторе макетов
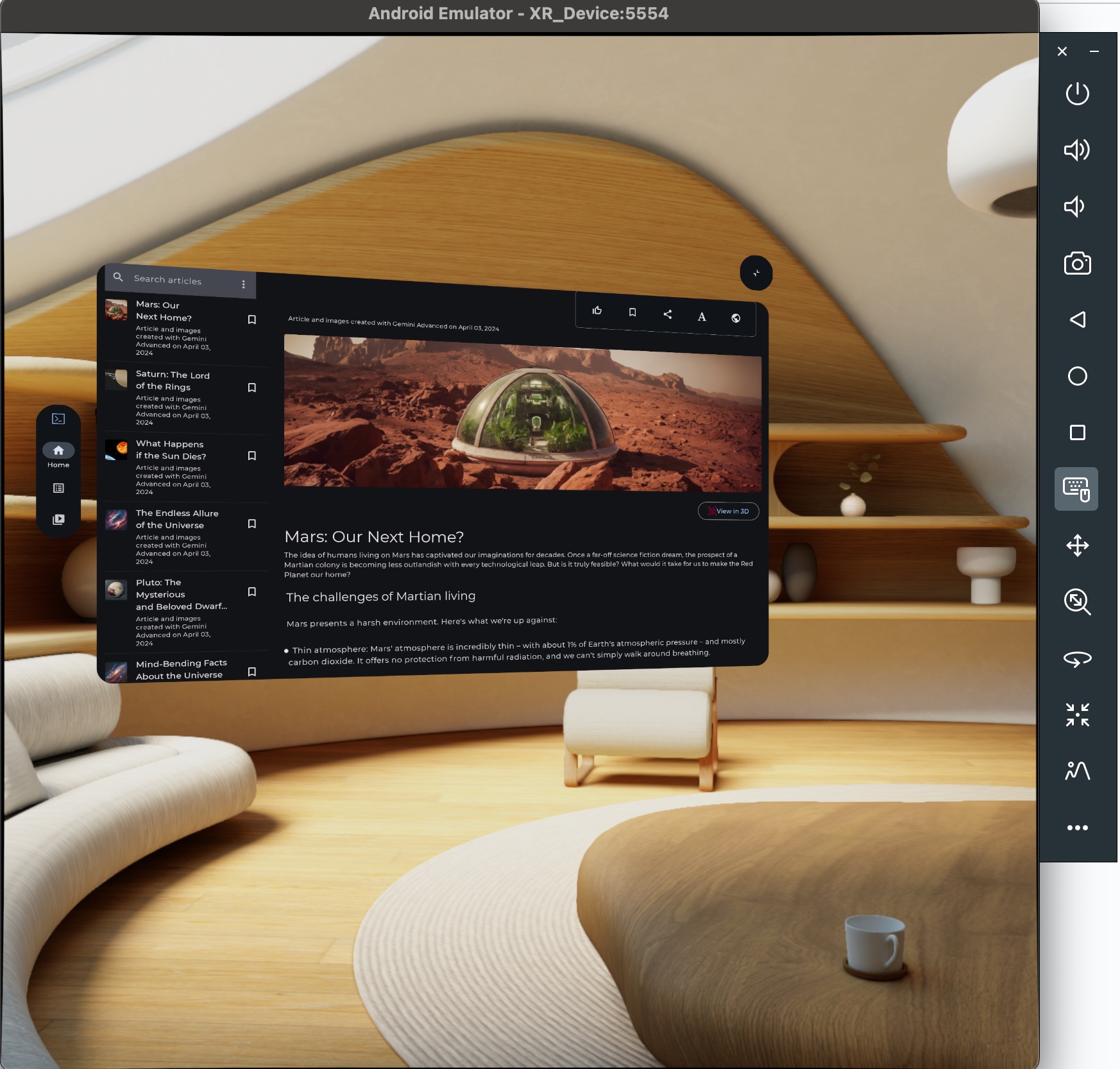
Эмулятор Android XR
Android XR Emulator предоставляет виртуализированное устройство XR для тестирования и отладки ваших приложений XR в Android Studio. Он эмулирует устройство XR, позволяя вам испытать ваше приложение в трехмерной пространственной среде. Это позволяет вам создавать приложения без необходимости в физическом оборудовании на ранних этапах разработки, оптимизируя рабочий процесс и ускоряя итерацию.
Если вы впервые используете эмулятор с Android Studio, рассмотрите возможность ознакомления с общей документацией по эмулятору Android .
Запустите эмулятор Android XR
После установки эмулятора Android XR нажмите кнопку «Запустить» в диспетчере устройств на устройстве.
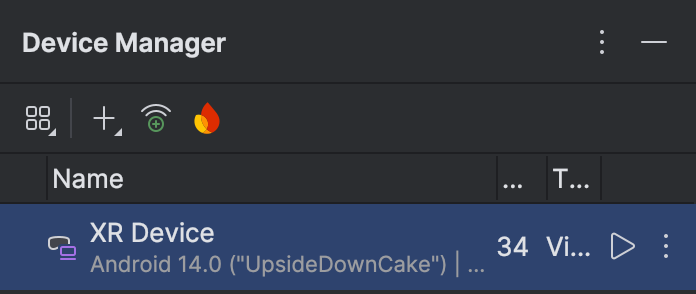
Включить мышь и клавиатуру
В настоящее время эмулятор поддерживает только ввод с помощью мыши и клавиатуры. При использовании эмулятора убедитесь, что выбран значок клавиатуры и мыши.

Сделав это, вы можете начать взаимодействовать с различными элементами виртуального пространства, перемещая мышь по окну эмулятора.
Смотри и передвигайся в виртуальной среде
Эмулятор Android XR отображает элементы приложения в виртуальной 3D-среде. Используйте следующие элементы управления для изменения направления обзора, панорамирования, перемещения, вращения и сброса:
 | Панорамирование: Щелкните и перетащите мышь для перемещения вверх, вниз и из стороны в сторону. Это позволит просматривать содержимое эмулятора с разных углов |
 | Долли: щелкните и перетащите мышь, чтобы приблизиться или отдалиться от объектов в поле зрения. |
 | Поворот: щелкните и перетащите мышь, чтобы повернуть вид в этом направлении. |
 | Сброс: Нажмите эту кнопку, чтобы вернуть эмулятор к виду по умолчанию. |
Вы также можете использовать следующие сочетания клавиш для перемещения в виртуальной среде. Чтобы использовать их при использовании мыши и ввода с клавиатуры, удерживайте клавишу Option (macOS) или клавишу Alt (Windows).
- W (или клавиша со стрелкой вверх): перемещение вперед в текущем представлении.
- A (или клавиша со стрелкой влево): шаг в сторону влево.
- S: (или клавиша со стрелкой вниз): Перемещение назад.
- D (или клавиша со стрелкой вправо): Шаг в сторону вправо.
- В: Двигайтесь вертикально вниз.
- E: Двигайтесь вертикально вверх.
Включить режим сквозной передачи
Используйте следующую опцию меню для включения или отключения имитации сквозной среды.
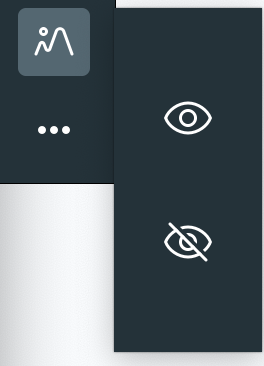
При включении режима сквозного пропуска будет отображаться смоделированная внутренняя среда. Используйте этот режим для тестирования приложений в смешанной реальности.
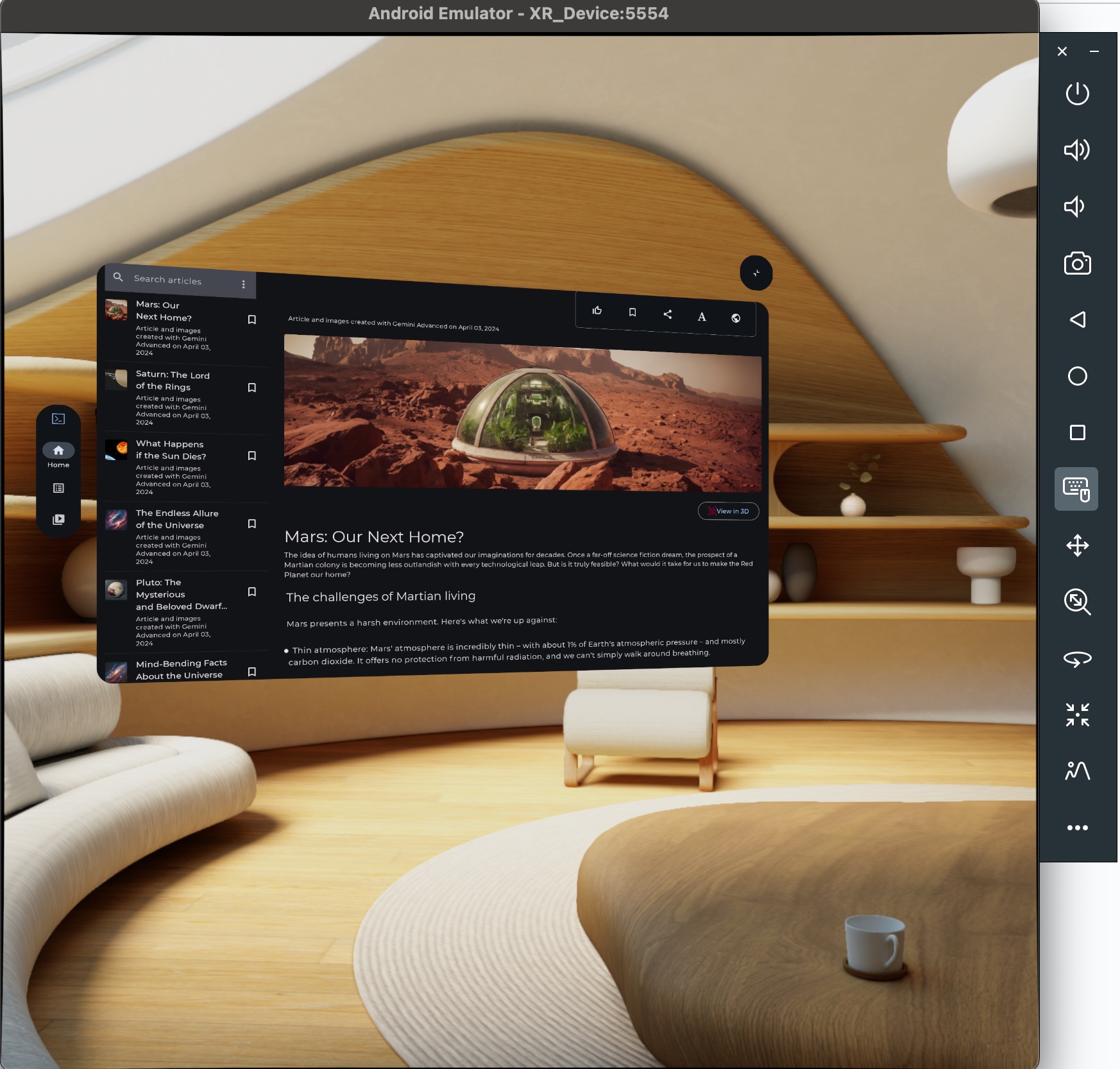
Другие элементы управления эмулятором
 | Питание: имитирует включение и выключение устройства. |
  | Громкость: Имитирует регулировку громкости. |
 | Скриншот: делает снимок текущего состояния устройства. |
   | Управление кнопками Android 3: имитирует кнопки «Назад», «Домой» и «Обзор» |
Поиск неисправностей
Проверьте примечания к выпуску на предмет известных проблем и способов их решения.
Если вы столкнулись с неизвестной проблемой, посетите страницу поддержки , чтобы узнать, как получить помощь и сообщить о проблемах.
Включение отчета о сбое или отчета об ошибке поможет нам лучше понять проблему. Скриншоты и записи также предоставляют дополнительные необходимые сведения. Инструкции в этом разделе объясняют, как загрузить отчет о сбое и использовать adb для создания отчета об ошибке.
Используйте Android Studio Layout Inspector с приложением XR
Как только вы начнете строить свои пространственные панели и орбитеры, вы можете проверить свой макет с помощью Android Studio Layout Inspector. Если вы не знакомы с Layout Inspector, см. наше руководство по отладке макета.
Чтобы использовать Layout Inspector с приложением Android XR, выполните следующие действия:
- Открыв проект в Android Studio, убедитесь, что встроенный инспектор макетов отключен (снимите флажок и перезапустите Android Studio).
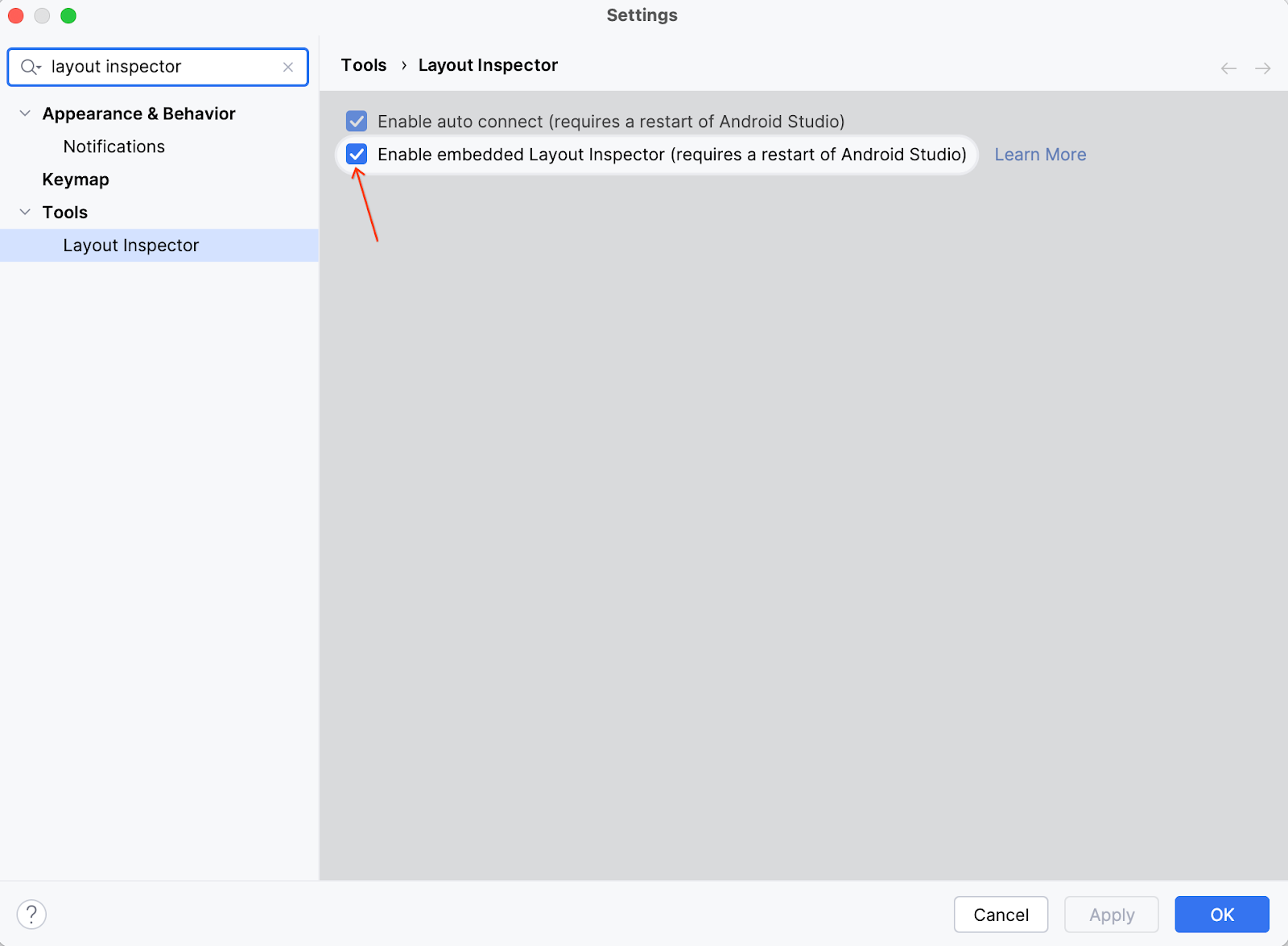
- Запустите приложение.
- После завершения развертывания приложения выберите «Инструменты» > «Инспектор макетов» .
Этот инспектор макетов откроется во встроенном окне. Через несколько секунд предварительный просмотр отобразится слева, а дерево компонентов — справа. Орбитеры и панели появятся как отдельные объекты под вашим основным содержимым.
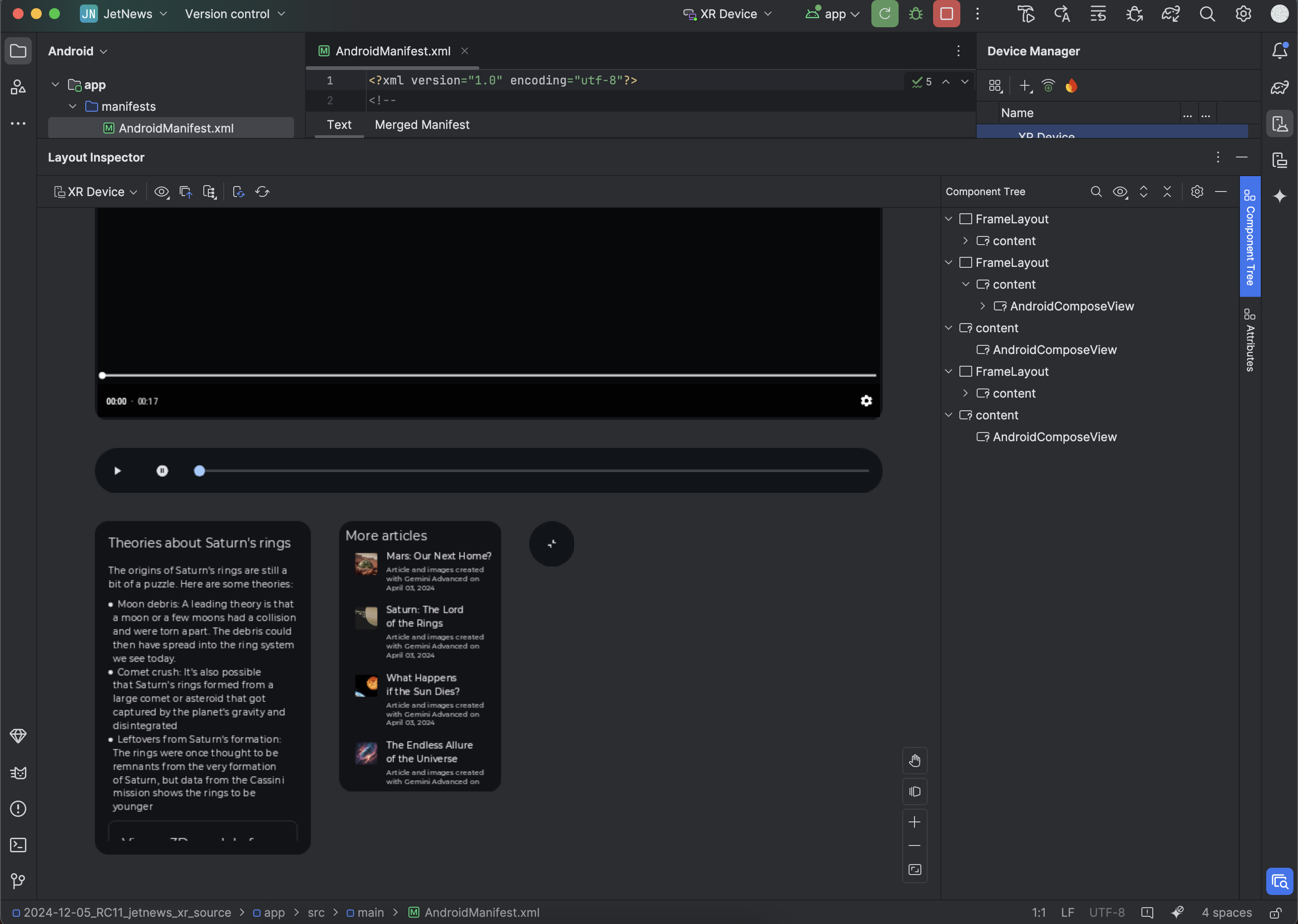
Теперь вы можете взаимодействовать с вашим приложением в эмуляторе. Если вы хотите осмотреть какой-либо компонент, щелкните его в предварительном просмотре или в дереве компонентов.
Атрибуты компонента можно просмотреть, щелкнув вкладку «Атрибуты» в правом углу.

Включите статистику использования, чтобы помочь улучшить Android Studio для XR
Рассмотрите возможность включения статистики использования и отправки отзывов, чтобы помочь нам улучшить эти инструменты. Поскольку это версия Android Studio canary, многие из этих функций все еще находятся в стадии разработки.
Нажмите «Настройки» > «Внешний вид и поведение» > «Параметры системы» > «Обмен данными» и убедитесь, что выбран параметр «Отправлять статистику использования в Google» .

OpenXR™ и логотип OpenXR являются товарными знаками компании Khronos Group Inc. и зарегистрированы в качестве товарного знака в Китае, Европейском Союзе, Японии и Великобритании.

