L'application Paramètres, sur Android, inclut un écran appelé Developer options (Options pour les développeurs). Cet écran permet de configurer les comportements du système qui vous aident à profiler et à déboguer les performances de votre application. Par exemple, vous pouvez activer le débogage via USB, enregistrer un rapport de bug, afficher un indicateur visuel là où l'utilisateur appuie sur l'écran, flasher les surfaces des fenêtres lorsqu'elles se mettent à jour, utiliser le GPU pour le rendu graphique 2D, etc.
Activer les options pour les développeurs
Sous Android 4.1 ou version antérieure, l'écran Developer options (Options pour les développeurs) est disponible par défaut. Sous Android 4.2 ou version ultérieure, vous devez activer cet écran.
Remarque : Sur certains appareils, l'écran Developer options (Options pour les développeurs) peut être situé à un autre endroit ou peut s'appeler différemment.
-
Sur votre appareil, recherchez l'option Build number (Numéro de version). Le tableau suivant indique l'emplacement des paramètres du numéro de version sur différents appareils :
Tableau 1. Emplacement des paramètres de l'appareil en fonction du numéro de version
Appareil Paramètre Google Pixel
Paramètres > À propos du téléphone > Numéro de version
Samsung Galaxy S8 et modèles ultérieurs
Paramètres > À propos du téléphone > Informations logicielles > Numéro de version
LG G6 et modèles ultérieurs
Paramètres > À propos du téléphone > Informations logicielles > Numéro de version
HTC U11 et modèles ultérieurs
Paramètres > À propos > Informations logicielles > Plus > Numéro de version ou Paramètres > Système > À propos du téléphone > Informations logicielles > Plus > Numéro de version
OnePlus 5T et modèles ultérieurs
Paramètres > À propos du téléphone > Numéro de version
-
Appuyez sept fois sur l'option Build Number (Numéro de version) jusqu'à ce que le message
You are now a developer!s'affiche. Cela permet d'activer les options pour les développeurs sur votre appareil. Revenez à l'écran précédent et recherchez Developer options (Options pour les développeurs) en bas.
Figure 1. Options pour les développeurs sur l'appareil
En haut de l'écran Developer options (Options pour les développeurs), vous pouvez activer et désactiver les options, comme l'illustre la figure 1. Laissez cette option activée. Lorsqu'elle est désactivée, la plupart des options sont désactivées, à l'exception de celles qui ne nécessitent pas de communication entre l'appareil et l'ordinateur de développement.
Activer le débogage USB sur votre appareil
Avant d'utiliser le débogueur et d'autres outils, vous devez activer le débogage USB pour permettre à Android Studio et à d'autres outils SDK de reconnaître votre appareil lorsqu'il est connecté via USB.
Activez le débogage USB dans les paramètres système de l'appareil sous Developer options (Options pour les développeurs). Cette option est disponible à l'un des emplacements suivants, selon votre version d'Android :
- Android 9 (niveau d'API 28) ou version ultérieure : Settings > System > Advanced > Developer Options > USB debugging (Paramètres > Système > Avancé > Options pour les développeurs > Débogage USB)
- Android 8.0.0 (niveau d'API 26) et Android 8.1.0 (niveau d'API 27) : Settings > System > Developer Options > USB debugging (Paramètres > Système > Options pour les développeurs > Débogage USB)
- Android 7.1 (niveau d'API 25) ou version antérieure : Settings > Developer Options > USB debugging (Paramètres > Options pour les développeurs > Débogage USB)
Options générales
Appuyez sur Quick settings developer tiles (Blocs Réglages rapides pour les développeurs) afin d'ajouter les options pour les développeurs sélectionnées au panneau "Quick Settings" (Réglages rapides).
Une fois que vous avez sélectionné un ou plusieurs blocs disponibles (voir la figure 2), ouvrez le panneau "Quick Settings" (Réglages rapides), puis appuyez sur le crayon pour passer en mode Édition. Faites ensuite glisser les blocs de développement depuis le volet des blocs vers le panneau "Quick Settings" (Réglages rapides), puis appuyez à nouveau sur le crayon pour quitter le mode Édition.
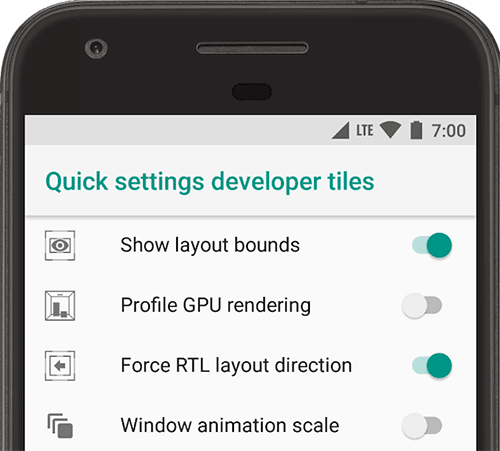
Figure 2. Ajout d'options au panneau "Quick Settings" (Réglages rapides)
Voici d'autres options générales :
- Memory (Mémoire) : affiche les statistiques sur la mémoire, telles que l'utilisation moyenne de la mémoire, ses performances, la mémoire totale disponible, la mémoire moyenne utilisée, la quantité de mémoire disponible et la quantité de mémoire utilisée par les applications.
- Take bug report (Créer un rapport de bug) : permet de générer une copie des fichiers journaux actuels de l'appareil pour les partager. Lorsque vous recevez une notification indiquant que le rapport de bug est prêt, appuyez dessus pour le partager.
- System UI demo mode (Mode de démonstration de l'UI du système) : permet d'effectuer plus facilement des captures d'écran nettes, en affichant une barre de notification générique et prédéfinie qui n'affiche pas de notifications ni d'avertissements de batterie faible.
L'option Enable Demo Mode (Activer le mode démo) vous permet de modifier l'apparence de la barre d'état à l'aide des commandes du mode démo
adb. Vous pouvez également utiliser le mode Show Demo Mode (Afficher le mode démo) pour masquer les notifications et afficher une barre d'état prédéfinie. - Desktop backup password (Mot de passe de sauvegarde ordi) : définit un mot de passe de sauvegarde vous permettant d'utiliser les commandes
adbpour sauvegarder et restaurer les applications et les données de l'appareil pour la protection par mot de passe. - Stay awake (Laisser activé) : permet de configurer l'écran pour qu'il reste allumé tant que l'appareil est branché.
- Enable Bluetooth Host Controller Interface (HCI) snoop log (Activer le journal de surveillance du trafic HCI Bluetooth) : capture tous les paquets Bluetooth HCI dans un fichier stocké à l'emplacement
/sdcard/btsnoop_hci.log. Vous pouvez récupérer les paquets, puis utiliser un programme comme Wireshark pour analyser et dépanner les informations.
Débogage
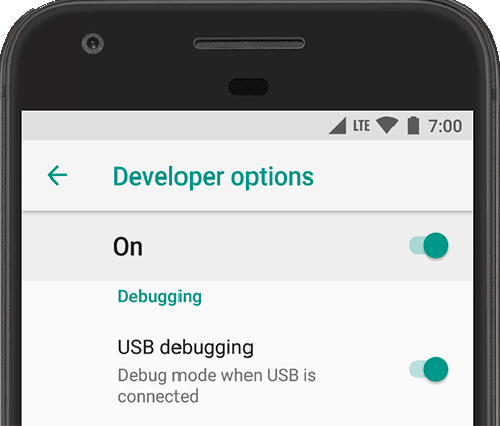
Figure 3. Options de débogage activées
Les options de débogage vous permettent de configurer le débogage sur l'appareil et d'établir la communication entre l'appareil et l'ordinateur de développement.
Activez le débogage USB, comme l'illustre la figure 3, afin que votre appareil Android puisse communiquer avec votre ordinateur de développement via Android Debug Bridge (adb). L'option Wait for Debugger (Attendre l'intervention du débogueur) n'est disponible que lorsque vous sélectionnez l'application à déboguer à l'aide de l'option Select debug app (Sélectionner l'application à déboguer). Si vous activez Wait for Debugger (Attendre l'intervention du débogueur), l'application sélectionnée attend que le débogueur soit associé avant de s'exécuter.
Voici d'autres options de débogage :
- Store logger data persistently on device (Stocker les données enregistreur en permanence sur l'appareil) : sélectionnez le type de messages de journal que vous souhaitez stocker en permanence sur l'appareil. Les options sont "off" (désactivé), "all" (tous), "all but radio" (tous sauf radio) ou "kernel only" (noyau uniquement).
- Select mock location app (Sélectionner l'application de position fictive) : utilisez cette option pour simuler la position GPS de l'appareil, afin de vérifier si votre application se comporte de la même façon dans d'autres emplacements. Pour utiliser cette option, téléchargez et installez une application de position fictive de GPS.
- Enable view attribute inspection (Activer l'inspection des attributs d'affichage) : enregistre des informations sur les attributs d'affichage dans la variable membre
mAttributesd'une instance deViewafin de pouvoir l'utiliser pour le débogage. Vous pouvez accéder aux informations sur les attributs via l'interface utilisateur de l'outil d'inspection de la mise en page, comme l'illustre la figure 4. Sans cette option, l'élément Attributs n'est pas disponible. - Enable GPU debug layers (Activer les couches de débogage GPU) : disponible sur les appareils exécutant Android 9 (niveau d'API 28) et versions ultérieures. Activez cette option pour autoriser le chargement des couches de validation Vulkan à partir de l'espace de stockage local de l'appareil. Pour en savoir plus, consultez Couches de validation Vulkan sur Android.
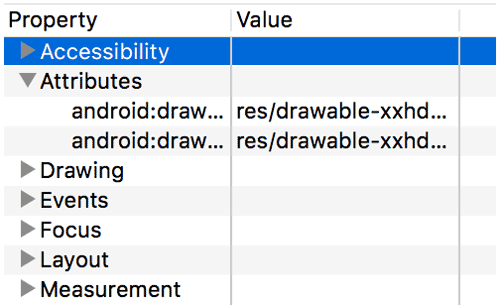
Figure 4. Affichage des attributs
Mise en réseau
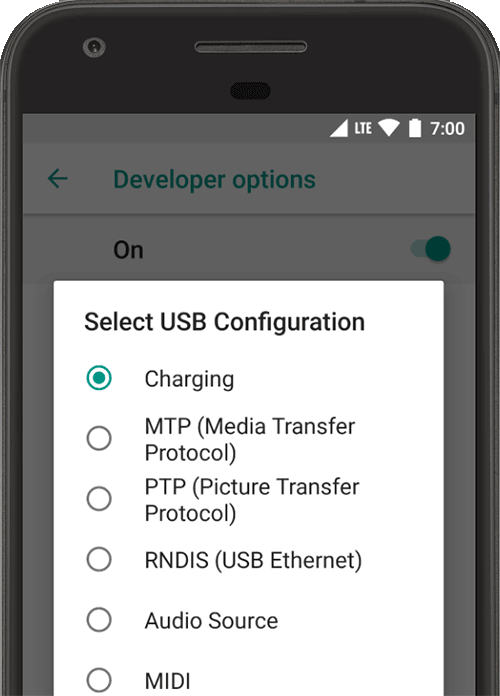
Figure 5. Sélection des options de configuration USB
Les options de mise en réseau permettent de configurer les paramètres Wi-Fi et DHCP.
Appuyez sur Sélectionner une configuration USB pour indiquer comment vous souhaitez que l'ordinateur identifie l'appareil. Comme le montre la figure 5, vous pouvez configurer les appareils uniquement pour la recharge, ou pour transférer des fichiers (MTP), transférer des photos (PTP), utiliser votre Internet mobile sur PC (RNDIS) ou transférer des fichiers audio ou MIDI.
Appuyez sur Bluetooth AVRCP version (Version Bluetooth AVRCP), puis sélectionnez la version de profil que vous souhaitez utiliser pour contrôler l'équipement Bluetooth A/V auquel votre appareil a accès.
De plus, pour affiner la lecture audio sur l'appareil, appuyez sur l'une des options suivantes et définissez-la en conséquence :
- Bluetooth Audio Codec (Codec audio Bluetooth) : réglez la qualité audio (codec) de vos appareils en sélectionnant l'un des codecs ci-dessous.
- SBC : transférez des données vers des périphériques de sortie audio Bluetooth tels qu'un casque ou des enceintes.
- AAC : fournit une meilleure qualité audio depuis les appareils filaires par rapport au format MP3, à des débits similaires.
- aptX : fournit un son sans fil de haute qualité sur smartphones, enceintes, barres de son, écouteurs et tablettes.
- aptX HD : fournit un streaming haute résolution sur les appareils Bluetooth.
- LDAC : fournit un son de haute qualité pour écouter de la musique via les connexions sans fil.
- Enable Optional Codecs (Activer les codecs facultatifs) et Disable Optional Codecs (Désactiver les codecs facultatifs) : si vous avez installé d'autres codecs, utilisez ces options pour les activer ou les désactiver.
- Bluetooth Audio Sample Range (Taux d'échantillonnage audio Bluetooth) : permet d'ajuster le nombre d'échantillons audio par seconde en sélectionnant un taux d'échantillonnage de codec audio. Un taux d'échantillonnage plus élevé utilise davantage de ressources.
- Bluetooth Audio Bits Per sample (Bits par échantillon pour l'audio Bluetooth) : permet de définir le nombre de bits d'informations dans chaque échantillon audio. Avec un débit plus élevé, le son est meilleur, mais l'échantillonnage du fichier est plus volumineux.
- Bluetooth Audio Channel Mode (Mode de canal pour l'audio Bluetooth) : permet de sélectionner "Mono" ou "Stéréo".
- Bluetooth Audio LDAC Codec (Codec audio Bluetooth LDAC) : optimise le son pour augmenter la qualité audio, équilibrer la qualité du son et de la connexion, améliorer la qualité de la connexion ou utiliser un débit adaptatif afin d'équilibrer la qualité du son et de la connexion.
La liste suivante décrit d'autres façons de configurer le Wi-Fi et le protocole DHCP :
- Wireless display certification (Certification de l'affichage sans fil) : active les commandes et paramètres de configuration avancés pour la certification de l'affichage sans fil conformément aux spécifications définies dans spécifications d'affichage Wi-Fi de Wi-Fi Alliance.
- Enable Wi-Fi verbose logging (Autoriser l'enregistrement d'infos Wi-Fi détaillées) : augmente le niveau d'enregistrement Wi-Fi pour chaque réseau sans fil (SSID) auquel vous vous connectez en fonction de l'intensité du signal reçu (RSSI). Pour en savoir plus sur les journaux, consultez la section Écrire et afficher des journaux avec Logcat.
- Passage forcé du Wi-Fi aux données mobiles : lorsque le signal est faible, le Wi-Fi est plus efficace pour passer la connexion de données à un réseau mobile.
Entrée
Activez l'option Show taps (Afficher les éléments sélectionnés) pour afficher un indicateur visuel là où vous appuyez sur l'écran. Un cercle s'affiche sous votre doigt ou votre stylet et vous suit lorsque vous vous déplacez sur l'écran. Cette fonctionnalité agit comme un pointeur lorsque vous enregistrez une vidéo sur votre appareil.
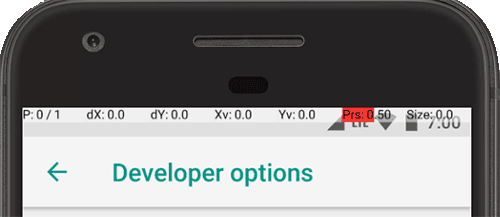
Figure 6. Barre d'emplacement du curseur
Activez Pointer Location (Emplacement du curseur) pour afficher l'emplacement du curseur (emplacement où l'utilisateur appuie) sur l'appareil à l'aide d'un symbole en forme de croix. Une barre apparaît en haut de l'écran pour suivre les coordonnées en forme de croix, comme l'illustre la figure 6. Lorsque vous déplacez le curseur, les coordonnées de la barre suivent l'emplacement de la croix, et le tracé du curseur s'affiche à l'écran.
Dessin
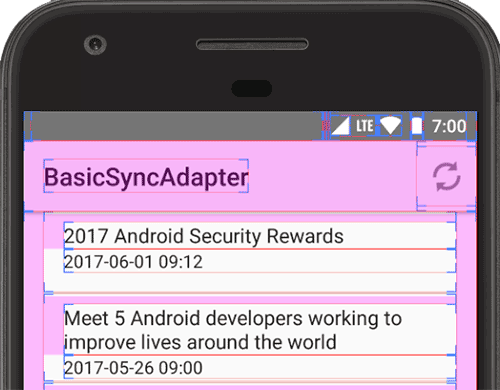
Figure 7. Constructions de l'interface utilisateur
Les options de dessin fournissent des repères visuels sur l'interface utilisateur de l'application et son fonctionnement.
Activez l'option Show Layout Bounds (Afficher les contours) pour afficher les limites de coupe, les marges et les autres constructions de l'interface utilisateur de votre application sur l'appareil, comme illustré dans la figure 7.
Les autres options de dessin sont les suivantes :
- Force RTL layout direction (Forcer écriture droite à gauche) : force la direction de la mise en page de droite à gauche (RTL) ou de gauche à droite (par défaut).
- Window animation scale (Échelle d'animation des fenêtres) : définit la vitesse de lecture de l'animation des fenêtres, afin que vous puissiez en vérifier les performances à des vitesses différentes. Plus l'échelle est faible, plus la connexion est rapide.
- Transition animation scale (Échelle d'animation des transitions) : définit la vitesse de lecture de l'animation des transitions afin que vous puissiez en vérifier les performances à des vitesses différentes. Plus l'échelle est faible, plus la connexion est rapide.
- Simulate secondary displays (Simuler des écrans secondaires) : crée un écran secondaire en superposition sur l'appareil.
Cette fonctionnalité est utile lorsque vous utilisez des écrans supplémentaires avec l'API
Presentation. Pour en savoir plus, consultez Écrans secondaires.
Accélération matérielle
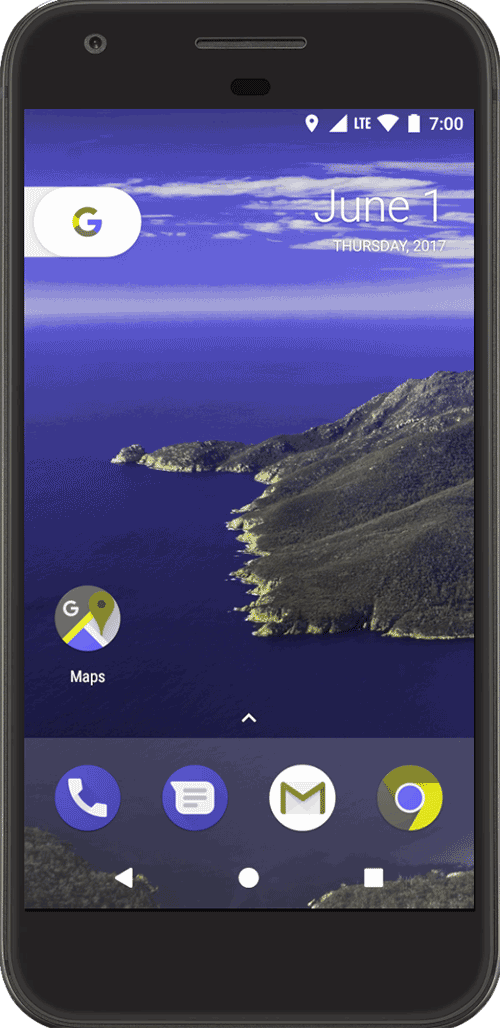
Figure 8. Espace colorimétrique, deutéranomalie
Les options d'accélération matérielle permettent d'optimiser votre application pour ses plates-formes matérielles cibles en exploitant des options basées sur le matériel, telles que le GPU, les couches matérielles et l'anticrénelage multi-échantillon (MSAA).
Appuyez sur Simulate color space (Simuler l'espace colorimétrique) pour modifier le jeu de couleurs de l'ensemble de l'UI de l'appareil. Ces options font référence aux types de daltonisme. Vous disposez des options suivantes :
- Disabled (Désactivé) : aucun jeu de couleurs simulé
- Monochromacy (Monochrome) : limite le jeu de couleurs au noir, au blanc et au gris
- Deuteranomaly (Deutéranomalie) : affecte l'affichage du rouge et du vert
- Protanomaly (Protanomalie) : affecte l'affichage du rouge et du vert
- Tritanomaly (Tritanomalie) : affecte l'affichage du bleu et du jaune
Si vous effectuez des captures d'écran dans un espace de couleurs simulé, le rendu est normal comme si vous n'aviez pas modifié le jeu de couleurs.
Voici d'autres façons d'exploiter les options matérielles :
- Set GPU renderer (Définir moteur rendu processeur graphique) : permet de définir le moteur graphique Open GL Skia comme moteur graphique Open GL par défaut.
- Force GPU rendering (Forcer rendu processeur graphique) : oblige les applications à utiliser le moteur graphique pour le dessin 2D, si elles ont été écrites sans le moteur de rendu du processeur graphique par défaut.
- Show GPU view updates (Afficher mises à jour GPU) : affiche tous les éléments présents à l'écran avec le GPU.
- Déboguer superpos. GPU : affiche un code couleur sur votre appareil afin que vous puissiez voir combien de fois le même pixel a été dessiné dans la même image. La visualisation montre l'emplacement où votre application semble effectuer plus de rendus que nécessaire. Pour en savoir plus, consultez la section Visualiser la superposition GPU.
- Déboguer découpage non rectangulaire : désactive la zone de découpe sur le canevas pour créer des zones de canevas inhabituelles (non rectangulaires). Normalement, la zone de découpe permet d'éviter de dessiner en dehors des contours de la zone de découpe circulaire.
- Force MSAA 4x (Forcer 4x MSAA) : active l'anticrénelage multi-échantillons (MSAA) dans les applications Open GL ES 2.0.
- Disable HW overlays (Désact. superpos. matérielle) : désactive la superposition matérielle. Notez que l'utilisation de la superposition matérielle permet aux applications qui affichent un élément à l'écran de consommer moins de puissance de traitement. Sans la superposition, les applications partagent la mémoire vidéo et doivent constamment rechercher les conflits et vérifier le découpage pour afficher une image appropriée. Cette vérification utilise beaucoup de puissance de traitement.
Contenu multimédia
Activez l'option Désactiver le routage audio USB pour désactiver le routage automatique vers les appareils audio externes connectés à un ordinateur via un port USB. Le routage automatique peut interférer avec les applications prenant en charge l'USB.
Sous Android 11 et les versions ultérieures, lorsqu'une application sans autorisation RECORD_AUDIO a recours à UsbManager pour demander un accès direct à un appareil audio USB doté de la fonctionnalité de capture audio (un casque USB, par exemple), un message d'avertissement s'affiche et demande de confirmer l'autorisation d'utiliser l'appareil. Le système ignore toutes les options "always use" (toujours utiliser). L'utilisateur doit donc confirmer qu'il a lu l'avertissement et accorder l'autorisation chaque fois qu'une application demande l'accès. Pour éviter ce comportement, votre application doit demander l'autorisation RECORD_AUDIO.
Surveillance
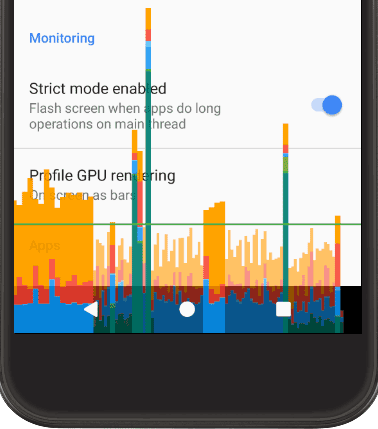
Figure 9. Représentation d'un profil de rendu GPU sous forme de barre
Les options de surveillance fournissent des informations visuelles sur les performances de l'application, telles que de longues opérations de thread et de GPU.
Appuyez sur Profile GPU Rendering (Rendu GPU du profil), puis sur On screen as bars (À l'écran sous forme de barres) pour afficher le rendu GPU du profil sous forme de barres, comme l'illustre la figure 9. Pour en savoir plus, consultez Profiler la vitesse du rendu GPU.
Applications
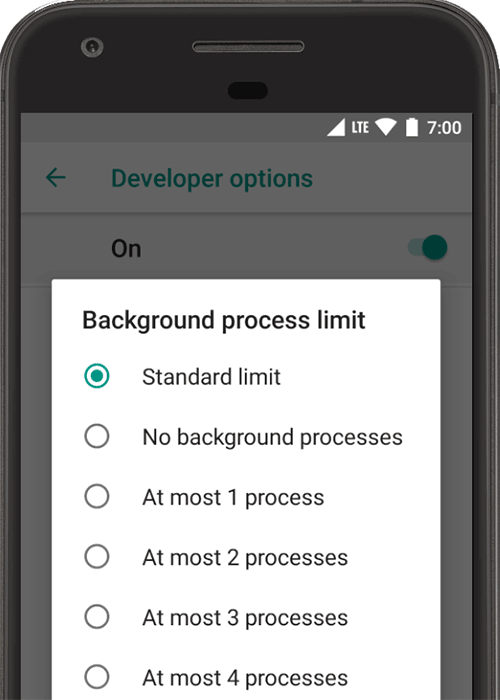
Figure 10. Définition d'une limite de processus en arrière-plan
Les options de l'application vous aident à comprendre comment celle-ci fonctionne sur l'appareil cible.
Appuyez sur Limite du processus en arrière-plan pour définir le nombre de processus pouvant être exécutés en arrière-plan. Les paramètres possibles sont illustrés dans la figure 10.
Appuyez sur Réinitialiser la limitation de fréquence ShortcutManager pendant les tests pour que les applications en arrière-plan puissent continuer à appeler des API de raccourci jusqu'à ce que la limite de fréquence soit à nouveau atteinte. Pour en savoir plus sur les raccourcis et les limites de fréquence, consultez la section ShortcutManager.
Activez l'option Ne pas conserver les activités pour prolonger l'autonomie de la batterie en détruisant chaque activité dès que l'utilisateur quitte la vue principale de l'activité.
Pour désactiver les protections système qui masquent les contenus d'application sensibles lorsque vous partagez votre écran, appuyez sur Désactiver les protections lors du partage d'écran. Ce paramètre n'est destiné qu'à des démonstrations ou des tests, et ne doit pas être utilisé comme paramètre permanent.

