Os atalhos do teclado são uma maneira útil de navegar rapidamente pelo Android Studio e realizar ações comuns. Em muitos casos, usar atalhos do teclado é mais rápido que usar a GUI.
Esta página mostra alguns atalhos comuns do teclado. Como o Android Studio é baseado no IntelliJ IDEA, veja mais atalhos na documentação de referência de mapa de teclado do IntelliJ IDEA (em inglês).
Janelas de ferramentas
Use os atalhos do teclado para abrir janelas de ferramentas. A Tabela 1 lista os atalhos para as janelas mais comuns.
Tabela 1. Atalhos de teclado para janelas de ferramentas comuns.
| Janela de ferramentas | Windows e Linux | macOS |
|---|---|---|
| Projeto | Alt + 1 | Command + 1 |
| Controle de versões | Alt + 9 | Command + 9 |
| Executar | Shift + F10 | Control + R |
| Depurar | Shift + F9 | Control + D |
| Logcat | Alt + 6 | Command + 6 |
| Voltar ao editor | Esc | Esc |
| Ocultar todas as janelas de ferramentas | Control + Shift + F12 | Command + Shift + F12 |
Preenchimento automático de código
O Android Studio tem três tipos de preenchimento automático de código, que podem ser acessados usando atalhos de teclado, conforme mostrado na tabela abaixo.
Tabela 2. Atalhos de teclado para preenchimento automático de código
| Tipo | Descrição | Windows e Linux | macOS |
|---|---|---|---|
| Preenchimento básico | Exibe sugestões básicas para variáveis, tipos, métodos, expressões, entre outros. Se você chamar o preenchimento básico duas vezes seguidas, verá mais resultados, incluindo membros privados e membros estáticos não importados. | Control + Espaço | Control + Espaço |
| Preenchimento inteligente | Exibe opções relevantes de acordo com o contexto. O preenchimento inteligente considera o tipo e os fluxos de dados esperados. Se você chamar o preenchimento inteligente duas vezes seguidas, verá mais resultados, incluindo cadeias. | Control + Shift + Espaço | Control + Shift + Espaço |
| Preenchimento de declaração | Completa a instrução atual, adicionando parênteses, colchetes, chaves, formatação e assim por diante. | Ctrl + Shift + Enter | Command + Shift + Enter |
Para executar correções rápidas e mostrar ações de intent, pressione Alt + Enter.
Navigation
Use as dicas abaixo para navegar pelo Android Studio:
- Alterne entre os arquivos acessados recentemente com a ação Recent Files. Para abrir a ação Recent Files, pressione Ctrl + E (Command + E no macOS). Por padrão, o último arquivo acessado é selecionado. Também é possível acessar qualquer janela de ferramentas na coluna esquerda dessa ação.
- Veja a estrutura do arquivo atual com a ação File Structure. Para abrir a ação File Structure, pressione Ctrl + F12 (Command + F12 no macOS). Essa ação permite navegar rapidamente para qualquer parte do arquivo atual.
Pesquise e navegue para uma classe específica no projeto com a ação Navigate to Class. Para abrir a ação Navigate to Class, pressione Ctrl + N (Command + O no macOS).
Navigate to Class oferece suporte a expressões sofisticadas, incluindo maiúsculas intermediárias (camel humps), que permitem pesquisar pelas letras maiúsculas em um nome de elemento com letras concatenadas, caminhos, navegar para linha, que permite acessar uma linha específica no arquivo e correspondência de nome do meio, que permite pesquisar uma parte do nome da classe. Se você chamar a ação duas vezes seguidas, ela vai mostrar os resultados das classes do projeto.
Navegue para um arquivo ou pasta com a ação Navigate to File. Para abrir a opção Navigate to File, pressione Ctrl + Shift + N (Command + Shift + O no macOS). Para pesquisar pastas em vez de arquivos, adicione uma
/ao final da expressão.Navegue para um método ou campo por nome com a ação Navigate to Symbol. Para abrir a ação Navigate to Symbol, pressione Ctrl + Alt + Shift + N (Command + Option + O no macOS).
Para encontrar todas as partes do código que refereciam a classe, o método, o campo, o parâmetro ou a instrução na posição atual do cursor, pressione Alt + F7 (Option + F7 no macOS).
Atalhos de teclado padrão
O Android Studio tem atalhos de teclado para muitas ações comuns. A Tabela 3 mostra os atalhos de teclado padrão de cada sistema operacional.
Observação: além dos atalhos padrão da Tabela 3, é possível escolher entre diversos atalhos predefinidos ou criar outros personalizados. Para saber mais sobre como personalizar os atalhos de teclado, consulte a seção Configurar atalhos de teclado personalizados.
Tabela 3. Atalhos de teclado padrão para sistemas operacionais Windows, Linux e macOS.
| Descrição | Windows e Linux | macOS |
|---|---|---|
| Ações gerais | ||
| Salvar tudo | Control + S | Command + S |
| Sincronizar | Control + Alt + Y | Command + Option + Y |
| Maximizar/minimizar editor | Control + Shift + F12 | Control + Command + F12 |
| Adicionar aos favoritos | Alt + Shift + F | Option + Shift + F |
| Inspecionar arquivo atual com perfil atual | Alt + Shift + I | Option + Shift + I |
| Troca rápida de esquema | Ctrl +` (acento grave) | Ctrl +` (acento grave) |
| Abrir a caixa de diálogo de configurações | Ctrl + Alt + S | Command + , (vírgula) |
| Abrir caixa de diálogo da estrutura do projeto | Control + Alt + Shift + S | Command + ; (ponto e vírgula) |
| Alternar entre guias e janelas de ferramenta | Control + Tab | Ctrl + Tab |
| Navegar e pesquisar no Android Studio | ||
| Buscar em todos os locais (incluindo código e menus) | Shift duas vezes | Shift duas vezes |
| Localizar | Control + F | Command + F |
| Localizar próximo | F3 | Command + G |
| Localizar anterior | Shift + F3 | Command + Shift + G |
| Substituir | Control + R | Command + R |
| Localizar ação | Control + Shift + A | Command + Shift + A |
| Buscar por nome de símbolo | Control + Alt + Shift + N | Command + Option + O |
| Localizar classe | Control + N | Command + O |
| Localizar arquivo (em vez da classe) | Control + Shift + N | Command + Shift + O |
| Localizar no caminho | Control + Shift + F | Command + Shift + F |
| Abrir caixa de diálogo da estrutura de arquivos | Ctrl + F12 | Command + F12 |
| Navegar entre guias abertas do editor | Alt + seta para a direita ou seta para a esquerda | Control + seta para a direita ou seta para a esquerda |
| Ir para a fonte | F4 ou Control + Enter | F4 ou Command + seta para baixo |
| Abrir a guia do editor atual em uma nova janela | Shift + F4 | Shift + F4 |
| Caixa de diálogo de arquivos abertos recentemente | Ctrl + E | Command + E |
| Caixa de diálogo de arquivos editados recentemente | Ctrl + Shift + E | Command + Shift + E |
| Ir para último local editado | Control + Shift + Backspace | Command + Shift + Delete |
| Fechar guia do editor ativo | Control + F4 | Command + W |
| Voltar à janela do editor a partir da janela de uma ferramenta | Esc | Esc |
| Esconder janela da ferramenta ativa ou recentemente ativa | Shift + Esc | Shift + Esc |
| Ir para linha | Control + G | Command + L |
| Abrir hierarquia de tipos | Control + H | Control + H |
| Abrir hierarquia de métodos | Control + Shift + H | Command + Shift + H |
| Abrir hierarquia de chamadas | Control + Alt + H | Ctrl + Option + H |
| Visualizar layouts | ||
| Aumentar/diminuir zoom | Control + adição ou Control + subtração | Command + adição ou Command + subtração |
| Ajustar à tela | Control + 0 | Command + 0 |
| Tamanho real | Control + Shift + 1 | Command + Shift + 1 |
| Ferramentas de design: Layout Editor | ||
| Alternar entre os modos Design e Blueprint | B | B |
| Alternar entre os modos retrato e paisagem | O | O |
| Alternar dispositivos | D | D |
| Forçar atualização | R | R |
| Alternar painel de erros de renderização | E | E |
| Excluir restrições | Delete ou Control + clique | Delete ou Command + clique |
| Aumentar zoom | Control + adição | Command + adição |
| Diminuir zoom | Control + subtração | Command + subtração |
| Ajustar à tela | Control + 0 | Command + 0 |
| Movimentar | Manter a barra de espaço pressionada + clicar e arrastar | Manter a barra de espaço pressionada + clicar e arrastar |
| Ir para XML | Control + B | Command + B |
| Selecionar todos os componentes | Control + A | Command + A |
| Selecionar vários componentes | Shift + clique ou Control + clique | Shift + clique ou Command + clique |
| Ferramentas de design: editor de navegação | ||
| Aumentar zoom | Control + adição | Command + adição |
| Diminuir zoom | Control + subtração | Command + subtração |
| Ajustar à tela | Control + 0 | Command + 0 |
| Movimentar | Manter a barra de espaço pressionada + clicar e arrastar | Manter a barra de espaço pressionada + clicar e arrastar |
| Ir para XML | Control + B | Command + B |
| Alternar painel de erros de renderização | E | E |
| Agrupar no gráfico aninhado | Control + G | Command + G |
| Percorrer os destinos | Tab ou Shift + Tab | Tab ou Shift + Tab |
| Selecionar todos os destinos | Control + A | Command + A |
| Selecionar vários destinos | Shift + clique ou Control + clique | Shift + clique ou Command + clique |
| Programar código | ||
Gerar código (getters, setters, construtores,
hashCode/equals, toString, novo arquivo,
nova classe) |
Alt + Insert | Command + N |
| Modificar métodos | Control + O | Control + O |
| Implementar métodos | Control + I | Ctrl + I |
Programar com (if...else, try...catch etc.)
|
Ctrl + Alt + T | Command + Option + T |
| Excluir linha em que o cursor está | Control + Y | Command + Delete |
| Recolher/expandir bloco de código atual | Control + subtração ou Control + adição | Command + subtração ou Command + adição |
| Recolher/expandir todos os blocos de código | Control + Shift + subtração ou Control + Shift + adição | Command + Shift + subtração ou Command + Shift + adição |
| Duplicar linha ou seleção atual | Control + D | Command + D |
| Preenchimento automático de código básico | Control + Espaço | Ctrl + Espaço |
| Preenchimento automático de código inteligente (filtra a lista de métodos e variáveis por tipo esperado) | Ctrl + Shift + Espaço | Control + Shift + Espaço |
| Completar declaração | Control + Shift + Enter | Command + Shift + Enter |
| Busca rápida na documentação | Control + Q | Control + J |
| Mostrar parâmetros do método selecionado | Control + P | Command + P |
| Ir para declaração (diretamente) | Control + B ou Control + clique | Command + B ou Command + clique |
| Ir para implementações | Control + Alt + B | Command + Option + B |
| Ir para supermétodo/superclasse | Ctrl + U | Command + U |
| Abrir busca rápida de definição | Control + Shift + I | Command + Y |
| Alternar visibilidade da janela de ferramentas do projeto | Alt + 1 | Command + 1 |
| Alternar favorito | F11 | F3 |
| Alternar favorito com mnemônico | Control + F11 | Option + F3 |
| Comentar/remover marca de comentário com comentário de linha | Control + / | Command + / |
| Comentar/remover marca de comentário com comentário de bloco | Control + Shift + / | Command + Shift + / |
| Selecionar blocos de código cada vez maiores | Control + W | Option + para cima |
| Retornar seleção atual ao estado anterior | Control + Shift + W | Option + para baixo |
| Ir para o início do bloco de código | Control + [ | Option + Command + [ |
| Ir para o fim do bloco de código | Control + ] | Option + Command + ] |
| Selecionar até o início do bloco de código | Control + Shift + [ | Option + Command + Shift + [ |
| Selecionar até o fim do bloco de código | Control + Shift + ] | Option + Command + Shift + ] |
| Excluir até o fim da palavra | Control + Delete | Option + Delete |
| Excluir até o início da palavra | Control + Backspace | Option + Delete |
| Otimizar importações | Control + Alt + O | Control + Option + O |
| Correção rápida do projeto (mostrar ações de intent e correções rápidas) | Alt + Enter | Option + Enter |
| Reformatar código | Control + Alt + L | Command + Option + L |
| Inserir recuo automático nas linhas | Control + Alt + I | Control + Option + I |
| Inserir/remover recuo nas linhas | Tab ou Shift + Tab | Tab ou Shift + Tab |
| Junção inteligente de linhas | Control + Shift + J | Control + Shift + J |
| Divisão inteligente de linhas | Control + Enter | Command + Enter |
| Começar nova linha | Shift + Enter | Shift + Enter |
| Avançar/retornar para erro destacado | F2 ou Shift + F2 | F2 ou Shift + F2 |
| Criar e executar | ||
| Criar | Control + F9 | Command + F9 |
| Criar e executar | Shift + F10 | Ctrl + R |
| Aplicar mudanças e reiniciar a atividade | Ctrl + F10 | Ctrl + Command + R |
| Aplicar mudanças de código | Ctrl + Alt + F10 | Ctrl + Command + Shift + R |
| Depurar | ||
| Depurar | Shift + F9 | Control + D |
| Pular | F8 | F8 |
| Entrar | F7 | F7 |
| Entrada inteligente | Shift + F7 | Shift + F7 |
| Sair | Shift + F8 | Shift + F8 |
| Ir para local do cursor | Alt + F9 | Option + F9 |
| Avaliar expressão | Alt + F8 | Option + F8 |
| Retomar programa | F9 | Command + Option + R |
| Alternar ponto de interrupção | Control + F8 | Command + F8 |
| Ver pontos de interrupção | Control + Shift + F8 | Command + Shift + F8 |
| Refatorar | ||
| Copiar | F5 | F5 |
| Mover | F6 | F6 |
| Excluir com segurança | Alt + Delete | Command + Delete |
| Renomear | Shift + F6 | Shift + F6 |
| Mudar assinatura | Control + F6 | Command + F6 |
| Inline | Control + Alt + N | Command + Option + N |
| Extrair método | Control + Alt + M | Command + Option + M |
| Extrair variável | Control + Alt + V | Command + Option + V |
| Extrair campo | Control + Alt + F | Command + Option + F |
| Extrair constante | Control + Alt + C | Command + Option + C |
| Extrair parâmetro | Control + Alt + P | Command + Option + P |
| Histórico local/controle de versões | ||
| Enviar projeto para VCS | Control + K | Command + K |
| Atualizar projeto no VCS | Control + T | Command + T |
| Ver mudanças recentes | Alt + Shift + C | Option + Shift + C |
| Abrir caixa de diálogo do VCS | Alt +` (acento grave) | Ctrl + V |
Configurar atalhos de teclado personalizados
As configurações de atalhos de teclado do Android Studio permitem escolher uma opção em uma lista predefinida ou criar um atalho personalizado.
Para abrir as configurações de atalhos de teclado, selecione File > Settings (no Mac, Android Studio > Preferences) e vá para o painel Keymap.
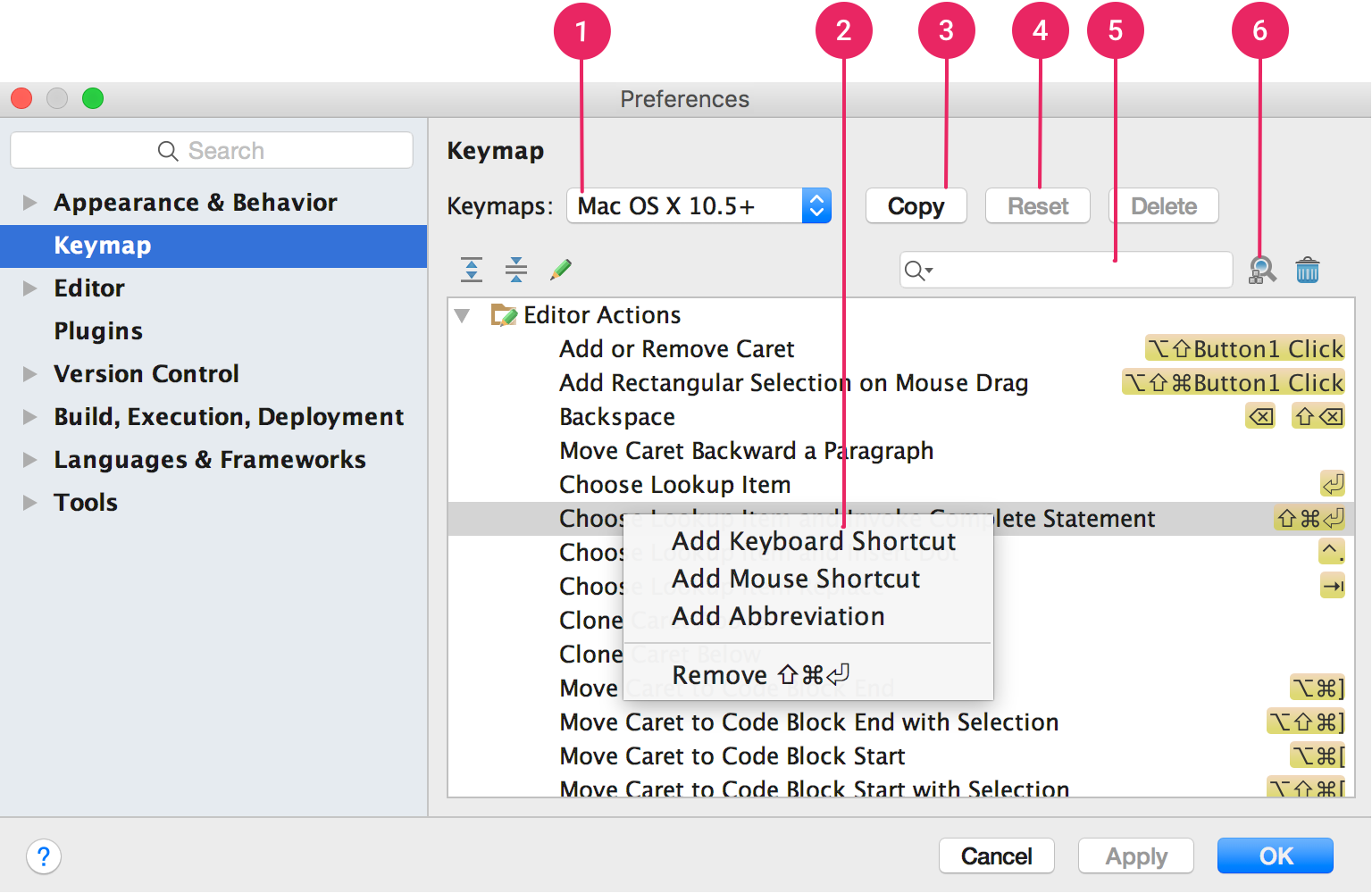
Figura 1. Janela de configurações de atalhos de teclado do Android Studio no macOS.
- Menu de atalhos:selecione o atalho que você quer usar nesse menu para alternar entre os atalhos predefinidos.
- Lista de ações: clique com o botão direito em uma ação para fazer mudanças nela. É possível adicionar mais atalhos para a ação, adicionar atalhos de mouse para associar uma ação a um clique ou remover atalhos atuais. Se você estiver usando um atalho predefinido, a modificação dos atalhos de uma ação vai criar automaticamente uma cópia dele e adicionar as modificações à cópia.
- Botão "Copy": selecione um atalho do menu suspenso para usar como ponto de partida e clique em Copy para criar um novo atalho personalizado. Você pode modificar o nome e os atalhos.
- Botão "Reset":selecione um atalho no menu e clique em Reset para o redefinir à configuração original.
- Caixa de pesquisa:digite aqui para procurar um atalho pelo nome da ação.
- Pesquisar por atalho: clique neste botão e digite um atalho para pesquisar ações pelo atalho atribuído.

