Android Studio proporciona asistentes y plantillas que verifican los requisitos de tu sistema, como Java Development Kit (JDK) y la memoria RAM disponible, y configuran los ajustes predeterminados, como una emulación optimizada predeterminada del dispositivo virtual de Android (AVD), además de imágenes del sistema actualizadas. En este documento, se describen ajustes de configuración adicionales para personalizar tu uso de Android Studio.
Android Studio proporciona acceso a dos archivos de configuración a través del menú Help:
studio.vmoptions: permite personalizar opciones para Java Virtual Machine (JVM) de Android Studio, como el tamaño de montón y caché. Ten en cuenta que, según tu versión de Android Studio, este archivo puede llevar el nombrestudio64.vmoptionsen los equipos con Linux.idea.properties: Permite personalizar las funciones de Android Studio, como la ruta de acceso de la carpeta de complementos o el tamaño máximo de archivo admitido.
Para obtener documentación específica sobre la configuración y el uso del emulador y el dispositivo, consulta los siguientes temas:
- Cómo crear y administrar dispositivos virtuales
- Cómo ejecutar apps en un dispositivo de hardware
- Cómo instalar controladores USB de OEM
Cómo buscar los archivos de configuración
Los archivos de configuración se almacenan en el directorio de configuración de Android Studio. Para encontrar el directorio de configuración, consulta Directorios.
Puedes usar las siguientes variables de entorno para señalar archivos de anulación específicos en otro lugar:
STUDIO_VM_OPTIONS: permite establecer el nombre y la ubicación del archivo.vmoptions.STUDIO_PROPERTIES: Permite establecer el nombre y la ubicación del archivo.properties.
Si deseas configurar los JDK que se usan, visita versiones de Java en compilaciones de Android.
Cómo personalizar las opciones de la VM
El archivo studio.vmoptions te permite personalizar las opciones para la JVM de Android Studio. Para mejorar el rendimiento de Android Studio, la opción más común es ajustar el tamaño máximo de montón. Sin embargo, también puedes usar el archivo studio.vmoptions para anular otras opciones predeterminadas, como los cambios de tamaño inicial de montón, el tamaño de caché y la recolección de elementos no utilizados de Java.
Para crear un archivo studio.vmoptions nuevo o abrir uno existente, sigue estos pasos:
- Haz clic en Help > Edit Custom VM Options. Si nunca editaste las opciones de VM de Android Studio, el IDE te solicitará crear un archivo
studio.vmoptionsnuevo. Haz clic en Create para crear el archivo. - Se abrirá el archivo
studio.vmoptionsen la ventana del editor de Android Studio. Edítalo para agregar tus opciones personalizadas de VM. Puedes ver la lista completa de opciones de JVM personalizables en la página de opciones de VM de Java HotSpot de Oracle.
El archivo studio.vmoptions que crees se agregará al archivo studio.vmoptions predeterminado, ubicado en el directorio bin/ de tu carpeta de instalación de Android Studio.
No edites directamente el archivo studio.vmoptions que se encuentra en la carpeta del programa de Android Studio. Si bien puedes acceder a él para ver las opciones predeterminadas de la VM de Android Studio, editar solo tu archivo studio.vmoptions te garantizará que no anules las configuraciones predeterminadas importantes para Android Studio. Por lo tanto, en tu archivo studio.vmoptions, anula solo los atributos que te importen y permite que Android Studio continúe usando los valores predeterminados de todos los atributos que no hayas cambiado.
Tamaño máximo de montón
De manera predeterminada, Android Studio tiene un tamaño máximo de montón de 1,280 MB. Si trabajas en un proyecto grande o tu sistema tiene mucha memoria RAM, puedes mejorar el rendimiento aumentando el tamaño máximo de montón para los procesos de Android Studio, como el IDE de núcleo, el daemon de Gradle o el daemon de Kotlin.
Android Studio comprueba automáticamente si hay posibles optimizaciones de tamaño de montón y te notifica si detecta que se puede mejorar el rendimiento.

Figura 1: Notificación sobre la configuración de memoria recomendada
Si usas un sistema de 64 bits con al menos 5 GB de RAM, también puedes ajustar los tamaños de montón de tu proyecto manualmente. Para hacerlo, sigue estos pasos:
- Haz clic en File > Settings en la barra de menú (o en Android Studio > Preferences en macOS).
Haz clic en Appearance & Behavior > System Settings > Memory Settings.
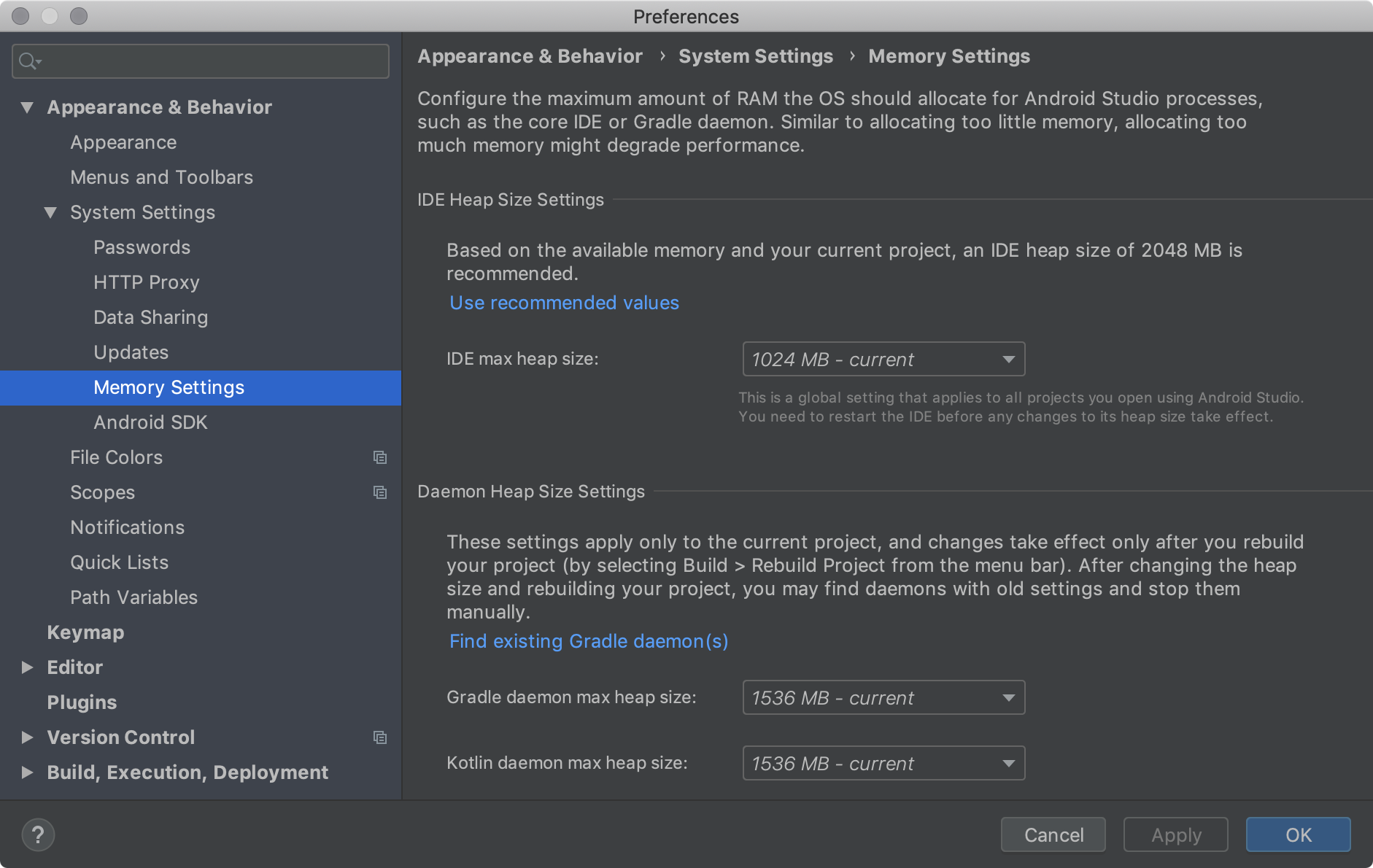
Figura 2: Establece la cantidad máxima de RAM en la configuración de memoria.
Ajusta los tamaños de montón.
Haz clic en Apply.
Si cambias el tamaño de montón de IDE, debes reiniciar Android Studio antes de que se aplique la nueva configuración de memoria.
Cómo importar y exportar configuraciones del IDE
Puedes exportar un archivo de configuración JAR Settings.jar que contenga todas tus configuraciones del IDE o un subconjunto de estas que prefieras para un proyecto. Luego, puedes importar el archivo JAR a los demás proyectos o hacer que esté disponible para que tus colegas lo importen a sus proyectos.
Para obtener más información, consulta Cómo compartir la configuración del IDE en IntelliJ IDEA.
Cómo personalizar tus propiedades del IDE
El archivo idea.properties te permite personalizar las propiedades del IDE para Android Studio, como la ruta de acceso a los complementos instalados por el usuario y el tamaño máximo de archivo admitido por el IDE. El archivo idea.properties se combina con las propiedades predeterminadas del IDE, de modo que solo puedas especificar las propiedades de anulación.
Para crear un archivo idea.properties nuevo o abrir uno existente, sigue estos pasos:
- Haz clic en Help > Edit Custom Properties. Si nunca editaste las propiedades del IDE antes, Android Studio te solicitará crear un archivo
idea.propertiesnuevo. Haz clic en Yes para hacerlo. - Se abrirá el archivo
idea.propertiesen la ventana del editor de Android Studio. Edítalo para agregar tus propiedades personalizadas del IDE.
En el siguiente archivo idea.properties, se incluyen las propiedades del IDE comúnmente personalizadas. Para obtener una lista completa de propiedades, lee información sobre el archivo idea.properties para IntelliJ IDEA.
#---------------------------------------------------------------------
# Uncomment this option if you want to customize path to user installed plugins folder. Make sure
# you're using forward slashes.
#---------------------------------------------------------------------
# idea.plugins.path=${idea.config.path}/plugins
#---------------------------------------------------------------------
# Maximum file size (kilobytes) IDE should provide code assistance for.
# The larger the file is, the slower its editor works and higher overall system memory requirements are
# if code assistance is enabled. Remove this property or set to very large number if you need
# code assistance for any files available regardless their size.
#---------------------------------------------------------------------
idea.max.intellisense.filesize=2500
#---------------------------------------------------------------------
# This option controls console cyclic buffer: keeps the console output size not higher than the
# specified buffer size (Kb). Older lines are deleted. In order to disable cycle buffer use
# idea.cycle.buffer.size=disabled
#---------------------------------------------------------------------
idea.cycle.buffer.size=1024
#---------------------------------------------------------------------
# Configure if a special launcher should be used when running processes from within IDE.
# Using Launcher enables "soft exit" and "thread dump" features.
#---------------------------------------------------------------------
idea.no.launcher=false
#---------------------------------------------------------------------
# To avoid too long classpath
#---------------------------------------------------------------------
idea.dynamic.classpath=false
#---------------------------------------------------------------------
# There are two possible values of idea.popup.weight property: "heavy" and "medium".
# If you have WM configured as "Focus follows mouse with Auto Raise", then you have to
# set this property to "medium". It prevents problems with popup menus on some
# configurations.
#---------------------------------------------------------------------
idea.popup.weight=heavy
#---------------------------------------------------------------------
# Use default anti-aliasing in system, i.e. override value of
# "Settings|Editor|Appearance|Use anti-aliased font" option. May be useful when using Windows
# Remote Desktop Connection for instance.
#---------------------------------------------------------------------
idea.use.default.antialiasing.in.editor=false
#---------------------------------------------------------------------
# Disabling this property may lead to visual glitches like blinking and fail to repaint
# on certain display adapter cards.
#---------------------------------------------------------------------
sun.java2d.noddraw=true
#---------------------------------------------------------------------
# Removing this property may lead to editor performance degradation under Windows.
#---------------------------------------------------------------------
sun.java2d.d3d=false
#---------------------------------------------------------------------
# Workaround for slow scrolling in JDK6.
#---------------------------------------------------------------------
swing.bufferPerWindow=false
#---------------------------------------------------------------------
# Removing this property may lead to editor performance degradation under X Window.
#---------------------------------------------------------------------
sun.java2d.pmoffscreen=false
#---------------------------------------------------------------------
# Workaround to avoid long hangs while accessing clipboard under Mac OS X.
#---------------------------------------------------------------------
# ide.mac.useNativeClipboard=True
#---------------------------------------------------------------------
# Maximum size (kilobytes) IDEA will load for showing past file contents -
# in Show Diff or when calculating Digest Diff.
#---------------------------------------------------------------------
# idea.max.vcs.loaded.size.kb=20480
Cómo configurar el IDE para equipos con memoria insuficiente
Si ejecutas Android Studio en un equipo con menos especificaciones que las recomendadas (consulta los requisitos del sistema), puedes personalizar el IDE para mejorar el rendimiento de tu equipo de la siguiente manera:
- Reduce el tamaño máximo de montón disponible para Android Studio: reduce a 512 MB el tamaño máximo de montón para Android Studio. Para obtener más información sobre cómo cambiarlo, consulta Tamaño máximo de montón.
- Actualiza Gradle y el complemento de Android para Gradle: actualiza a las versiones más recientes de Gradle y del complemento de Android para Gradle para aprovechar las mejoras más recientes de rendimiento. Si quieres obtener más información para actualizar Gradle y el complemento de Android para Gradle, consulta las notas de la versión del complemento de Android para Gradle.
- Habilita el modo de ahorro de energía: habilita el modo de ahorro de energía para desactivar una serie de operaciones que consumen mucha memoria y en segundo plano, incluido el error de resaltado y las inspecciones sobre la marcha, la finalización de código emergente y la compilación automática incremental en segundo plano. Para activar el modo de ahorro de energía, haz clic en File > Power Save Mode.
Inhabilita las comprobaciones de lint innecesarias: para cambiar las comprobaciones de lint que Android Studio ejecuta en tu código, sigue estos pasos:
- Haz clic en File > Settings (en macOS, Android Studio > Preferences) para abrir el diálogo Settings.
- En el panel izquierdo, expande la sección Editor y haz clic en Inspections.
- Haz clic en las casillas de verificación a fin de seleccionar o anular la selección de las verificaciones de lint según corresponda para tu proyecto.
- Haz clic en OK o Apply para guardar los cambios.
Realiza depuraciones en un dispositivo físico: mejora el rendimiento general de Android Studio realizando depuraciones en un dispositivo físico. La depuración requiere más memoria en un emulador que en un dispositivo físico.
Incluye solo los Servicios de Google Play necesarios como dependencias: incluye solo los Servicios de Google Play necesarios como dependencias en tu proyecto. Las dependencias aumentan la cantidad de memoria requerida, por lo que limitarlas mejora el uso y el rendimiento de la memoria. Si deseas obtener más información, consulta Cómo declarar dependencias para los Servicios de Google Play.
Reduce el tamaño máximo de montón disponible para Gradle: reduce el valor máximo de montón de Gradle de la configuración predeterminada de 1,536 MB, anulando la propiedad
org.gradle.jvmargsen el archivogradle.properties, como se muestra a continuación:# Make sure to gradually decrease this value and note # changes in performance. Allocating too little memory can # also decrease performance. org.gradle.jvmargs = -Xmx1536mAsegúrate de que la compilación en paralelo no esté habilitada: Android Studio puede compilar módulos independientes en paralelo, pero deja inhabilitada esta función si tienes un sistema con memoria insuficiente. Para verificar esta configuración, haz lo siguiente:
- Haz clic en File > Settings (en macOS, Android Studio > Preferences) para abrir el diálogo Settings.
- En el panel izquierdo, expande Build, Execution, Deployment y, luego, haz clic en Compiler.
- Asegúrate de que no esté marcada la opción Compile independent modules in parallel.
- Si hiciste un cambio, haz clic en Apply o en OK para que tenga efecto.
Cómo establecer configuraciones de proxy
Los proxies sirven como puntos de conexión intermedios entre los clientes HTTP y los servidores web, y proporcionan seguridad y privacidad para las conexiones de Internet.
Para admitir la ejecución de Android Studio detrás de un firewall, usa la página de configuración de proxy HTTP del IDE de Android Studio para establecer la configuración de proxy HTTP.
Cuando se ejecuta el complemento de Android para Gradle desde la línea de comandos o en equipos sin Android Studio, como los servidores de integración continua, debes establecer los parámetros de configuración de proxy en el archivo de compilación de Gradle.
Cómo configurar el proxy de Android Studio
Android Studio admite ajustes de configuración de proxy HTTP para que puedas ejecutarlo detrás de un firewall o una red segura. Para configurar el proxy HTTP en Android Studio:
- En la barra de menú, haz clic en File > Settings (en macOS, haz clic en Android Studio > Preferences).
- En el panel izquierdo, haz clic en Appearance & Behavior > System Settings > HTTP Proxy. Aparecerá la página del proxy HTTP.
- Selecciona Auto-detect proxy settings si deseas usar una URL de configuración automática de proxy o Manual proxy configuration para ingresar cada una de las configuraciones tú mismo. Para acceder a una explicación detallada de estos ajustes, consulta Proxy HTTP.
- Haz clic en Apply o en OK para que se apliquen los cambios.
Complemento de Android para la configuración de proxy HTTP de Gradle
Cuando se ejecuta el complemento para Android desde la línea de comandos o en equipos sin Android Studio, debes establecer la configuración de proxy del complemento de Android para Gradle en el archivo de compilación de Gradle.
Los ajustes de proxy HTTP específicos de la aplicación deben configurarse en el archivo build.gradle, como se requiere para cada módulo de la aplicación:
plugins {
id 'com.android.application'
}
android {
...
defaultConfig {
...
systemProp.http.proxyHost=proxy.company.com
systemProp.http.proxyPort=443
systemProp.http.proxyUser=userid
systemProp.http.proxyPassword=password
systemProp.http.auth.ntlm.domain=domain
}
...
}
Los ajustes de proxy HTTP para todo el proyecto deben configurarse en el archivo gradle/gradle.properties:
# Project-wide Gradle settings.
...
systemProp.http.proxyHost=proxy.company.com
systemProp.http.proxyPort=443
systemProp.http.proxyUser=username
systemProp.http.proxyPassword=password
systemProp.http.auth.ntlm.domain=domain
systemProp.https.proxyHost=proxy.company.com
systemProp.https.proxyPort=443
systemProp.https.proxyUser=username
systemProp.https.proxyPassword=password
systemProp.https.auth.ntlm.domain=domain
...
Si deseas obtener información sobre el uso de propiedades de Gradle para la configuración de proxy, consulta la Guía del usuario de Gradle.
Cómo optimizar el rendimiento de Android Studio en Windows
El rendimiento de Android Studio en Windows puede verse afectado por una variedad de factores. En esta sección, se describe cómo puedes optimizar la configuración de Android Studio para obtener el mejor rendimiento posible en Windows.
Cómo minimizar el impacto del software antivirus en la velocidad de compilación
Algunos software antivirus pueden interferir en el proceso de compilación de Android Studio, lo que hace que las compilaciones se ejecuten mucho más lentamente. Cuando ejecutas una compilación en Android Studio, Gradle compila los recursos y el código fuente de tu app y, luego, los empaqueta en un APK o AAB. Durante este proceso, se crean muchos archivos en tu computadora. Si tu software antivirus tiene habilitado el escaneo en tiempo real, puede hacer que el proceso de compilación se detenga cada vez que se crea un archivo durante el escaneo de ese archivo.
Para evitar este problema, puedes excluir ciertos directorios del escaneo en tiempo real en tu software antivirus. En Windows, Build Analyzer puede ayudarte a identificar y excluir los directorios que no deben incluirse en el escaneo activo.
En la siguiente lista, se muestra la ubicación predeterminada de cada directorio de Android Studio que debes excluir del escaneo en tiempo real:
- Caché de Gradle
%USERPROFILE%\.gradle- Proyectos de Android Studio
%USERPROFILE%\AndroidStudioProjects- SDK de Android
%USERPROFILE%\AppData\Local\Android\SDK
Archivos de sistema de Android Studio
Sintaxis: %LOCALAPPDATA%\Google\<product><version>
Ejemplo: C:\Users\YourUserName\AppData\Local\Google\AndroidStudio4.1
Cómo personalizar ubicaciones de directorio para entornos controlados de política de grupo
Si hay una política de grupo que limita qué directorios puedes excluir del escaneo en tiempo real en tu computadora, puedes trasladar tus directorios de Android Studio a una de las ubicaciones que la política de grupo centralizada ya excluye.
En la siguiente lista, se muestra cómo personalizar la ubicación de cada directorio de Android Studio, donde C:\WorkFolder es el directorio que tu política de grupo ya excluye:
- Caché de Gradle
- Define la variable del entorno
GRADLE_USER_HOMEpara que apunte aC:\WorkFolder\.gradle. - Proyectos de Android Studio
- Crea directorios de proyectos o transfiérelos a un subdirectorio apropiado de
C:\WorkFolder. Por ejemplo,C:\WorkFolder\AndroidStudioProjects. - SDK de Android
Sigue estos pasos para personalizar la ubicación:
En Android Studio, abre el diálogo Settings (Preferences en macOS), luego navega hasta Appearance & Behavior > System Settings > Android SDK.
Cambia el valor de Android SDK Location a
C:\WorkFolder\AndroidSDK.Para evitar descargar nuevamente el SDK, copia el directorio del SDK existente, ubicado en
%USERPROFILE%\AppData\Local\Android\SDKde forma predeterminada, y pégalo en la ubicación nueva.
- Archivos de sistema de Android Studio
Sigue estos pasos para personalizar la ubicación:
En Android Studio, haz clic en Help > Edit Custom Properties.
Android Studio te pedirá que crees un archivo
idea.propertiessi aún no tienes uno.Agrega la siguiente línea a tu archivo
idea.properties:idea.system.path=c:/workfolder/studio/caches/trunk-system

