Hata raporu oluşturmak için bu sayfadaki adımları uygulayın. Hataları düzeltmek için sınırlı kaynak olduğundan, eksiksiz bilgi içeren hatalara öncelik verilir. Eksik hata raporları kapatılır. Bu durumda, hatayı ek bilgilerle birlikte tekrar gönderin.
Daha önce düzeltilmiş bir hatayı bildirmediğinizden emin olmak için araçların en son sürümlerini kullandığınızdan emin olun. Karşılaştığınız sorunun daha önce bildirilip bildirilmediğini görmek için Android Studio sorun izleyicisinde benzer sorunları da arayabilirsiniz.
Hata bildirme
Bir hatayı bildirmek için aşağıdaki adımları uygulayın:
Android Studio'da bir hata raporunu açmak için Yardım > Hata Raporu Gönder'i seçin.
Bu yöntem, hata raporunu Android Studio sürümünüz, Kotlin veya Java sürümünüz ve sorunun doğru şekilde yeniden oluşturulması için gereken sistem bilgileriyle doldurduğundan, hata bildirmek için en kolay yoldur.
Hatanızı buradan da gönderebilir ve sürüm bilgilerini kendiniz ekleyebilirsiniz.
Sorununuzun hata ayıklanabilmesi için bir teşhis raporu ekleyin. Teşhis raporu ZIP dosyası oluşturmak için Yardım > Günlük ve Teşhis Verileri Topla'yı tıklayın.
Sorunu yeniden oluşturmak için uygulanacak adımları tam olarak açıklayın. Kod snippet'leri, hatayı yeniden oluşturmak için kullanılabilecek bir GitHub projesi ve gözlemlediğiniz durumun ekran görüntüleri veya kayıtları da dahil olmak üzere mümkün olduğunca fazla bilgi gönderin.
Sorunu ayrıntılı bir şekilde açıklayın. Beklediğiniz sonucu ve bunun yerine gözlemlediğiniz durumu açıklayın.
Hata raporu için açıklayıcı bir başlık seçin. Daha açıklayıcı bir başlık kullanmak, sorunlara göre sıralamayı kolaylaştırır.
Belirli hatalar için aşağıdaki bölümlerde açıklandığı gibi ek bilgilere ihtiyacımız vardır:
- Android Studio hatalarıyla ilgili ayrıntılar
- Derleme araçları ve Gradle hataları hakkında ayrıntılar
- Android Emulator hatalarıyla ilgili ayrıntılar
Android Studio hatalarıyla ilgili ayrıntılar
Android Studio'ya özgü hataları bildirmek için bu bölümde açıklanan ek bilgileri ekleyin.
IDE donarsa
IDE'nin kendisi çok yavaş veya tamamen donmuş görünüyorsa bu sayfada açıklandığı gibi birkaç iş parçacığı dökümü oluşturun ve bunları hata raporuna ekleyin. İleti dizisi dökümleri, IDE'nin yavaşlamasına neden olan işlemleri gösterir.
IDE yavaşsa ancak donmamışsa idea.log dosyasını hata raporunuza ekleyin. Dosyayı eklemek için Yardım > Günlük ve Teşhis Verileri Topla veya Yardım > Dosyalarda Günlüğü Göster'i (macOS'te Yardım > Finder'da Günlüğü Göster) seçin.
Bu dosya, IDE'nin günlüğe hata atıp atmadığını gösterir.
Yavaşlığı teşhis etmek için CPU profillerini kullanma
Android Studio'da yavaşlama yaşıyorsanız CPU profilleri bazen sorunu teşhis etmenize yardımcı olabilir.
Android Studio Performans Testi eklentisini kullanarak CPU profili yakalamak için aşağıdaki adımları uygulayın:
Eklentiyi yükleyin.
- Android Studio'da, eklenti pazar yerinde "Performans Testi"ni arayın.
- Alternatif olarak, eklenti web sitesinden Android Studio ile uyumlu bir sürümü indirebilirsiniz.
CPU profilini oluşturun.
- Android Studio yavaş çalışıyorsa CPU Kullanımı Profili Oluşturmayı Başlat'ı seçin.
- Gecikmenin sorun oluşturduğu birkaç işlemi tekrarlayın (kod tamamlama, yazma ve vurgulamanın yetişmesini bekleme vb.).
- CPU Kullanımı Profili Oluşturmayı Durdur'u tıklayın.
Profil dosyasını paylaşın.
snapshot-NNNbiçimini izleyen CPU anlık görüntü dosya adını içeren bir balon görünür. Bu anlık görüntü dosyasını hata raporunuzda paylaşın.
IDE'de bellek tükenirse
Android Studio'daki bellek sorunlarının bazen yeniden oluşturulması ve bildirilmesi zordur. Android Studio, bu sorunu çözmenize yardımcı olmak için bellek sorunlarının kaynağını belirlemenize yardımcı olması amacıyla Android Studio ekibine gönderebileceğiniz bir bellek kullanımı raporu içerir.
Bellek kullanımı raporu oluşturma
Bellek kullanımı raporu çalıştırmak için aşağıdaki adımları uygulayın:
Menü çubuğundan Yardım > Bellek Kullanımını Analiz Et'i tıklayın.
Android Studio, yığını döker ve IDE'yi yeniden başlatmanızı ister. IDE'yi yeniden başlatırsanız yığın dökümü analizi hemen başlar. Aksi takdirde, yığın dökümü analizi Android Studio'yu bir sonraki çalıştırdığınızda başlar. Her iki durumda da IDE, bellek kullanımı raporu incelemeye hazır olduğunda sizi bilgilendirir (Şekil 1'de gösterildiği gibi).

Şekil 1. Bellek Bildirimi bildir'i kullanın. Raporu İncele'yi tıklayın.
Raporu göndermeden önce, rapora dahil edilen bilgileri inceleyebilirsiniz:
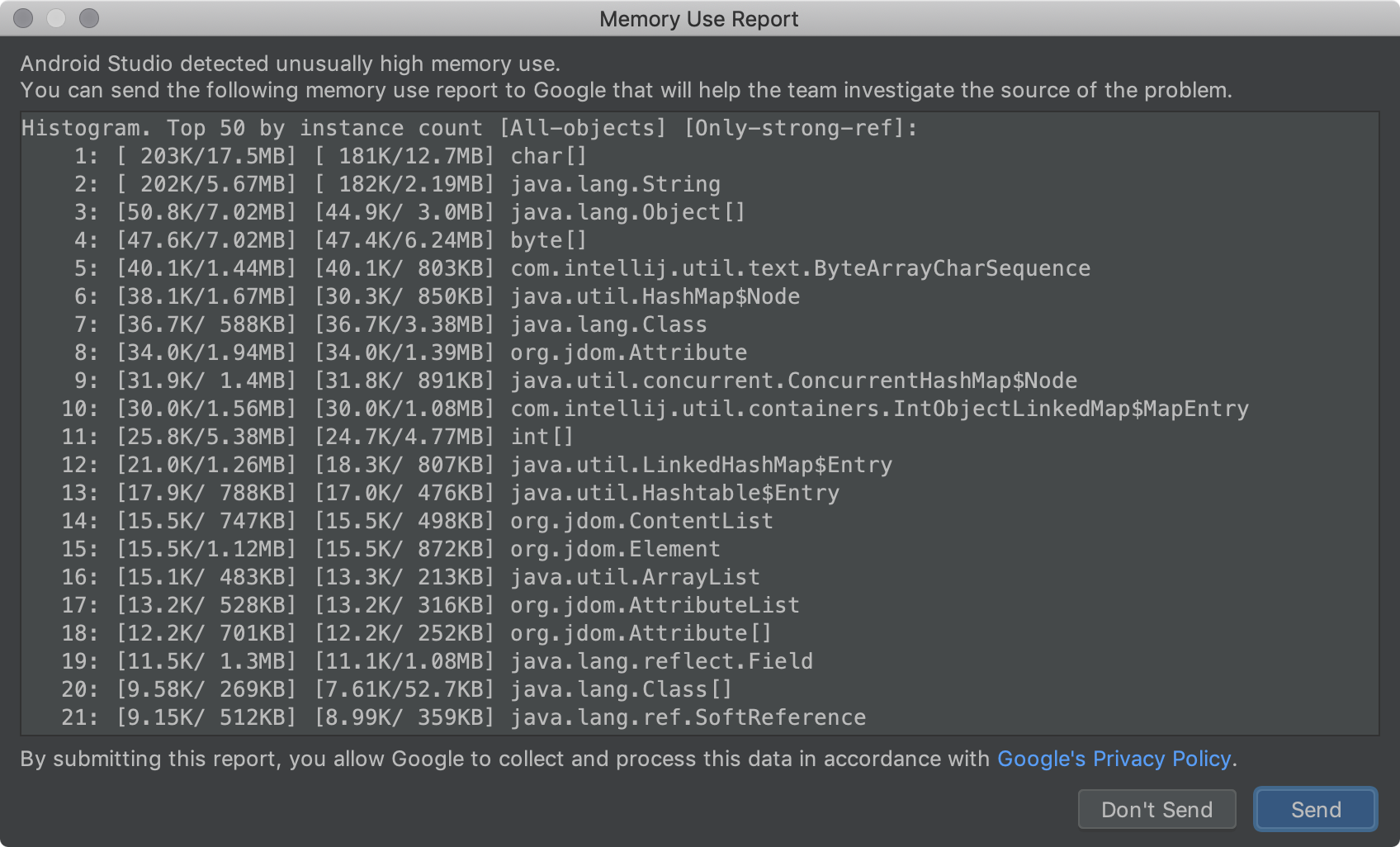
Şekil 2. Bellek Kullanımı Raporu analizini inceleyin. İncelemenizi tamamladıktan sonra raporun içeriğini bir dosyaya kopyalayın ve hata kaydı oluştururken bu dosyayı ekleyin.
Rapor bilgilerini bu şekilde gönderdiğinizde Android Studio ekibi, bellek sorunlarınızı araştırırken sorun izleyiciyi kullanarak sizinle iletişime geçebilir.
IDE kilitlenirse veya istisna oluşturursa
Diğer kilitlenme türleri için Yardım > Günlük ve Teşhis Verileri Topla veya Yardım > Günlüğü Dosyalarda Göster'i (macOS'te Yardım > Günlüğü Finder'da Göster) seçerek bulunan idea.log dosyasını ekleyin.
Mesaj dizisi dökümünü oluşturma
İleti dizisi dökümü, JVM'de çalışan tüm ileti dizilerinin bir çıktısıdır. Her ileti dizisi için tüm yığın çerçevelerinin çıktısını içerir. Bu, özellikle birkaç saniye arayla birkaç mesaj dizisi dökümü oluşturursanız IDE'nin neyle meşgul olduğunu görmenizi kolaylaştırır.
IDE'nin sabit bir CPU ile aşırı derecede meşgul olduğu veya IDE'nin donmuş gibi göründüğü hataları bildirdiğinizde, iş parçacığı dökümü, çok fazla iş yapan kodu veya kaynaklar için yarışan ve kilitlenmeye neden olan iş parçacıklarını tespit edebilir.
JDK, iş parçacığı dökümü oluşturmak için kullanılabilen jstack adlı bir araçla birlikte gönderilir. Öncelikle Android Studio işleminin işlem kimliğini (PID) bulun.
Bunun için jps komutunu kullanın:
Linux veya macOS'te:
jps -mv | grep studio
Windows'da:
jps -mv | findstr studio
Bu işlem, aşağıdaki gibi uzun bir satır yazdırır:
$ jps -mv | grep studio
37605 -Dfile.encoding=UTF-8 -ea -Dsun.io.useCanonCaches=false -Djava.net.preferIPv4Stack=true -Djna.nosys=true ...
İlk sayı (bu örnekte 37605), işlem kimliğidir.
Ardından, bir iş parçacığı dökümünü oluşturun ve dump.txt dosyasına kaydedin:
jstack -l pid >> dump.txt
Bu yöntem işe yaramazsa platforma özgü bazı ek yöntemlerle de iş parçacığı dökümünü oluşturabilirsiniz. Ayrıntılı talimatlar için IntelliJ Destek sayfasına bakın.
Derleme araçları ve Gradle hataları hakkında ayrıntılar
Derleme araçları veya Gradle ile ilgili bir hatayı bildirmek için gereken tüm bilgilerin yakalanmasını sağlamak amacıyla sorunu gösteren gerçek veya örnek bir proje ekleyin. Paylaşmadan önce hassas bilgileri kaldırın.
Bir projeyi paylaşamıyorsanız kullandığınız araçların sürümlerini belirtin. (Bir hatayı bildirmeden önce en son kararlı veya önizleme sürümlerini kullanmayı deneyin). Araç sürümlerinizi bulmak için aşağıdakileri yapın:
Android Gradle eklentisi sürümü:
- Dosya > Proje Yapısı'nı seçin.
- Proje'yi tıklayın.
- Android Gradle Eklentisi Sürümü'nü bulun.
Gradle sürümü:
- Dosya > Proje Yapısı'nı seçin.
- Proje'yi tıklayın.
- Gradle Sürümü'nü bulun.
Android Studio sürümü:
- Yardım > Hakkında'yı seçin.
- Android Studio sürümü'nü bulun.
Ayrıca, geçerli olduğu durumlarda aşağıdaki bilgileri ekleyin:
- Bir davranış, önceki sürümden geçerli sürüme beklenmedik bir şekilde değiştiyse her iki sürümü de belirtin.
- Derleme bir hatayla başarısız olduysa derlemeyi
--stacktraceseçeneğiyle (./gradlew <task> --stacktracegibi) komut satırından çalıştırın ve hata raporunuzda yığın izleme sağlayın. - Derleme işlemi beklenenden uzun sürerse aşağıdakilerden birini deneyin:
./gradlew <task> --scan'yi çalıştırın ve oluşturulan Gradle derleme taramasını hata raporunuzda paylaşın../gradlew <task> -Pandroid.enableProfileJson=true'ü çalıştırın ve<root-project>/build/android-profiledizininde oluşturulan Chrome-trace dosyalarını paylaşın.
Android Emulator hatalarıyla ilgili ayrıntılar
Bilgi toplamak ve hata bildirmek için emülatör'ün genişletilmiş denetimlerini kullanmak üzere aşağıdaki adımları uygulayın:
- Emülatör panelinde Diğer'i
 tıklayın.
tıklayın. Genişletilmiş kontroller penceresinde Hata raporu'nu seçin.
Bu işlem, ekran görüntüsü, AVD yapılandırma bilgileri ve hata raporu günlüğü gibi hata raporu ayrıntılarını içeren bir ekran açar. Sorunun yeniden oluşturulmasına yönelik adımları burada girebilir veya bekleyip sonraki adımda oluşturulacak rapora girebilirsiniz.
Hata raporunun toplanmasının tamamlanmasını bekleyin, ardından Google'a gönder'i tıklayın.
Hata raporunu bir klasöre kaydetmenizi isteyen bir pencere açılır. Tarayıcınız da açılır ve Google sorun izleyicisinde gerekli emülatör ayrıntılarının doldurulduğu bir rapor oluşturulur.
Raporda, hatayı yeniden oluşturma adımları gibi eksik bilgileri tamamlayın ve hata raporunu oluşturduğunuzda kaydedilen dosyaları ekleyin.
Aksi takdirde aşağıdaki ayrıntıları manuel olarak girin:
Emülatör sürümü
- Emülatörde Genişletilmiş kontroller'i açın.
- Yardım'ı tıklayın.
- Emülatör sürümünü bulmak için Hakkında sekmesini tıklayın.
Android SDK Tools sürümü
- Araçlar > SDK Yöneticisi'ni seçin.
- SDK Tools'ı tıklayın.
- Android SDK Tools'ı bulun.
Ana makine CPU modeli
- Linux'ta:
/proc/cpuinfodosyasını açın. - Windows'ta: Bilgisayarım'ı sağ tıklayın ve Özellikler'i seçin.
- macOS'te: Apple simgesini seçip Bu Mac Hakkında'yı tıklayın.
- Linux'ta:
Cihaz adı
- AVD Yöneticisi'nde, cihazın İşlemler sütunundaki menüyü tıklayarak açın.
- Ayrıntıları Görüntüle'yi seçin (veya
$avdname.avd/config.inidosyasını açın). - hw.device.name girişini bulun. Örneğin:
hw.device.name=Nexus 5.

