Android Emulator, bilgisayarınızdaki Android cihazları simüle eder. Böylece her fiziksel cihaza ihtiyacınız olmadan uygulamanızı çeşitli cihazlarda ve Android API düzeylerinde test edebilirsiniz. Emülatör şu avantajları sunar:
Esneklik: Emülatör, çeşitli cihazları ve Android API düzeylerini simüle etme olanağının yanı sıra çeşitli Android telefon, tablet, Wear OS ve Android TV cihazları için önceden tanımlanmış yapılandırmalarla birlikte gelir.
Yüksek kalite: Emülatör, gerçek bir Android cihazın neredeyse tüm özelliklerini sunar. Gelen telefon aramalarını ve kısa mesajları simüle edebilir, cihazın konumunu belirtebilir, farklı ağ hızlarını simüle edebilir, döndürme ve diğer donanım sensörlerini simüle edebilir, Google Play Store'a erişebilir ve çok daha fazlasını yapabilirsiniz.
Hız: Uygulamanızı emülatörde test etmek, fiziksel bir cihazda test etmekten bazı açılardan daha hızlı ve kolaydır. Örneğin, verileri USB üzerinden bağlı bir cihaza göre emülatöre daha hızlı aktarabilirsiniz.
Çoğu durumda emülatör, test ihtiyaçlarınız için en iyi seçenektir. Bu sayfada, temel emülatör işlevleri ve bu işlevleri kullanmaya nasıl başlanacağı açıklanmaktadır.
Alternatif olarak, uygulamanızı fiziksel bir cihaza dağıtabilirsiniz. Daha fazla bilgi edinmek için Donanım cihazında uygulama çalıştırma başlıklı makaleye göz atın.
Emülatörü kullanmaya başlama
Android Emulator, uygulamanızı birçok farklı cihazda sanal olarak test etmenizi sağlar. Emülatör Android Studio ile birlikte gelir, bu nedenle ayrı olarak yüklemeniz gerekmez. Emülatörü kullanmak için aşağıdaki bölümlerde daha ayrıntılı olarak açıklanan şu temel adımları izleyin:
- Sistem gereksinimlerine sahip olduğunuzu doğrulayın.
- Android Sanal Cihaz (AVD) oluşturun.
- Uygulamanızı emülatörde çalıştırın.
- Emülatörde gezinin.
Bu sayfada, sanal test ortamınızı kurma ve keşfetme adımları daha ayrıntılı olarak açıklanmaktadır. Uygulamanız zaten emülatörde çalışıyorsa ve daha gelişmiş özellikleri kullanmaya hazırsanız Gelişmiş emülatör kullanımı bölümüne bakın.
Emülatörle ilgili sorun yaşıyorsanız Android Emülatörü ile ilgili bilinen sorunları giderme bölümüne bakın. İhtiyaçlarınıza ve kaynaklarınıza bağlı olarak sistem gereksinimlerini ve teknik yapılandırmaları incelemek ya da fiziksel bir cihaz kullanmak daha iyi olabilir.
Emülatör sistem gereksinimleri
En iyi deneyim için, en azından aşağıdaki özelliklere sahip bir bilgisayarda Android Studio'daki emülatörü kullanmanız gerekir:
- 16 GB RAM
- 64 bit Windows 10 veya sonraki sürümler, MacOS 12 veya sonraki sürümler, Linux ya da ChromeOS işletim sistemi
- 16 GB disk alanı
Daha yüksek API düzeyleri ve/veya büyük ekranlı sanal cihazlar çalıştırmak için yukarıda listelenenden daha yüksek sistem spesifikasyonu gerekebilir. Bu özelliklere sahip değilseniz emülatör yine de çalışabilir ancak sorunsuz çalışmayabilir. Bu durumda, Uygulamaları donanım cihazında çalıştırma bölümündeki yönergeleri uygulayarak fiziksel bir cihazda test etmeyi düşünebilirsiniz.
Android Sanal Cihazı oluşturma
Android Emulator'ın her örneği, simüle edilen cihazın Android sürümünü ve donanım özelliklerini belirtmek için bir Android sanal cihaz (AVD) kullanır. AVD oluşturmak için Sanal cihaz oluşturma ve yönetme bölümünü inceleyin.
Her AVD, kullanıcı verileri, SD kart vb. için kendi özel depolama alanına sahip bağımsız bir cihaz gibi çalışır. Varsayılan olarak emülatör; kullanıcı verilerini, SD kart verilerini ve önbelleği bu AVD'ye özel bir dizinde depolar. Emülatörü başlattığınızda, AVD dizininden kullanıcı verileri ve SD kart verileri yüklenir.
Uygulamanızı emülatörde çalıştırma
Bir AVD oluşturduktan sonra, Android Emülatör'ü başlatabilir ve projenizde bir uygulama çalıştırabilirsiniz:
Araç çubuğunda, hedef cihaz menüsünden uygulamanızı çalıştırmak istediğiniz ortalama görüntüleme süresini seçin.
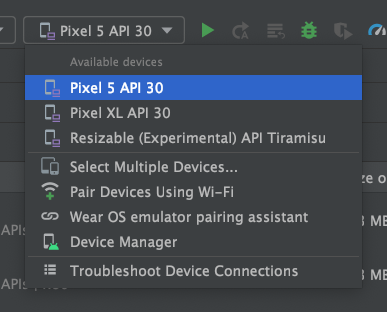
Şekil 1. Hedef cihaz menüsü. Çalıştır'ı tıklayın. Emülatörün ilk kez başlatılması bir dakika kadar sürebilir ancak sonraki lansmanlarda anlık görüntü kullanılır ve daha hızlı başlatılır. Sorun yaşarsanız sorun giderme kılavuzuna bakın.
Uygulamanız AVD'nize yüklendikten sonra, bir cihazdaki herhangi bir uygulamayı olduğu gibi cihazdan çalıştırabilir. Yeni değişiklikleri dağıtmak istediğinizde Çalıştır'ı veya Değişiklikleri Uygula'yı tekrar tıklamanız gerekir.
Wear OS eşleme asistanı
Uygulamanızı Wear OS cihazlarla test etmek istiyorsanız Wear OS eşleme asistanı, doğrudan Android Studio'da Wear OS emülatörlerle fiziksel veya sanal telefonlarla eşleştirme konusunda adım adım size yol gösterir. Daha fazla bilgi için Wear OS emülatör eşleme asistanını kullanma bölümüne bakın.
Emülatörde gezinme
Emülatör çalışırken parmağınızı dokunmatik ekranda taklit etmek için bilgisayarınızın fare işaretçisini ve genel işlemleri gerçekleştirmek için emülatör panelini kullanabilirsiniz.
Emülatör ekranında gezinme
Parmağınızı dokunmatik ekranda taklit etmek için bilgisayarınızın fare işaretçisini kullanın, menü öğelerini ve giriş alanlarını seçin, düğmeleri ve kontrolleri tıklayın. Karakterleri yazmak ve emülatör kısayollarını girmek için bilgisayarınızın klavyesini kullanın.
Tablo 1. Emülatörde gezinmek için hareketler
| Özellik | Açıklama |
|---|---|
| Ekranı kaydırma | Ekranın üzerine gelin, birincil fare düğmesini basılı tutun, ekran boyunca kaydırın ve bırakın. |
| Öğe sürükleyin | Fare imlecini ekrandaki bir öğenin üzerine getirin, birincil fare düğmesini basılı tutun, öğeyi taşıyın ve sonra bırakın. |
| Dokunun | Fare imlecini ekranın üzerine getirin, birincil fare düğmesine basın ve sonra bırakın. |
| İki kez dokunun | Fare imlecini ekranın üzerine getirin, birincil fare düğmesini hızlı bir şekilde çift tıklayın ve sonra bırakın. |
| Dokunup basılı tutma | Fare imlecini ekrandaki bir öğenin üzerine getirin, birincil fare düğmesine basın, basılı tutun ve sonra bırakın. |
| Tür | Bilgisayar klavyenizi veya emülatör ekranında açılan klavyeyi kullanarak emülatörde yazabilirsiniz. |
Control (macOS'te Command) tuşuna bastığınızda, sıkıştırma hareketinin çoklu dokunma arayüzünü görürsünüz. Fare ilk parmak gibi hareket eder ve sabitleme noktası üzerinde ikinci parmaktır. İlk noktayı taşımak için imleci sürükleyin.
Farenin sol düğmesini tıklamak, her iki noktaya dokunmak ve mikrofonların ikisini de kaldırmak gibi
işlemi taklit eder. |
|
| Dikey kaydırma | Ekranda dikey bir menü açın ve menü öğeleri arasında gezinmek için kaydırma tekerleğini (fare tekerleği) kullanın. Bir menü öğesini tıklayarak seçin. |
Emülatör panelini kullanarak genel işlemleri gerçekleştirme
Emülatörle sık yapılan işlemleri gerçekleştirmek için emülatörü Android Studio içinde çalıştırıyorsanız emülatör araç çubuğunu veya emülatörü Android Studio dışındaki bir pencerede çalıştırıyorsanız sağ taraftaki paneli kullanın. Tablo 2'de, yaygın emülatör işlemleri ve ilişkili düğmeler açıklanmaktadır.
Emülatörde sık yapılan birçok işlemi gerçekleştirmek için klavye kısayollarını kullanabilirsiniz. Emülatördeki kısayolların tam listesi için F1 (macOS'te Command+/) tuşlarına basarak Genişletilmiş denetimler penceresinde Yardım bölmesini açın.
Tablo 2. Emülatördeki genel işlemler
| Özellik | Açıklama |
|---|---|
Kapat |
Emülatörü kapatın. |
Küçült |
Emülatör penceresini küçültün. |
| Yeniden boyutlandır | Emülatörü, diğer işletim sistemi pencereleri gibi yeniden boyutlandırın. Emülatör, cihazınıza uygun bir en boy oranını korur. |
Güç |
Ekranı açmak veya kapatmak için tıklayın. Cihazı açmak veya kapatmak için tıklayıp basılı tutun. |
Sesi artır |
Kaydırma çubuğu kontrolünü görüntülemek ve sesi açmak için tıklayın. Ses seviyesini artırmak için tekrar tıklayın veya kaydırma çubuğu kontrolünü kullanarak ses seviyesini değiştirin. |
Sesi kıs |
Kaydırma çubuğu kontrolünü görüntülemek ve sesi azaltmak için tıklayın. Sesi kısmak için tekrar tıklayın veya kaydırma çubuğunu kullanarak ses seviyesini değiştirin. |
Sola döndür |
Cihazı saat yönünün tersine 90 derece döndürün. |
Sağa döndür |
Cihazı saat yönünde 90 derece döndürün. |
Ekran görüntüsü al
|
Cihazın ekran görüntüsünü almak için tıklayın. |

|
İmleci yakınlaştırma simgesine getirmek için tıklayın. Yakınlaştırma modundan çıkmak için düğmeyi tekrar tıklayın. Yakınlaştırma modunda yakınlaştırma ve uzaklaştırmak için:
Yakınlaştırma modunda kaydırmak için klavyedeki ok tuşlarına basarken Ctrl (macOS'te Command) tuşunu basılı tutun. Yakınlaştırma modunda cihaz ekranına dokunmak için Control tuşunu basılı tutarken tıklayın (macOS'te Command tuşunu basılı tutarken tıklayın). |
Geri |
Önceki ekrana dönün veya bir iletişim kutusunu, seçenekler menüsünü, Bildirimler panelini veya ekran klavyesini kapatın. |
Ev |
Ana ekrana dönün. |
Genel Bakış
 (Son Uygulamalar) |
En son çalıştığınız uygulamalara ait küçük resimlerin listesini açmak için dokunun. Bir uygulamayı açmak için uygulamanın küçük resmine dokunun. Listedeki bir küçük resmi kaldırmak için küçük resmi sola veya sağa kaydırın. Bu düğme Wear OS için desteklenmez. |
Katlama |
Katlanabilir cihazlarda ise daha küçük ekran yapılandırmasını görüntülemek için cihazı katlayın. |
Açın |
Katlanabilir cihazlarda, daha büyük ekran yapılandırmasını görüntülemek için cihazı açın. |
Düğme 1
|
Wear cihazlarda cihazda 1. düğmeye basın. Yalnızca API düzeyi 28 veya sonraki sürümleri çalıştıran Wear cihazlarda kullanılabilir. |
Düğme 2
|
Wear cihazlarda cihazdaki 2. düğmeye basın. Yalnızca API düzeyi 30 veya sonraki sürümleri çalıştıran Wear cihazlarda kullanılabilir. |
Avuç içi
|
Wear cihazlarda, avuç içinizi cihazın ekranına bastırın. Bu işlem, cihazınızı ambiyans moduna ayarlar. Yalnızca API düzeyi 28 veya sonraki sürümleri çalıştıran Wear cihazlarda kullanılabilir. |
Yatır
|
Wear cihazlarda cihazı eğin. Bu, ambiyans modundan çıkar. Yalnızca API düzeyi 28 veya sonraki sürümleri çalıştıran Wear cihazlarda kullanılabilir. |
| Menü | Menü düğmesini simüle etmek için Control+M (macOS'te Command+M) tuşlarına basın. |
Diğer |
Diğer özelliklere ve ayarlara erişmek için tıklayın. |
Emülatörü güncelleme
Android Emulator'ı güncellemek için SDK Yöneticisi'nin SDK Araçları sekmesinde Android Emulator bileşenini seçin. Talimatlar için SDK Yöneticisi'ni kullanarak araçlarınızı güncelleme bölümüne bakın.

