Android Emulator आपके कंप्यूटर पर Android डिवाइसों की नकल करता है, ताकि आप बिना किसी रुकावट के विभिन्न डिवाइस और Android API स्तर पर अपने ऐप्लिकेशन का परीक्षण करें हर डिवाइस की ज़रूरत होती है. एम्युलेटर के ये फ़ायदे हैं:
सुविधाजनक: कई तरह के डिवाइसों को सिम्युलेट करने के अलावा और Android के एपीआई लेवल को ध्यान में रखते हुए काम किया है, तो एम्युलेटर इनके लिए पहले से तय कॉन्फ़िगरेशन के साथ आता है कई तरह के Android फ़ोन, टैबलेट, Wear OS, Android Automotive OS, और Android TV डिवाइस.
हाई फ़िडेलिटी: एमुलेटर, असल Android डिवाइस की ज़्यादातर सुविधाएं उपलब्ध कराता है. आपके पास इनकमिंग फ़ोन कॉल और मैसेज को सिम्युलेट करने, डिवाइस की जगह की जानकारी दें, नेटवर्क की अलग-अलग स्पीड को सिम्युलेट करें, रोटेशन और अन्य हार्डवेयर सेंसर, Google Play Store ऐक्सेस करना और बहुत कुछ वगैरह को कॉपी करने का विकल्प है.
स्पीड: एम्युलेटर पर अपने ऐप्लिकेशन की जांच करना, किसी फ़िज़िकल डिवाइस पर जांच करने के मुकाबले कुछ हद तक तेज़ और आसान होता है. उदाहरण के लिए, यूएसबी से कनेक्ट किए गए डिवाइस की तुलना में, एमुलेटर में डेटा तेज़ी से ट्रांसफ़र किया जा सकता है.
ज़्यादातर मामलों में, टेस्टिंग की ज़रूरतों के लिए एमुलेटर सबसे अच्छा विकल्प होता है. यह इसमें एम्युलेटर के मुख्य फ़ंक्शन और इसे इस्तेमाल करने के बारे में जानकारी दी गई है उसके साथ.
इसके अलावा, अपने ऐप्लिकेशन को किसी फ़िज़िकल डिवाइस पर डिप्लॉय किया जा सकता है. ज़्यादा के लिए जानकारी के लिए, हार्डवेयर डिवाइस पर ऐप्लिकेशन चलाना देखें.
एमुलेटर का इस्तेमाल शुरू करना
Android Emulator आपको कई अलग-अलग डिवाइसों पर अपने ऐप्लिकेशन की जांच करने देता है वर्चुअल तौर पर. Android Studio में एमुलेटर पहले से मौजूद होता है. इसलिए, आपको इसे अलग से इंस्टॉल करने की ज़रूरत नहीं होती. एम्युलेटर का इस्तेमाल करने के लिए, यहां दी गई बुनियादी बातें जानें चरण, जिनके बारे में आगे आने वाले सेक्शन में ज़्यादा जानकारी दी गई है:
- पक्का करें कि आपके पास सिस्टम से जुड़ी ज़रूरी शर्तें हों.
- कोई Android वर्चुअल डिवाइस (एवीडी) बनाएं.
- अपना ऐप्लिकेशन एम्युलेटर पर चलाएं.
- एम्युलेटर पर जाएं.
इस पेज पर, वर्चुअल टेस्टिंग एनवायरमेंट को सेट अप करने और उसे एक्सप्लोर करने के बारे में ज़्यादा जानकारी दी गई है. अगर आपका ऐप्लिकेशन पहले से ही एमुलेटर पर चल रहा है और आपको ज़्यादा बेहतर सुविधाओं का इस्तेमाल करना है, तो एमुलेटर के बेहतर इस्तेमाल के बारे में जानें.
अगर आपको एम्युलेटर में समस्याएं आ रही हैं, तो देखें Android से जुड़ी पहले से मालूम समस्याओं को हल करना एम्युलेटर. अपनी ज़रूरतों और संसाधनों के आधार पर, सिस्टम की ज़रूरी शर्तों और तकनीकी कॉन्फ़िगरेशन के बारे में ज़्यादा जानकारी हासिल करना बेहतर हो सकता है. इसके अलावा, फ़िज़िकल डिवाइस का इस्तेमाल करना भी बेहतर हो सकता है.
एम्युलेटर के लिए सिस्टम की ज़रूरी शर्तें
बेहतरीन अनुभव के लिए, आपको Android Studio में एम्युलेटर का इस्तेमाल अपने कंप्यूटर पर कम से कम निम्नलिखित विशेषताओं वाला होना चाहिए:
- 16 जीबी रैम
- 64-बिट Windows 10 या इसके बाद का वर्शन, MacOS 12 या इसके बाद का वर्शन, Linux या ChromeOS ऑपरेटिंग सिस्टम
- डिस्क में 16 जीबी खाली जगह
ज़्यादा एपीआई लेवल और/या बड़ी स्क्रीन वाले वर्चुअल डिवाइसों का इस्तेमाल करने के लिए, आपको एपीआई लेवल की ज़रूरत पड़ सकती है सिस्टम की विशेषताओं को ऊपर दी गई जानकारी से ज़्यादा देखें. अगर आपके पास ये स्पेसिफ़िकेशन नहीं हैं, तो हो सकता है कि एमुलेटर अब भी काम करे, लेकिन ठीक से काम न करे. ऐसे में, इसके बजाय किसी फ़िज़िकल डिवाइस पर टेस्ट करके देखें हार्डवेयर डिवाइस पर ऐप्लिकेशन चलाएं पर दिए गए दिशा-निर्देशों का पालन करें.
Android वर्चुअल डिवाइस बनाना
Android Emulator का हर इंस्टेंस, Android वर्चुअल डिवाइस (AVD) का इस्तेमाल करता है. इससे, सिम्युलेट किए गए डिवाइस के Android वर्शन और हार्डवेयर की विशेषताओं के बारे में पता चलता है. एवीडी बनाने के लिए, यहां जाएं वर्चुअल डिवाइस बनाएं और उन्हें मैनेज करें.
हर AVD, एक अलग डिवाइस की तरह काम करता है. इसमें उपयोगकर्ता के डेटा, एसडी कार्ड वगैरह के लिए निजी स्टोरेज होता है. डिफ़ॉल्ट रूप से, एमुलेटर उपयोगकर्ता का डेटा, एसडी कार्ड का डेटा, और कैश मेमोरी को उस AVD से जुड़ी डायरेक्ट्री में सेव करता है. इम्युलेटर को लॉन्च करने पर, यह AVD डायरेक्ट्री से उपयोगकर्ता का डेटा और एसडी कार्ड का डेटा लोड करता है.
एम्युलेटर पर अपना ऐप्लिकेशन चलाना
AVD बनाने के बाद, Android इम्युलेटर को शुरू करके, अपने प्रोजेक्ट में ऐप्लिकेशन चलाया जा सकता है:
टूलबार में, वह एवीडी चुनें जिस पर आपको अपना ऐप्लिकेशन चलाना है टारगेट डिवाइस मेन्यू.
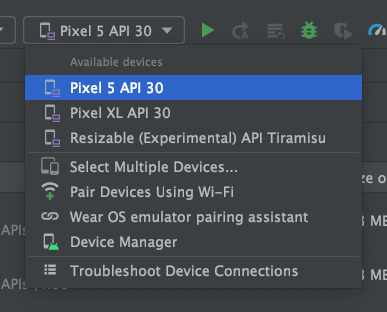
पहली इमेज. टारगेट किए गए डिवाइस का मेन्यू. चलाएं पर क्लिक करें. एम्युलेटर को लॉन्च होने में एक मिनट लग सकता है लेकिन बाद के लॉन्च में स्नैपशॉट पर जाकर लॉन्च किया जाएगा और तेज़ी से. अगर आपको समस्याएं आ रही हैं, तो समस्या हल करने की गाइड देखें.
एवीडी पर आपका ऐप्लिकेशन इंस्टॉल हो जाने के बाद, इसे डिवाइस से चलाया जा सकता है किसी डिवाइस पर कोई भी ऐप्लिकेशन चलाएगा. जब भी आपको नए बदलाव लागू करने हों, तो आपको चालू करें या बदलाव लागू करें पर फिर से क्लिक करना होगा.
Wear OS डिवाइस को जोड़ने में मदद करने वाली सुविधा
अगर आपको Wear OS डिवाइसों पर अपने ऐप्लिकेशन की जांच करनी है, तो Wear OS की जोड़ी बनाने वाली सहायक, आपको सीधे Android Studio में Wear OS एमुलेटर को फ़िज़िकल या वर्चुअल फ़ोन से जोड़ने के लिए, सिलसिलेवार निर्देश देती है. ज़्यादा जानने के लिए, Wear OS एम्युलेटर की मदद से, डिवाइस को जोड़ने वाली सहायक का इस्तेमाल करना लेख पढ़ें.
एम्युलेटर पर जाएं
एम्युलेटर के चलने के दौरान, आप कंप्यूटर के माउस पॉइंटर का इस्तेमाल करके, टच स्क्रीन पर उंगली रखें और सामान्य कार्रवाई करने के लिए एम्युलेटर पैनल का इस्तेमाल करें कार्रवाइयां.
एम्युलेटर स्क्रीन पर जाएं
टचस्क्रीन पर अपनी उंगली की नकल करने के लिए, अपने कंप्यूटर के माउस पॉइंटर का इस्तेमाल करें, और बटन और कंट्रोल पर क्लिक करें. वर्णों को टाइप करने और एमुलेटर के शॉर्टकट डालने के लिए, अपने कंप्यूटर के कीबोर्ड का इस्तेमाल करें.
टेबल 1. एमुलेटर पर नेविगेट करने के लिए जेस्चर
| सुविधा | ब्यौरा |
|---|---|
| स्क्रीन को स्वाइप करें | स्क्रीन पर कर्सर ले जाएं. इसके बाद, माउस के प्राइमरी बटन को दबाकर रखें और स्क्रीन पर स्वाइप करें. इसके बाद, बटन को छोड़ें. |
| कोई आइटम खींचें और छोड़ें | स्क्रीन पर किसी आइटम की ओर पॉइंट करें और मुख्य माउस को दबाकर रखें बटन, आइटम को ले जाएँ, और फिर छोड़ दें. |
| टैप करें | स्क्रीन की ओर पॉइंट करें, माउस का मुख्य बटन दबाएं और फिर छोड़ दें. |
| दो बार टैप करें | स्क्रीन पर कर्सर ले जाएं और माउस के प्राइमरी बटन पर दो बार तेज़ी से क्लिक करें. इसके बाद, बटन को छोड़ दें. |
| दबाकर रखना | स्क्रीन पर किसी आइटम की ओर पॉइंट करें, माउस का मुख्य बटन दबाएं, दबाकर रखें, और फिर छोड़ दें. |
| टाइप | एम्युलेटर में, कंप्यूटर के कीबोर्ड का इस्तेमाल करके या एक कीबोर्ड जो एम्युलेटर स्क्रीन पर पॉप-अप होता है. |
macOS पर Control (Command) को दबाने से पिंच जेस्चर सामने आ जाता है
मल्टी-टच इंटरफ़ेस. माउस, पहली उंगली के तौर पर काम करता है और ऐंकर पॉइंट के दूसरी तरफ़, दूसरी उंगली होती है. पहले बिंदु को मूव करने के लिए, कर्सर को खींचें और छोड़ें.
माउस के बाएं बटन पर क्लिक करने से, दोनों पॉइंट को छूने जैसा लगता है और बटन को छोड़ने से, दोनों पॉइंट को हटाने जैसा लगता है. |
|
| वर्टिकल स्वाइप | स्क्रीन पर वर्टिकल मेन्यू खोलें और मेन्यू आइटम को स्क्रोल करने के लिए, स्क्रोल व्हील (माउस व्हील) का इस्तेमाल करें. किसी मेन्यू आइटम को चुनने के लिए उस पर क्लिक करें. |
एमुलेटर पैनल का इस्तेमाल करके सामान्य कार्रवाइयां करना
अगर Android Studio में एमुलेटर चलाया जा रहा है, तो एमुलेटर टूलबार का इस्तेमाल करके सामान्य कार्रवाइयां करें. अगर Android Studio के बाहर किसी विंडो में एमुलेटर चलाया जा रहा है, तो दाईं ओर मौजूद पैनल का इस्तेमाल करें. टेबल 2 में, इम्यूलेटर की सामान्य कार्रवाइयों और उनसे जुड़े बटन के बारे में बताया गया है.
कीबोर्ड शॉर्टकट का इस्तेमाल करके, एमुलेटर में कई सामान्य कार्रवाइयां की जा सकती हैं. एमुलेटर में शॉर्टकट की पूरी सूची देखने के लिए, F1 दबाएं. macOS पर, Command+/ दबाएं. इससे, बड़े किए गए कंट्रोल विंडो में सहायता पैनल खुलेगा.
टेबल 2. एमुलेटर में की जाने वाली सामान्य कार्रवाइयां
| सुविधा | ब्यौरा |
|---|---|
बंद करें |
एम्युलेटर को बंद करें. |
छोटा करें |
एमुलेटर विंडो को छोटा करें. |
| साइज़ बदलें | किसी भी ऑपरेटिंग सिस्टम की विंडो की तरह ही, एमुलेटर का साइज़ बदलें. एमुलेटर, आपके डिवाइस के हिसाब से आसपेक्ट रेशियो बनाए रखता है. |
पावर |
स्क्रीन को चालू या बंद करने के लिए क्लिक करें. डिवाइस को चालू या बंद करने के लिए, क्लिक करके रखें. |
आवाज़ तेज़ करें |
स्लाइडर कंट्रोल देखने के लिए क्लिक करें और आवाज़ बढ़ाएं. वॉल्यूम को ज़्यादा करने के लिए, फिर से क्लिक करें या वॉल्यूम बदलने के लिए स्लाइडर कंट्रोल का इस्तेमाल करें. |
आवाज़ कम करें |
स्लाइडर कंट्रोल देखने के लिए क्लिक करें और आवाज़ कम करें. वॉल्यूम को और कम करने के लिए, फिर से क्लिक करें या वॉल्यूम बदलने के लिए स्लाइडर कंट्रोल का इस्तेमाल करें. |
बाईं ओर घुमाएं |
डिवाइस को घड़ी की उल्टी दिशा में 90 डिग्री घुमाएं. |
दाएं घुमाएं |
डिवाइस को घड़ी की दिशा में 90 डिग्री घुमाएं. |
स्क्रीनशॉट लें
|
डिवाइस का स्क्रीनशॉट लेने के लिए क्लिक करें. |

|
कर्सर को ज़ूम आइकॉन में बदलने के लिए क्लिक करें. ज़ूम मोड से बाहर निकलने के लिए, बटन को फिर से दबाएं. ज़ूम मोड में ज़ूम इन और ज़ूम आउट करने के लिए:
ज़ूम मोड में पैन करने के लिए, कीबोर्ड पर ऐरो बटन दबाते समय Control (MacOS पर Command) को दबाकर रखें. ज़ूम मोड में डिवाइस की स्क्रीन पर टैप करने के लिए, Control-क्लिक करें (macOS पर Command-क्लिक करें). |
वापस जाएं |
पिछली स्क्रीन पर वापस जाएं या किसी डायलॉग और विकल्प मेन्यू को बंद करें. सूचना पैनल या ऑनस्क्रीन कीबोर्ड पर क्लिक करें. |
होम |
होम स्क्रीन पर वापस जाएं. |
खास जानकारी
 (हाल ही में इस्तेमाल किए गए ऐप्लिकेशन) |
आपने जिन ऐप्लिकेशन पर काम किया है उनकी थंबनेल इमेज देखने के लिए टैप करें हाल ही में. किसी ऐप्लिकेशन को खोलने के लिए, उसके थंबनेल पर टैप करें. सूची से किसी थंबनेल को हटाने के लिए, बाईं या दाईं ओर स्वाइप करें. यह बटन, Wear OS पर काम नहीं करता. |
फ़ोल्ड करें |
फ़ोल्ड किए जा सकने वाले डिवाइसों के लिए, डिवाइस को फ़ोल्ड करके, स्क्रीन का छोटा कॉन्फ़िगरेशन देखें. |
अनफ़ोल्ड करें |
फ़ोल्ड किए जा सकने वाले डिवाइसों पर, डिवाइस की बड़ी स्क्रीन देखने के लिए उसे अनफ़ोल्ड करें कॉन्फ़िगरेशन. |
पहला बटन
|
Wear डिवाइसों के लिए, डिवाइस पर बटन 1 दबाएं. यह सुविधा सिर्फ़ उन Wear डिवाइसों पर उपलब्ध है जिनमें एपीआई लेवल 28 या इसके बाद का वर्शन काम करता हो. |
दूसरा बटन
|
Wear डिवाइसों के लिए, डिवाइस पर बटन 2 दबाएं. सिर्फ़ Wear पर उपलब्ध है एपीआई लेवल 30 या उसके बाद के लेवल वाले डिवाइसों पर. |
हथेली
|
Wear डिवाइसों के लिए, डिवाइस की स्क्रीन पर अपनी हथेली को दबाएँ. इससे आपका डिवाइस, ऐंबियंट मोड पर सेट हो जाता है. यह सुविधा, एपीआई लेवल 28 पर चलने वाले Wear डिवाइसों के लिए ही उपलब्ध है या उससे ज़्यादा. |
झुकाएं
|
Wear डिवाइसों के लिए, डिवाइस को झुकाएं. इससे ऐंबियंट मोड से बाहर निकला जाता है. यह सुविधा सिर्फ़ उन Wear डिवाइसों पर उपलब्ध है जिनमें एपीआई लेवल 28 या इसके बाद का वर्शन काम करता हो. |
| मेन्यू | मेन्यू बटन को सिम्युलेट करने के लिए, Control+M (macOS पर Command+M) दबाएं. |
ज़्यादा |
अन्य सुविधाएं और सेटिंग ऐक्सेस करने के लिए क्लिक करें. |
एम्युलेटर को अपडेट करना
'Android एम्युलेटर' को अपडेट करने के लिए, Android Emulator कॉम्पोनेंट चुनें SDK Manager के SDK टूल टैब में. निर्देशों के लिए, SDK मैनेजर का इस्तेमाल करके अपने टूल अपडेट करना लेख पढ़ें.

