يصف هذا الدرس كيفية إخفاء شريط التنقل، والذي تم تقديمه في Android 4.0 (المستوى 14)
على الرغم من أن هذا الدرس يركز على إخفاء شريط التنقل، يجب تصميم تطبيقك لإخفاء شريط الحالة في الوقت نفسه، على النحو الموضّح في إخفاء شريط الحالة. إخفاء أشرطة التنقل والحالة (مع الاحتفاظ بإمكانية الوصول إليها بسهولة) المحتوى يستخدم مساحة العرض بأكملها، ما يوفّر تجربة غامرة أكثر تجربة المستخدم.
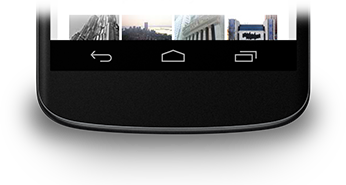
الشكل 1. شريط التنقل.
إخفاء شريط التنقل
يمكنك إخفاء شريط التنقل باستخدام
علم واحد (SYSTEM_UI_FLAG_HIDE_NAVIGATION) يخفي هذا المقتطف كلاً من
شريط التنقل وشريط الحالة:
Kotlin
window.decorView.apply { // Hide both the navigation bar and the status bar. // SYSTEM_UI_FLAG_FULLSCREEN is only available on Android 4.1 and higher, but as // a general rule, you should design your app to hide the status bar whenever you // hide the navigation bar. systemUiVisibility = View.SYSTEM_UI_FLAG_HIDE_NAVIGATION or View.SYSTEM_UI_FLAG_FULLSCREEN }
Java
View decorView = getWindow().getDecorView(); // Hide both the navigation bar and the status bar. // SYSTEM_UI_FLAG_FULLSCREEN is only available on Android 4.1 and higher, but as // a general rule, you should design your app to hide the status bar whenever you // hide the navigation bar. int uiOptions = View.SYSTEM_UI_FLAG_HIDE_NAVIGATION | View.SYSTEM_UI_FLAG_FULLSCREEN; decorView.setSystemUiVisibility(uiOptions);
ملاحظات:
- باستخدام هذا النهج، يؤدي لمس أي مكان على الشاشة إلى ظهور شريط التنقل ( ليظهر مجددًا ويظل مرئيًا. يتسبب تفاعل المستخدم في وضع العلامات .
- بعد محو العلامات، يحتاج تطبيقك إلى إعادة ضبطها في حال: وتريد إخفاء الأشرطة مرة أخرى. راجِع الاستجابة لتغييرات مستوى رؤية واجهة المستخدم للاطّلاع على كيفية الاستماع إلى التغييرات في مستوى رؤية واجهة المستخدم حتى يتمكن التطبيق والاستجابة وفقًا لذلك.
- يُحدث المكان الذي تضع فيه علامات واجهة المستخدم فرقًا. إذا أخفيت أشرطة النظام في قسم
onCreate()ويضغط المستخدم على الصفحة الرئيسية، فإن أشرطة النظام من جديد. عندما يعيد المستخدم فتح النشاط،onCreate(). فلن يتم استدعاء الإجراء، لذلك ستظل أشرطة النظام مرئية. إذا كنت تريد إجراء تغييرات على واجهة مستخدم النظام بينما ينتقل المستخدم إلى نشاطك وخارجه، اضبط علامات واجهة المستخدم فيonResume()أوonWindowFocusChanged(). - الطريقة
setSystemUiVisibility()فقط إذا كانت طريقة العرض التي تتصل منها مرئية. - يؤدي الانتقال بعيدًا عن العرض إلى ظهور علامات
تم الضبط باستخدام
setSystemUiVisibility()ليتم مسحه.
إظهار المحتوى خلف شريط التنقل
في نظام التشغيل Android 4.1 والإصدارات الأحدث، يمكنك ضبط محتوى التطبيق ليظهر في الإصدارات
شريط التنقل، بحيث لا يتم تغيير حجم المحتوى حيث يختفي شريط التنقل
للقيام بذلك، استخدم
SYSTEM_UI_FLAG_LAYOUT_HIDE_NAVIGATION
قد تحتاج أيضًا إلى استخدام
SYSTEM_UI_FLAG_LAYOUT_STABLE لمساعدة تطبيقك في الحفاظ على
تخطيط ثابت.
عند استخدام هذا النهج، تصبح مسئولية ضمان تنفيذ الأجزاء المهمة من واجهة المستخدم في تطبيقك لا تغطيها أشرطة النظام. لمزيد من المعلومات، مناقشة هذا الموضوع، راجع إخفاء درس شريط الحالة:

