A partir de Android Studio Hedgehog, el Generador de perfiles de energía muestra el consumo de energía en los dispositivos. Puedes ver estos datos nuevos en el monitor de rieles de energía integrado en el dispositivo (ODPM). Segmenta la información según los subsistemas llamados "Rieles de energía". Consulta los rieles de energía perfilables para obtener una lista de los subsistemas compatibles.
El registro del sistema asienta y muestra los datos de consumo de energía. Es parte del generador de perfiles de CPU. Estos datos te ayudan a correlacionar visualmente el consumo de energía del dispositivo con las acciones que tienen lugar en tu app. El generador de perfiles de energía permite visualizar estos datos.
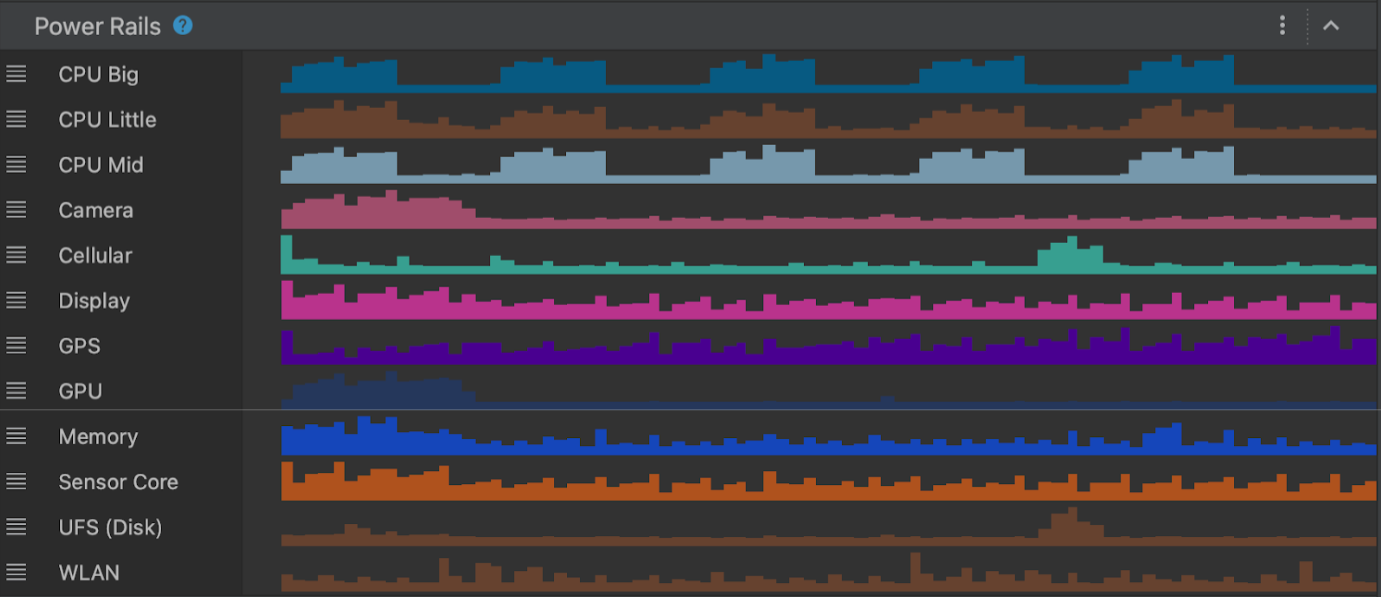
Rieles de energía perfilables
El ODPM informa todos los rieles perfilables y está disponible en Android 10 (nivel de API 29) y versiones posteriores, y en Pixel 6 y dispositivos Pixel posteriores.
| Nombre del riel de energía | Descripción |
|---|---|
| CPU grande | Energía que consume el núcleo de CPU grande. |
| CPU pequeña | Energía que consume el núcleo de CPU pequeño. |
| CPU intermedia | Energía que consume el núcleo de CPU medio. |
| Cámara | Energía que consume el sensor de la cámara. |
| Red móvil | Energía que consume el sensor celular. |
| Display | Energía que consume la pantalla. |
| GPS | Energía que consume el sensor GPS. |
| GPU | Energía que consume el sensor de la GPU. |
| Memoria | Energía que consume el sensor de memoria RAM. |
| Núcleo del sensor | Energía que consumen otros sensores del dispositivo. |
| UFS (disco) | Energía que consume el sensor del disco. |
| WLAN | Energía consumida por el sensor de Wi-Fi. |
Los dispositivos que no admiten ODPM pueden ofrecer datos de consumo de energía a través de contadores Coulomb y el medidor de batería.
| Nombre | Descripción |
|---|---|
| Capacidad | El porcentaje de batería restante (%). |
| Cargar | La carga restante de la batería en microamperios-hora (μAh). |
| Actual | La corriente instantánea en microamperios (μA). |
Situaciones de ejemplo para generar perfiles de consumo de energía con el Generador de perfiles de energía
Supongamos que estás compilando una app que necesita descargar recursos a través de la red. Quieres comprender cómo cambia el consumo de energía del riel de energía WLAN mientras se descargan los elementos de forma individual en comparación con una porción grande.
Situación A: la app realiza solicitudes de red individuales para descargar recursos mediante WLAN.
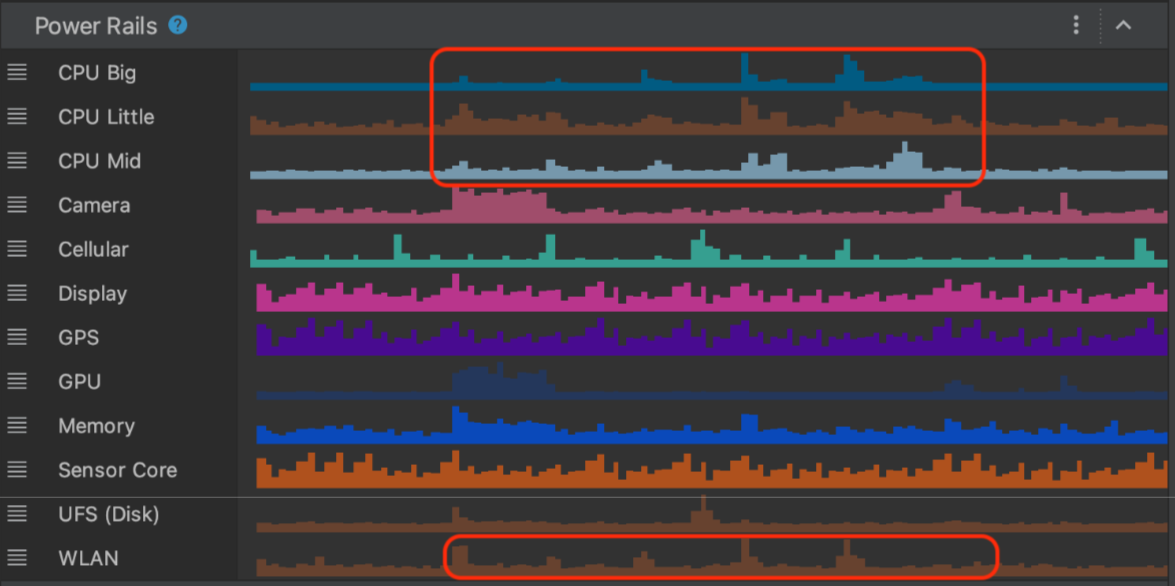
Situación B: La app realiza una solicitud de red para descargar un recurso grande a través de WLAN.
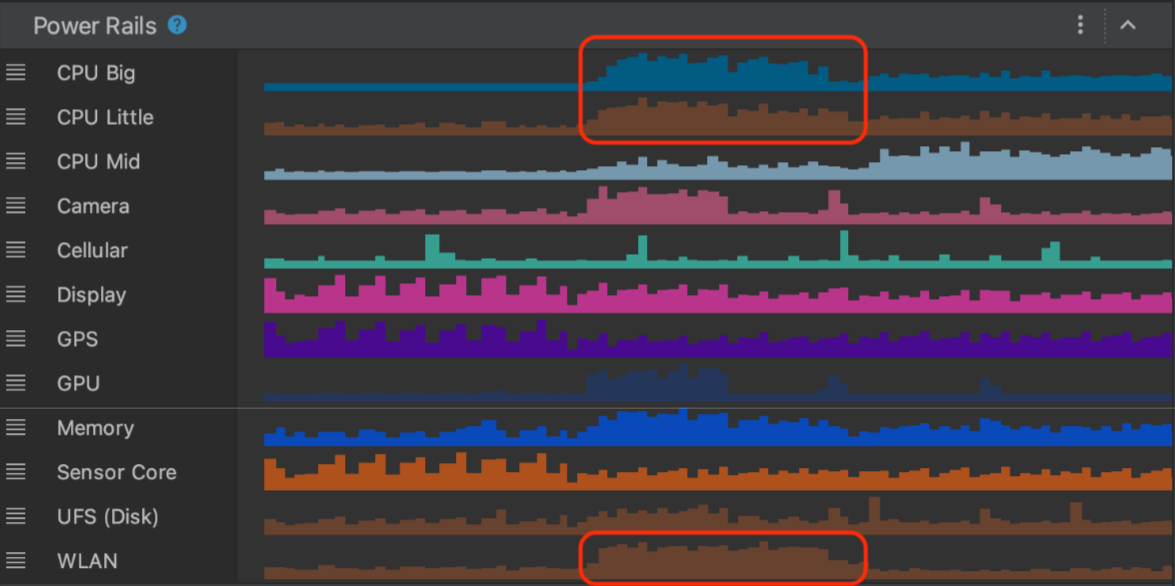
Como se muestra en las situaciones anteriores, los dos registros del sistema muestran diferentes firmas del consumo de energía en el riel WLAN en función de cómo activas la descarga.
Aunque el ejemplo anterior es una forma sencilla de medir el consumo de energía en diferentes situaciones, demuestra el proceso con el que puedes compilar pruebas A/B más sofisticadas para tu app. Puedes usar estas pruebas para optimizar el consumo de energía en diferentes funciones o implementaciones de la misma función.
Notas importantes
- El ODPM mide el consumo de energía a nivel del dispositivo (no es específico de ninguna app). Puedes correlacionar la información del consumo de energía desde el ODPM con lo que sucede en primer o segundo plano de tu app. Como resultado, es posible que haya ruido en los datos de consumo de energía en función de la cantidad de apps activas en el dispositivo al momento de leer los datos de ODPM.
- El Generador de perfiles de energía lee datos de consumo de energía del ODPM, que solo está disponible en Pixel 6 y dispositivos Pixel posteriores con Android 10 (nivel de API 29) y versiones posteriores.
- Es posible que algunos rieles de energía solo estén disponibles en algunos dispositivos que implementen ODPM.

