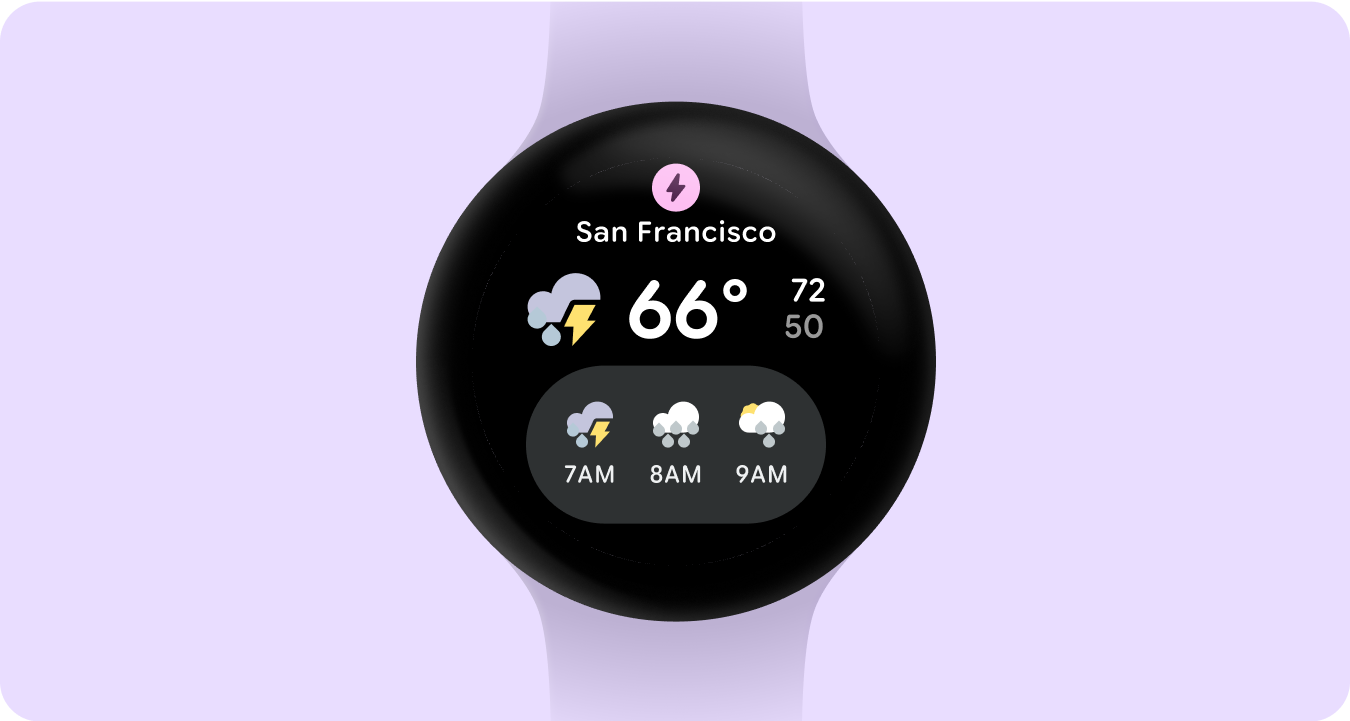Karty zapewniają szybki i przewidywalny dostęp do informacji oraz możliwość wykonywania działań, które zaspokajają potrzeby użytkowników. Użytkownicy chcą, aby zegarek szybko im pomagał, dlatego cel działania każdej karty powinien być od razu oczywisty i wystarczy, że pokażesz najważniejsze informacje. Unikaj niepotrzebnie rozbudowanych funkcji. Kafle powinny być zwięzłe i skierowane na konkretny cel.
Zasady
Elementy systemu korzystają z ujednoliconego języka projektowania, więc użytkownicy oczekują, że będą one:
Natychmiast
Karty mają pomagać użytkownikom w szybkim wykonywaniu często powtarzanych czynności. Wyświetlaj najważniejsze treści w jasnej hierarchii informacji, aby były łatwe do zrozumienia.

Przewidywalne
Treści na każdej karcie powinny zawsze koncentrować się na zadaniu, które użytkownik może wykonać. Dzięki temu użytkownicy mogą przewidzieć, jakie informacje będą widoczne na kafelku, co zwiększa ich zapamiętywanie.

Jest odpowiedni
Użytkownicy zabierają ze sobą urządzenia z Wear OS wszędzie, gdzie się udają. Zastanów się, jak treści na kafelku pasują do bieżącej sytuacji i kontekstu użytkownika.