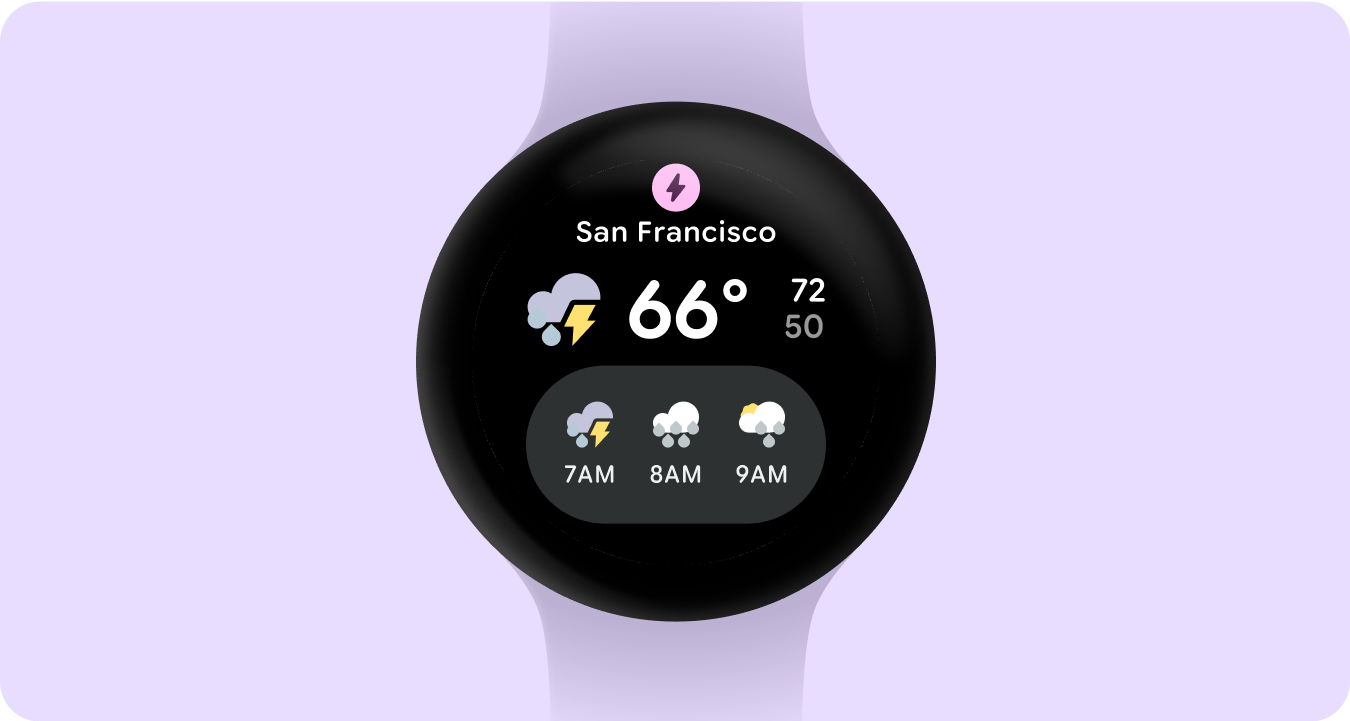Las tarjetas proporcionan acceso rápido y predecible a información y acciones para resolver las necesidades de los usuarios. Dado que los usuarios quieren obtener valor sin demoras de su reloj, el propósito de cada tarjeta debe ser evidente de inmediato, ya que muestra solo los datos más importantes. Evita proporcionar una cantidad superflua de funciones. Las tarjetas deben ser enfocadas, concisas y orientadas a un propósito.
Principios
Las tarjetas proporcionadas por el sistema usan un lenguaje de diseño coherente, por lo que los usuarios esperan que las tarjetas cumplan con las siguientes características:
Inmediatez
Las tarjetas están diseñadas para ayudar a los usuarios a completar tareas frecuentes con rapidez. Muestra contenido importante en una jerarquía de información clara para que sea fácil de entender.
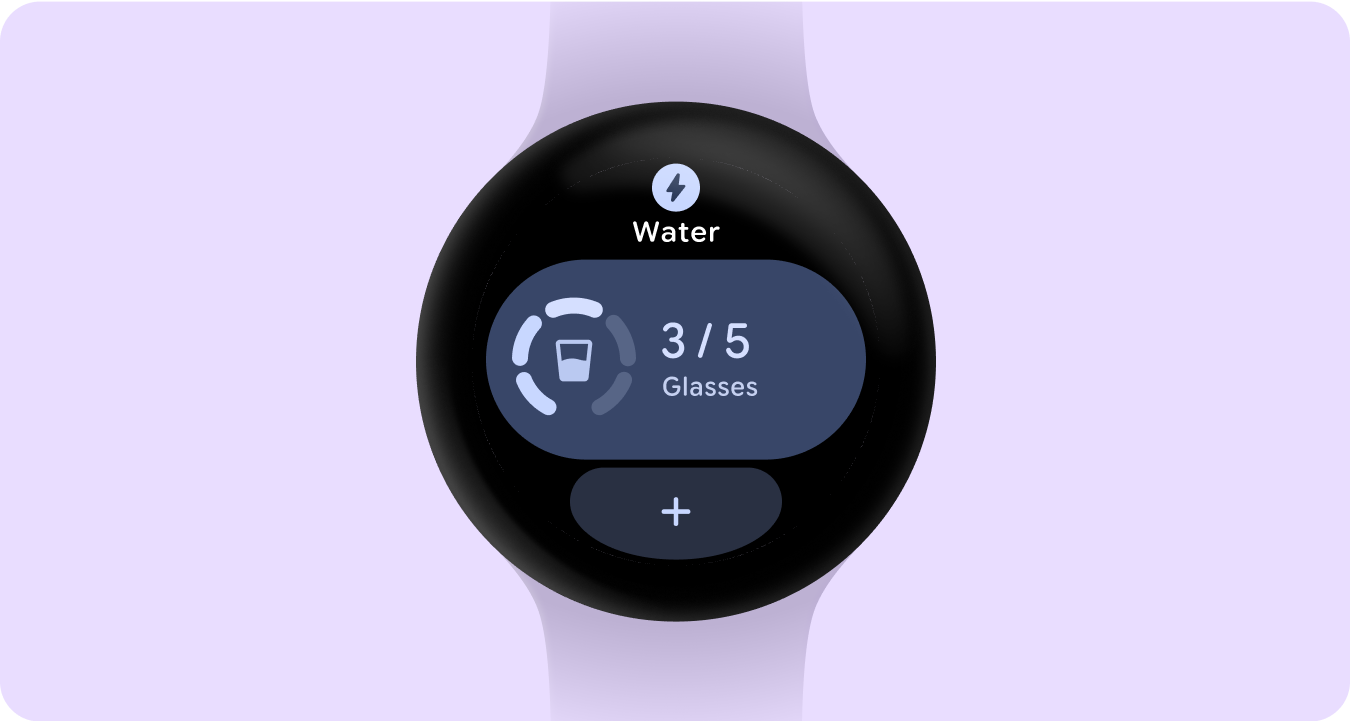
Predictibilidad
El contenido de cada tarjeta siempre debe enfocarse en una tarea del usuario. Esto ayuda a los usuarios a predecir qué información podrán ver en la tarjeta, lo que mejora la recuperación de contenido.
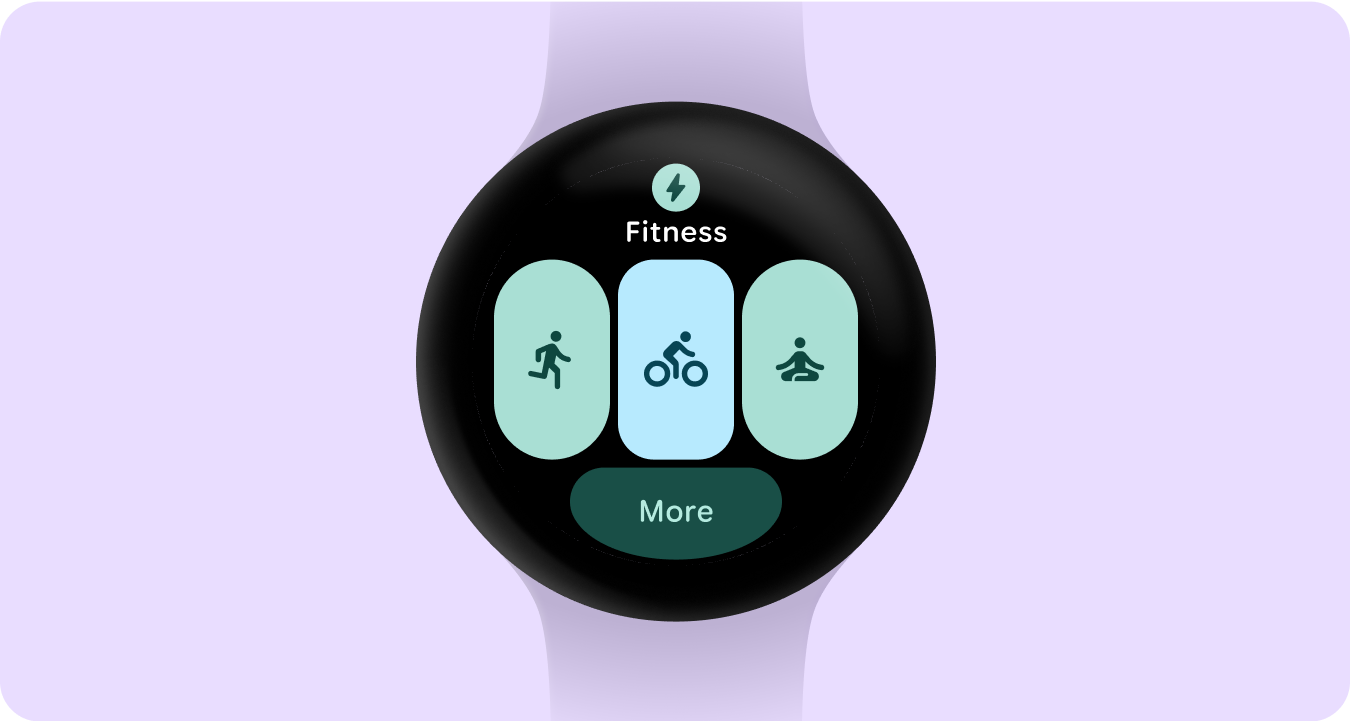
Pertinente
Los usuarios llevan sus dispositivos Wear OS a todas partes. Considera cuál es la relevancia del contenido de la tarjeta para la situación y el contexto actuales del usuario.