This document helps you to identify and fix key performance issues in your app.
Key performance issues
There are many problems that can contribute to bad performance in an app, but the following are some common issues to look for in your app:
- Startup latency
Startup latency is the amount of time it takes between tapping on the app icon, notification, or other entry point, and the user's data showing on the screen.
Aim for the following startup goals in your apps:
Cold start in less than 500ms. A cold start happens when the app being launched isn't present in the system's memory. This happens when it is the app's first launch since reboot or since the app process is stopped by either the user or the system.
In contrast, a warm start occurs when the app is already running in the background. A cold start requires the most work from the system, as it has to load everything from storage and initialize the app. Try to make cold starts take 500ms or less.
P95 and P99 latencies very close to the median latency. When the app takes a long time to start, it makes a poor user experience. Interprocess communications (IPCs) and unnecessary I/O during the critical path of app startup can experience lock contention and introduce inconsistencies.
- Scroll jank
Jank is the term that describes the visual hiccup that occurs when the system isn't able to build and provide frames in time to draw them to the screen at the requested cadence of 60hz or higher. Jank is most apparent when scrolling, when instead of smoothly animated flow, there are hiccups. Jank appears when the movement pauses along the way for one or more frames, as the app takes longer to render content than the duration of a frame on the system.
Apps must target 90Hz refresh rates. Conventional rendering rates are 60Hz, but many newer devices operate in 90Hz mode during user interactions, such as scrolling. Some devices support even higher rates of up to 120Hz.
To see what refresh rate a device is using at a given time, enable an overlay using Developer Options > Show refresh rate in the Debugging section.
- Transitions that aren't smooth
This is apparent during interactions such as switching between tabs or loading a new activity. These types of transitions must be smooth animations and not include delays or visual flicker.
- Power inefficiencies
Doing work reduces battery charge, and doing unnecessary work reduces battery life.
Memory allocations, which come from creating new objects in code, can be the cause of significant work in the system. This is because not only do the allocations themselves require effort from the Android Runtime (ART), but freeing these objects later (garbage collection) also requires time and effort. Both allocation and collection are much faster and more efficient, especially for temporary objects. Although it used to be best practice to avoid allocating objects whenever possible, we recommend you do what makes the most sense for your app and architecture. Saving on allocations at the risk of unmaintainable code isn't the best practice, given what ART is capable of.
However, it requires effort, so keep in mind that it can contribute to performance problems if you are allocating many objects in your inner loop.
Identify issues
We recommended the following workflow to identify and remedy performance issues:
- Identify and inspect the following critical user journeys:
- Common startup flows, including from launcher and notification.
- Screens where the user scrolls through data.
- Transitions between screens.
- Long-running flows, like navigation or music playback.
- Inspect what is happening during the preceding flows using the following
debugging tools:
- Perfetto: lets you see what is happening across the entire device with precise timing data.
- Memory Profiler: lets you see what memory allocations are happening on the heap.
- Simpleperf: shows a flamegraph of what function calls are using the most CPU during a certain period of time. When you identify something that's taking a long time in Systrace, but you don't know why, Simpleperf can provide additional information.
To understand and debug these performance issues, it's critical to manually debug individual test runs. You can't replace the preceding steps by analyzing aggregated data. However, to understand what users are actually seeing and identify when regressions might occur, it's important to set up metrics collection in automated testing and in the field:
- Startup flows
- Field metrics: Play Console startup time
- Lab tests: test startup with Macrobenchmark
- Jank
- Field metrics
- Play Console frame vitals: within the Play Console, you can't narrow down metrics to a specific user journey. It only reports overall jank throughout the app.
- Custom measurement with
FrameMetricsAggregator: you can useFrameMetricsAggregatorto record jank metrics during a particular workflow.
- Lab tests
- Scrolling with Macrobenchmark.
- Macrobenchmark collects frame timing using
dumpsys gfxinfocommands that bracket a single user journey. This is a way to understand variation in jank over a specific user journey. TheRenderTimemetrics, which highlight how long frames are taking to draw, are more important than the count of janky frames for identifying regressions or improvements.
- Field metrics
App Links verification issues
App Links are deep links based on your website URL that are verified to belong to your website. The following are reasons that can cause App Link verifications to fail.
- Intent filter scopes: only add
autoVerifyto intent filters for URLs that your app can respond to. - Unverified protocol switches: unverified server-side and subdomain redirects
are considered security risks and fail verification. They cause all
autoVerifylinks to fail. For example, redirecting links from HTTP to HTTPS, such as example.com to www.example.com, without verifying the HTTPS links can cause fail verification. Make sure to verify App Links by adding intent filters. - Non-verifiable links: adding non-verifiable links for testing purposes can cause the system to not verify App Links for you app.
- Unreliable servers: make sure your servers can connect to your client apps.
Set up your app for performance analysis
It's essential to properly set up to get accurate, repeatable, actionable benchmarks from an app. Test on a system that is as close to production as possible, while suppressing sources of noise. The following sections show a number of APK- and system-specific steps you can take to prepare a test setup, some of which are use-case specific.
Tracepoints
Apps can instrument their code with custom trace events.
While traces are being captured, tracing does incur a small overhead of roughly 5μs per section, so don't put it around every method. Tracing larger chunks of work of >0.1ms can give significant insights into bottlenecks.
APK considerations
Debug variants can be helpful for troubleshooting and symbolizing stack samples,
but they have severe impacts on performance. Devices running Android 10 (API
Level 29) and higher can use profileable android:shell="true" in their
manifest to enable profiling in release builds.
Use your production-grade code shrinking configuration. Depending on the resources your app uses, this can have a substantial impact on performance. Some ProGuard configurations remove tracepoints, so consider removing those rules for the configuration you're running tests on.
Compilation
Compile your app on-device to a known state—generally speed for
simplicity, or speed-profile for more closely matching production performance
(though this requires warming up the application and dumping profiles, or
compiling the app's baseline profiles).
Both speed and speed-profile reduce the amount of code running
interpreted from dex, and consequently the amount of background just-in-time
(JIT) compilation which can cause significant interference. Only speed-profile
reduces the impact of runtime class loading from dex.
The following command compiles the application using the speed mode:
adb shell cmd package compile -m speed -f com.example.packagename
The speed compilation mode compiles the app's methods completely. The
speed-profile mode compiles the app's methods and classes according to a
profile of the utilized code paths that is collected during app usage. It can be
difficult to collect profiles consistently and correctly, so if you decide to
use them, confirm they are collecting what you expect. The profiles are located
in the following location:
/data/misc/profiles/ref/[package-name]/primary.prof
System considerations
For low-level and high fidelity measurements, calibrate your devices. Run A/B comparisons across the same device and same OS version. There can be significant variations in performance, even across the same device type.
On rooted devices, consider using a lockClocks script for
Microbenchmarks. Among other things, these scripts do the following:
- Place CPUs at a fixed frequency.
- Disable small cores and configure the GPU.
- Disable thermal throttling.
We don't recommend using a lockClocks script for user-experience focused tests
such as app launch, DoU testing, and jank testing, but it can be essential for
reducing noise in Microbenchmark tests.
When possible, consider using a testing framework like Macrobenchmark, which can reduce noise in your measurements and prevent measurement inaccuracy.
Slow app startup: unnecessary trampoline activity
A trampoline activity can extend app startup time unnecessarily, and it's
important to be aware if your app is doing it. As shown in the following example
trace, one activityStart is immediately followed by another activityStart
without any frames being drawn by the first activity.
 Figure 1. A trace showing trampoline activity.
Figure 1. A trace showing trampoline activity.
This can happen both in a notification entrypoint and a regular app startup entrypoint, and you can often address it by refactoring. For example, if you're using this activity to perform setup before another activity runs, factor this code out into a reusable component or library.
Unnecessary allocations triggering frequent GCs
You might see garbage collections (GCs) are happening more frequently than you expect in a Systrace.
In the following example, every 10 seconds during a long-running operation is an indicator that the app might be allocating unnecessarily but consistently over time:
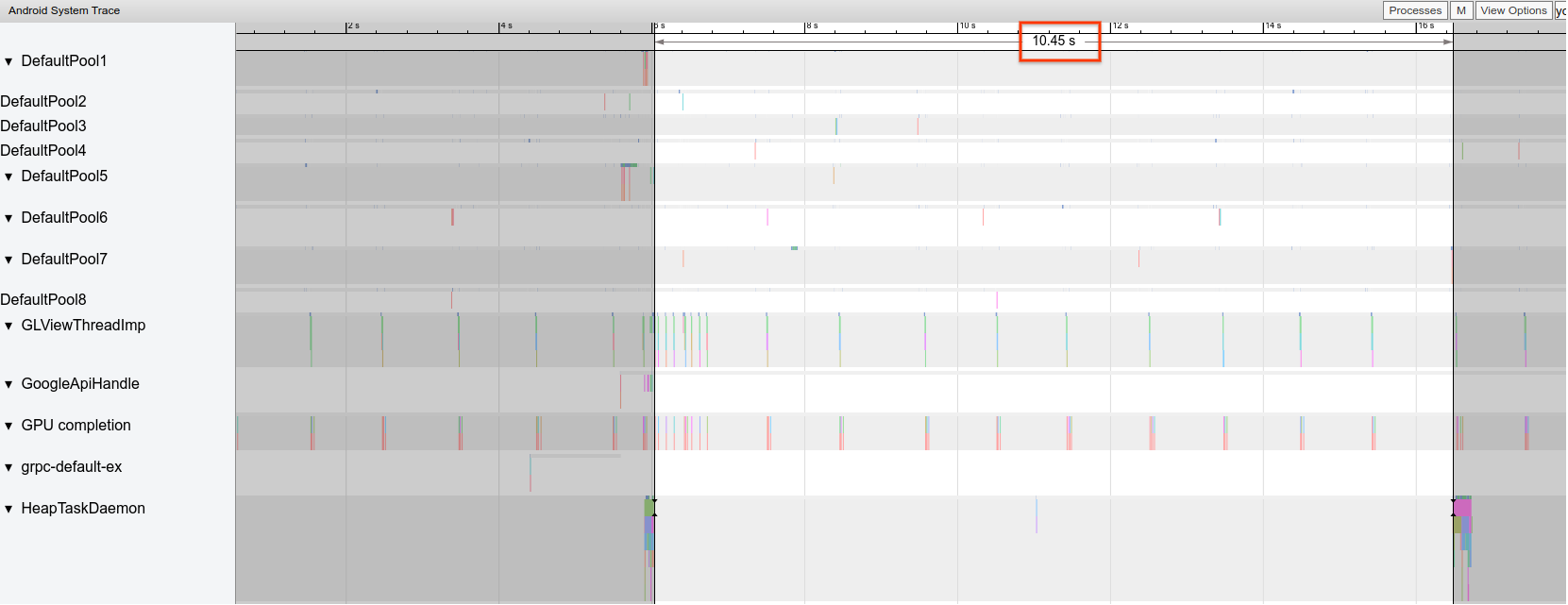 Figure 2. A trace showing space between GC events.
Figure 2. A trace showing space between GC events.
You might also notice that a specific call stack is making the vast majority of the allocations when using the Memory Profiler. You don't need to eliminate all allocations aggressively, as this can make code harder to maintain. Instead, start by working on hotspots of allocations.
Janky frames
The graphics pipeline is relatively complicated, and there can be some nuance in determining whether a user ultimately might see a dropped frame. In some cases, the platform can "rescue" a frame using buffering. However, you can ignore most of that nuance to identify problematic frames from your app's perspective.
When frames are being drawn with little work required from the app, the
Choreographer.doFrame() tracepoints occur on a 16.7ms cadence on a 60 FPS
device:
 Figure 3. A trace showing frequent fast frames.
Figure 3. A trace showing frequent fast frames.
If you zoom out and navigate through the trace, you sometimes see frames take a little longer to complete, but it's still okay because they're not taking more than their allotted 16.7ms time:
 Figure 4. A trace showing frequent fast frames with periodic bursts of
work.
Figure 4. A trace showing frequent fast frames with periodic bursts of
work.
When you see a disruption to this regular cadence, it is a janky frame, as shown in figure 5:
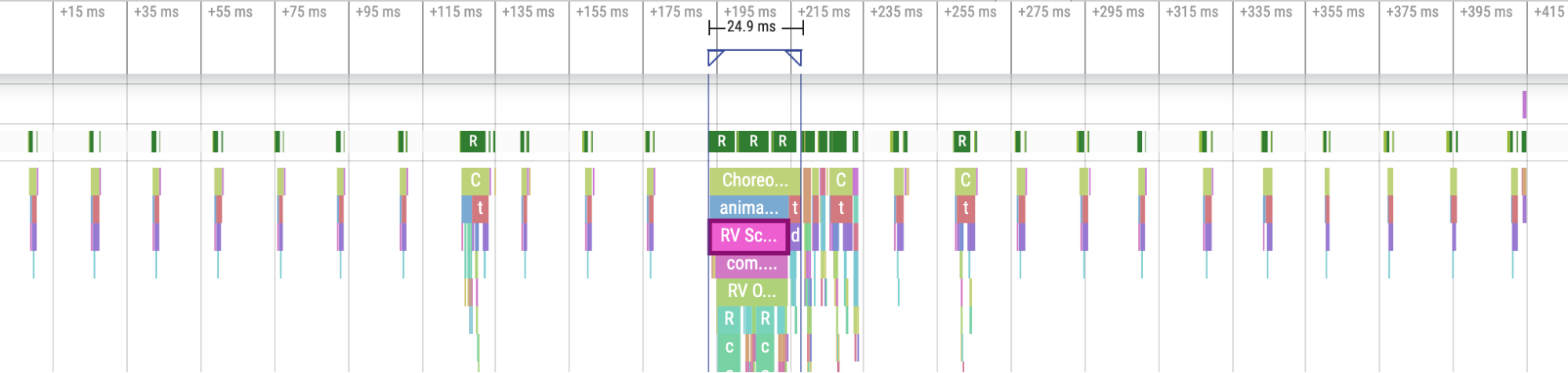 Figure 5. A trace showing a janky frame.
Figure 5. A trace showing a janky frame.
You can practice identifying them.
 Figure 6. A trace showing more janky frames.
Figure 6. A trace showing more janky frames.
In some cases, you need to zoom into a tracepoint for more information about
which views are being inflated or what RecyclerView is doing. In other cases,
you might have to inspect further.
For more information about identifying janky frames and debugging their causes, see Slow rendering.
Common RecyclerView mistakes
Invalidating the entire backing data of RecyclerView unnecessarily can
lead to long frame rendering times and jank. Instead, to minimize the number of
views that need to update, invalidate only the data that changes.
See Present dynamic data for ways to avoid costly notifyDatasetChanged()
calls, which cause content to update rather than replacing it entirely.
If you don't support every nested RecyclerView properly, it can cause the
internal RecyclerView to be completely recreated every time. Every nested,
inner RecyclerView must have a RecycledViewPool set to help ensure
views can be recycled between every inner RecyclerView.
Not prefetching enough data, or not prefetching in a timely manner, can make reaching the bottom of a scrolling list jarring when a user needs to wait for more data from the server. Although this isn't technically jank, as no frame deadlines are being missed, you can significantly improve UX by modifying the timing and quantity of prefetching so that the user doesn't have to wait for data.
Debug your app
The following are different methods for debugging your app's performance. See the following video for an overview of system tracing and using the Android Studio profiler.
Debug app startup with Systrace
See App startup time for an overview of the app startup process, and see the following video for an overview of system tracing.
You can disambiguate startup types in the following stages:
- Cold startup: start at creating a new process with no saved state.
- Warm startup: either recreates the activity while reusing the process, or recreates the process with the saved state.
- Hot startup: restarts the activity and starts at inflation.
We recommend capturing Systraces with System Tracing app on the device. For Android 10 and higher, use Perfetto. For Android 9 and lower, use Systrace. We also recommend viewing trace files with the web-based Perfetto trace viewer. For more information, see Overview of system tracing.
Some things to look for include the following:
- Monitor contention: competition for monitor-protected resources can introduce significant delay in app startup.
Synchronous binder transactions: look for unnecessary transactions in your app's critical path. If a necessary transaction is expensive, consider working with the associated platform team to make improvements.
Concurrent GC: this is common and relatively low impact, but if you're experiencing it often, consider looking into it with the Android Studio memory profiler.
I/O: check for I/O performed during startup, and look for long stalls.
Significant activity on other threads: these can interfere with the UI thread, so watch out for background work during startup.
We recommend you call reportFullyDrawn when startup is completed from
the app's perspective for improved app startup metric reporting. See the Time
to full display section for more information about using reportFullyDrawn.
You can extract RFD-defined start times through the Perfetto trace processor,
and a user-visible trace event is emitted.
Use System Tracing on the device
You can use the system-level app called System Tracing to capture a system
trace on a device. This app lets you record traces from the device without
having to plug it in or connect it to adb.
Use Android Studio Memory Profiler
You can use the Android Studio Memory Profiler to inspect memory pressure that might be caused by memory leaks or bad usage patterns. It provides a live view of object allocations.
You can fix memory problems in your app by following information from using the Memory Profiler to track why and how often GCs happen.
To profile app memory, perform the following steps:
Detect memory problems.
Record a memory profiling session of the user journey you want to focus on. Look for an increasing object count, as shown in figure 7, which eventually leads to GCs, as shown in figure 8.
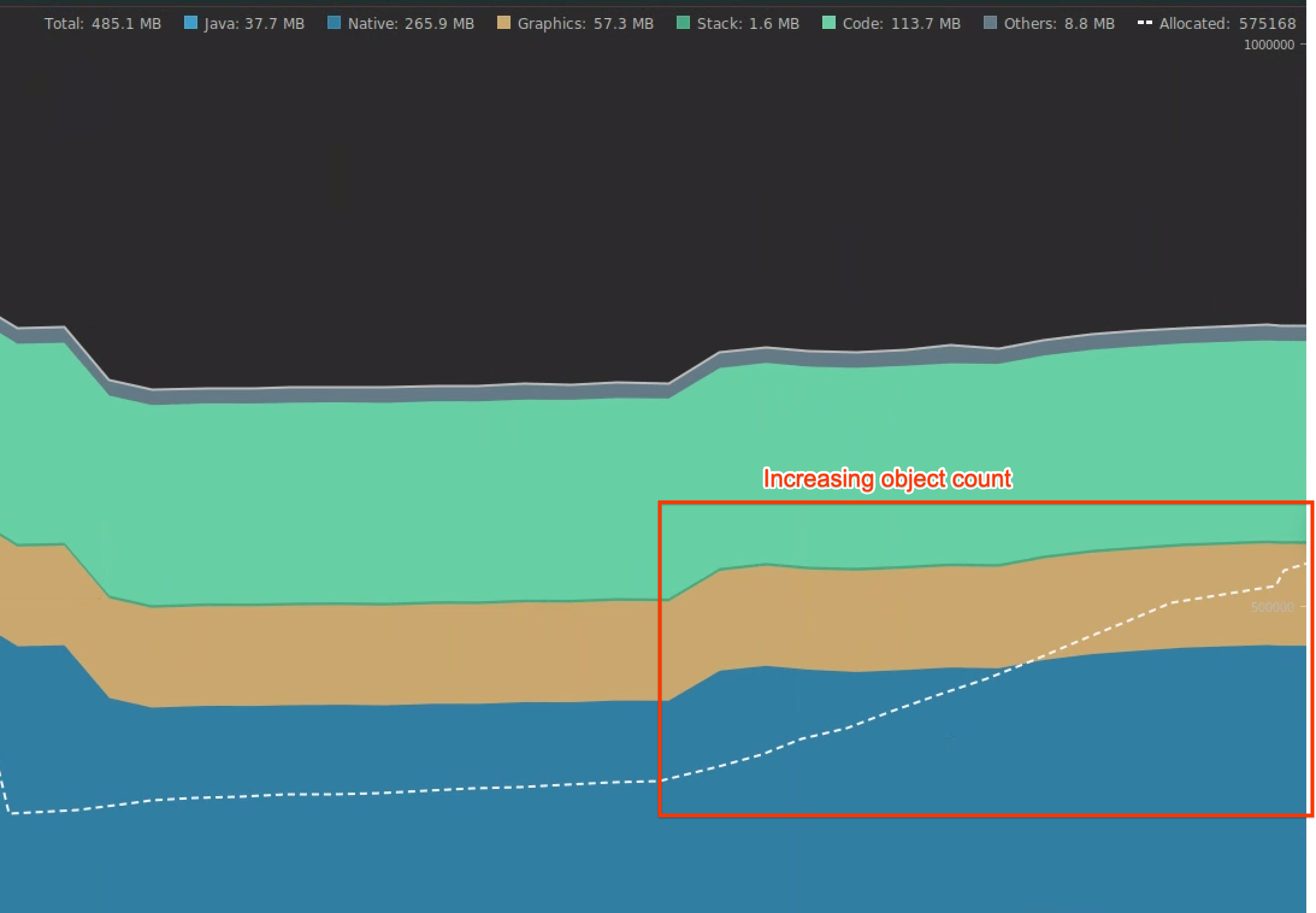 Figure 7. Increasing object count.
Figure 7. Increasing object count.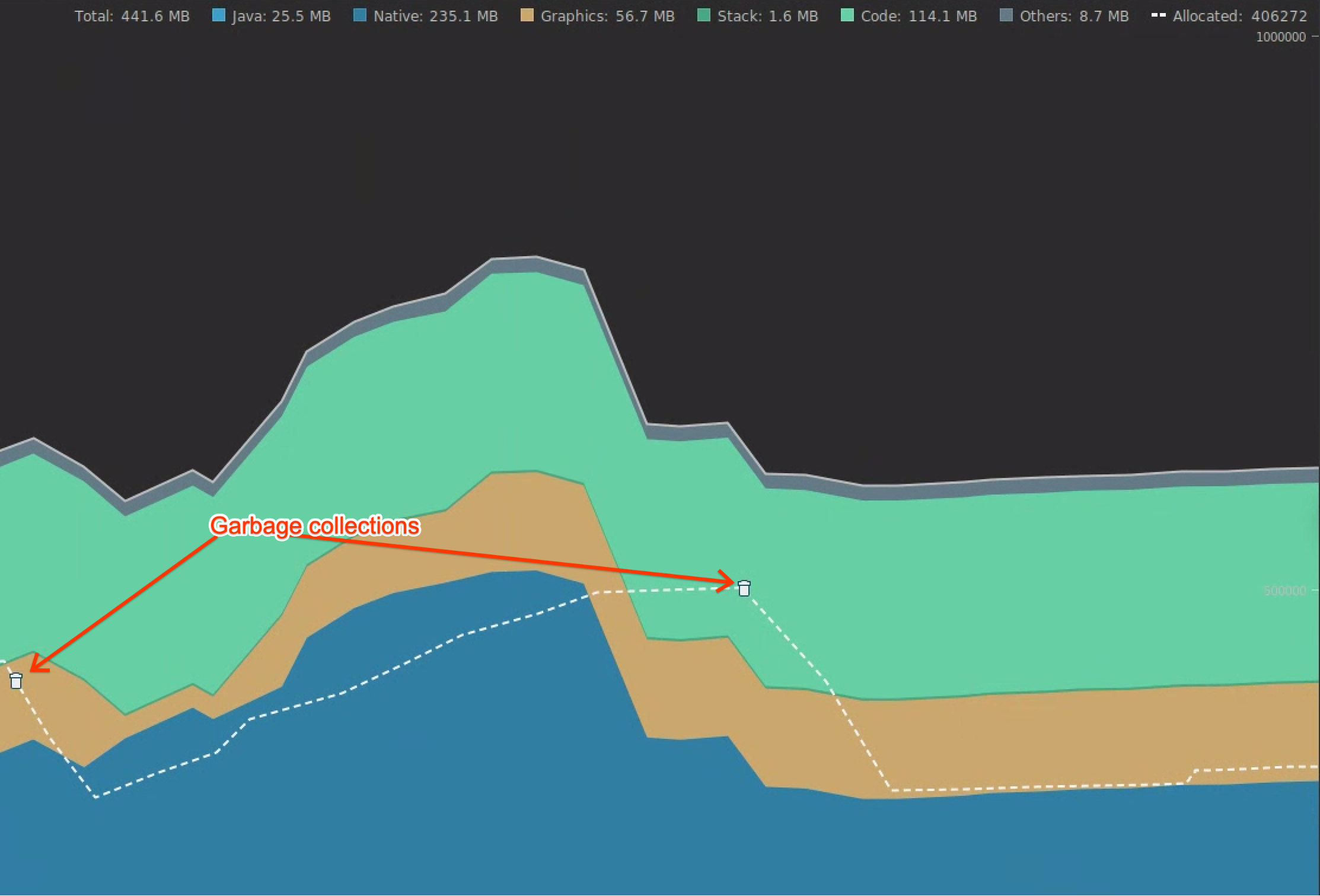 Figure 8. Garbage collections.
Figure 8. Garbage collections.After you identify the user journey that is adding memory pressure, analyze for the root causes of the memory pressure.
Diagnose memory pressure hot spots.
Select a range in the timeline to visualize both Allocations and Shallow Size, as shown in figure 9.
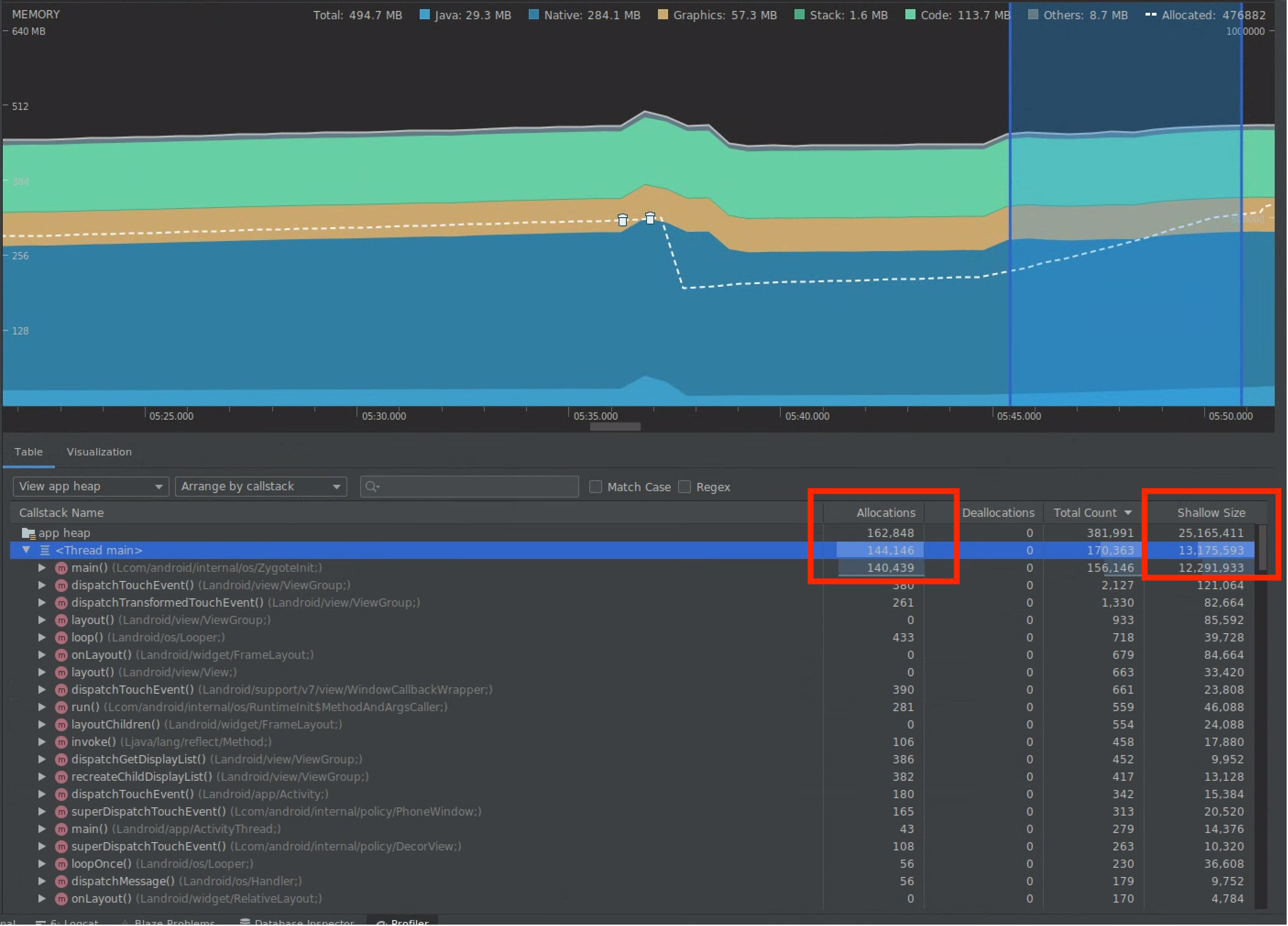 Figure 9. Values for Allocations and Shallow
Size.
Figure 9. Values for Allocations and Shallow
Size.There are multiple ways to sort this data. The following are some examples of how each view can help you analyze problems.
Arrange by class: useful when you want to find classes that are generating objects that otherwise are cached or reused from a memory pool.
For example, if you see an app creating 2,000 objects of class called "Vertex" every second, it increases the Allocations count by 2,000 every second and you see it when sorting by class. If you want to reuse these objects to avoid generating garbage, implement a memory pool.
Arrange by callstack: useful when you want to find where there is a hot path in which memory is being allocated, such as inside a loop or inside a specific function doing a lot of allocation work.
Shallow Size: only tracks the memory of the object itself. It's useful for tracking simple classes composed mostly of primitive values only.
Retained Size: shows the total memory due to the object and references that solely referenced by the object. It's useful for tracking memory pressure due to complex objects. To get this value, take a full memory dump, as shown in figure 10, and Retained Size is added as a column, as shown in figure 11.
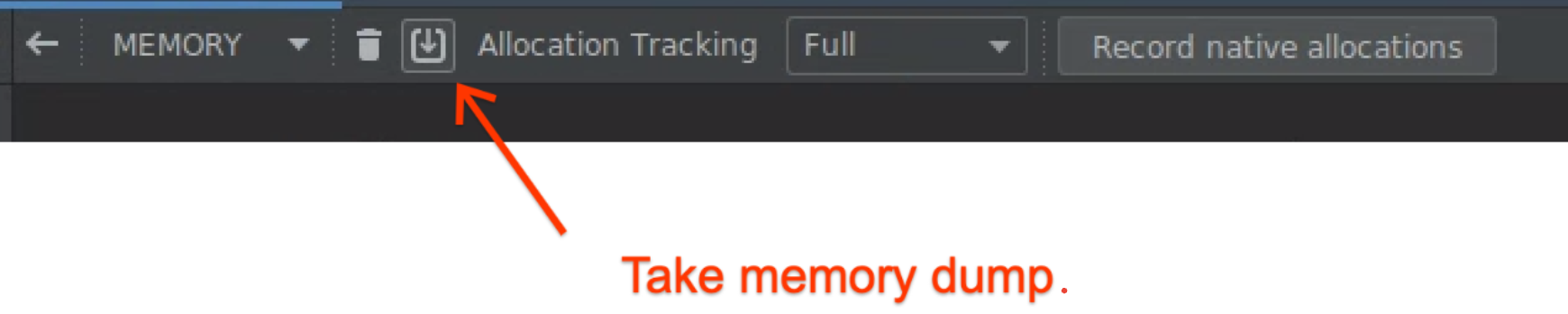 Figure 10. Full memory dump.
Figure 10. Full memory dump.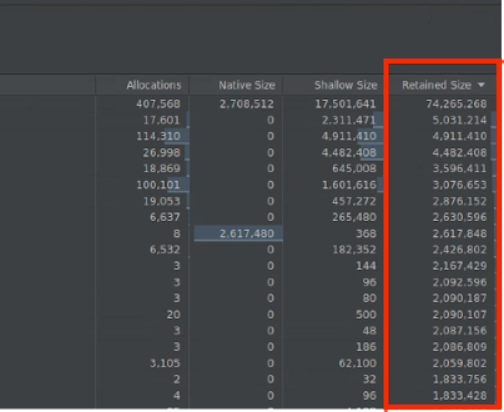
Figure 11. Retained Size column.
Measure impact of an optimization.
GCs are more evident and easier to measure the impact of memory optimizations. When an optimization reduces the memory pressure, you see fewer GCs.
To measure the impact of optimization, in the profiler timeline, measure the time between GCs. You can then see it taking longer between GCs.
The ultimate impacts of memory improvements are the following:
- Out-of-memory shutdowns are likely reduced if the app doesn't constantly hit memory pressure.
- Having less GCs improves jank metrics, especially in the P99. This is because GCs cause CPU contention, which can lead to rendering tasks being deferred while GC is happening.
Recommended for you
- Note: link text is displayed when JavaScript is off
- App startup analysis and optimization {:#app-startup-analysis-optimization}
- Frozen frames
- Write a Macrobenchmark
