इस दस्तावेज़ में बैटरीस्टेट टूल को सेटअप करने के बुनियादी तरीके और वर्कफ़्लो के बारे में बताया गया है और बैटरी हिस्टॉरियन स्क्रिप्ट में. बैटरी हिस्टॉरियन का इस्तेमाल करके, बैटरी के इस्तेमाल के पैटर्न की जांच करें, बैटरी की मदद से, बैटरी के इस्तेमाल का विश्लेषण करें इतिहासकार.
बैटरी आंकड़े, Android फ़्रेमवर्क में शामिल एक टूल है जो बैटरी इकट्ठा करता है
डेटा है. आप adb का इस्तेमाल करके
आपकी डेवलपमेंट मशीन पर बैटरी का डेटा इकट्ठा करता है और ऐसी रिपोर्ट बनाता है जो
बैटरी हिस्टॉरियन का इस्तेमाल करके विश्लेषण किया जा सकता है. बैटरी हिस्टॉरियन रिपोर्ट को यहां से कन्वर्ट करता है
बैटरी आंकड़े, एचटीएमएल विज़ुअलाइज़ेशन में होते हैं. इन्हें ब्राउज़र में देखा जा सकता है.
बैटरी आंकड़े और बैटरी हिस्टॉरियन इन चीज़ों के लिए काम के हैं:
- आपको दिखाना कि बैटरी से करंट कहां और कैसे आ रहा है.
- अपने ऐप्लिकेशन में ऐसे टास्क की पहचान करना जिन्हें बेहतर बनाने के लिए टाला जा सकता है या हटाया जा सकता है बैटरी लाइफ़.
बैटरी हिस्टोरियन इंस्टॉल करें
बैटरी हिस्टोरियन को इंस्टॉल करने के लिए, Docker का इस्तेमाल किया जा सकता है. अन्य तरीके से इंस्टॉल करने के लिए तरीकों के साथ-साथ, सोर्स से बनाने की जानकारी के लिए, देखें कि README प्रोजेक्ट के GitHub पेज पर. Docker का इस्तेमाल करके इंस्टॉल करने के लिए, यह तरीका अपनाएं:
Docker इंस्टॉल करने के लिए, Docker की वेबसाइट. कोई भी सदस्यता का टाइप काम करता है, इसमें निजी सदस्यता भी शामिल है.
यह पुष्टि करने के लिए कि Docker सही तरीके से इंस्टॉल है, कमांड लाइन खोलें और नीचे दिए गए निर्देश डालें:
docker run hello-worldअगर Docker सही तरीके से इंस्टॉल हो गया है, तो यह इस तरह का आउटपुट दिखाता है:
Unable to find image 'hello-world:latest' locally latest: Pulling from library/hello-world 78445dd45222: Pull complete Digest: sha256:c5515758d4c5e1e838e9cd307f6c6a0d620b5e07e6f927b07d05f6d12a1ac8d7 Status: Downloaded newer image for hello-world:latest Hello from Docker! This message shows that your installation appears to be working correctly. To generate this message, Docker took the following steps: 1. The Docker client contacted the Docker daemon. 2. The Docker daemon pulled the "hello-world" image from the Docker Hub. 3. The Docker daemon created a new container from that image which runs the executable that produces the output you are currently reading. 4. The Docker daemon streamed that output to the Docker client, which sent it to your terminalDocker Desktop ऐप्लिकेशन लॉन्च करें—जो Docker के लिए GUI फ़्रंटएंड है. तो बैटरी हिस्टॉरियन वाली इमेज चलती है. इसे चलाने से Docker शुरू हो जाता है टूल. जब तक आप कम से कम एक बार ऐसा नहीं करते हैं, तब तक बैटरी हिस्टोरियन काम नहीं करता है.
बैटरी को पहली बार चलाने के दौरान, कमांड लाइन से बैटरी हिस्टोरियन को चलाएं समय. Docker Desktop ऐप्लिकेशन, आपको वेब चलाने के लिए पोर्ट तय करने की अनुमति नहीं देता है सर्वर चालू. आप ऐसा सिर्फ़ कमांड लाइन से कर सकते हैं. हालांकि, जब आप कमांड लाइन से कंटेनर को सफलतापूर्वक चलाएं, तो एक एंट्री बन जाती है Docker Desktop का इस्तेमाल करेगा. इसके बाद, इसे उसी लिसनर पोर्ट का इस्तेमाल करके लॉन्च किया जा सकेगा Docker Desktop से भी लिया जाएगा.
नीचे दिए गए निर्देश का इस्तेमाल करके, बैटरी हिस्टोरियन इमेज चलाएं:
docker run -p port_number:9999 gcr.io/android-battery-historian/stable:3.1 --port 9999
बैटरी हिस्टोरियन आपकी पसंद के पोर्ट का इस्तेमाल करता है, जैसा कि इस्तेमाल करने के लिए तय किया जाता है
port_number.अपने ब्राउज़र के बैटरी हिस्टॉरियन पर जाकर पुष्टि करें कि बैटरी चालू है. कॉन्टेंट बनाने पता आपके ऑपरेटिंग सिस्टम के आधार पर अलग-अलग होता है:
- Linux और Mac के लिए
- बैटरी हिस्टोरियन यहां उपलब्ध है
http://localhost:port_number. - Windows के लिए
- Docker शुरू करने पर, यह आपको मशीन का आईपी पता बताता है
का उपयोग कर रहा है. उदाहरण के लिए, यदि IP पता 123.456.78.90 है, तो बैटरी
इतिहासकार यहां उपलब्ध है
http://123.456.78.90:port_number.
इसके बाद, बैटरी हिस्टॉरियन का स्टार्ट पेज दिखता है, जहां बैटरी के आंकड़े देखें.
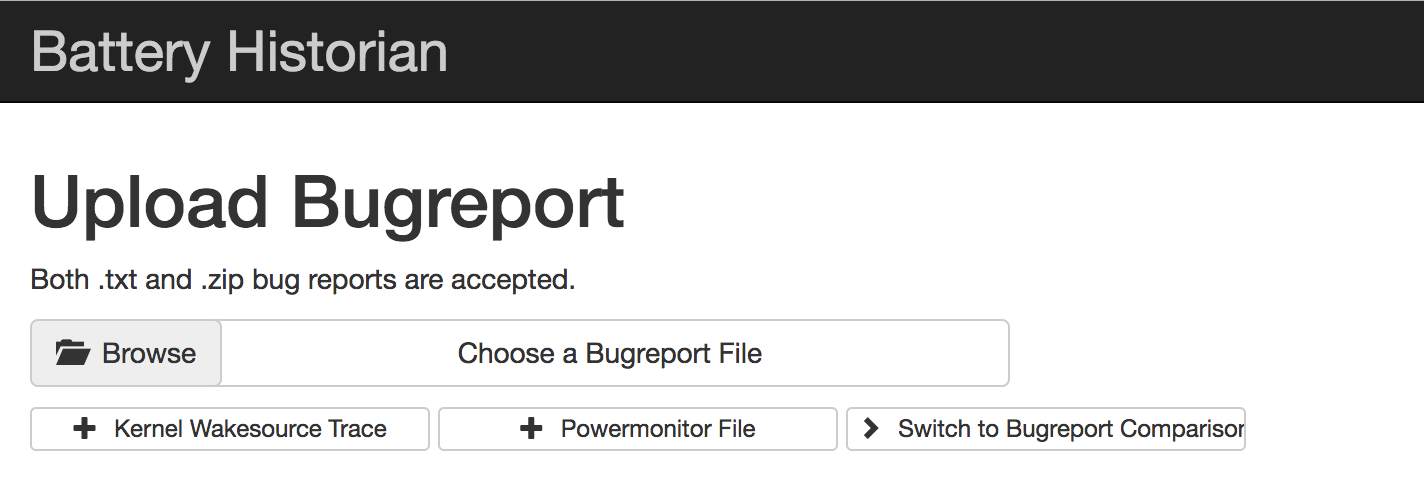
पहली इमेज. बैटरी का स्टार्ट पेज इतिहासकार.
बैटरी आंकड़ों की मदद से डेटा इकट्ठा करें
बैटरी आंकड़े का इस्तेमाल करके अपने डिवाइस से डेटा इकट्ठा करने और उसे 'बैटरी' में खोलने के लिए इतिहासकार, ऐसा करें:
अपने मोबाइल डिवाइस को कंप्यूटर से कनेक्ट करें.
टर्मिनल विंडो से, अपने मौजूदा
adbसर्वर को शट डाउन करें. ऐसा करने के लिए, निम्न आदेश:adb kill-serveradbको रीस्टार्ट करें और इन्हें चलाकर, कनेक्ट किए गए डिवाइसों की जांच करें आदेश.adb devicesयहां दिए गए उदाहरण के मुताबिक, इसमें आपके डिवाइस की सूची दी गई है.

दूसरी इमेज. adb devicesका आउटपुट, कनेक्ट किया गया एक डिवाइस दिखाया जा रहा हैअगर इस सूची में कोई डिवाइस शामिल नहीं है, तो पक्का करें कि आपका फ़ोन कनेक्ट हो और यूएसबी हो डीबग करने की प्रोसेस चालू हो और इसके बाद
adbको रोकें और रीस्टार्ट करें.निम्न आदेश चलाकर बैटरी डेटा संग्रहण रीसेट करें:
adb shell dumpsys batterystats --resetडिवाइस हमेशा बैटरीस्टेट और अन्य डीबगिंग जानकारी इकट्ठा करता रहता है को बैकग्राउंड में चलाने की सुविधा मिलती है. रीसेट करने से, बैटरी इकट्ठा करने से जुड़ा पिछला डेटा हमेशा के लिए मिट जाएगा. अगर आपको रीसेट न करें, आउटपुट बहुत बड़ा हो सकता है.
अपने डिवाइस को कंप्यूटर से डिसकनेक्ट करें, ताकि आप सिर्फ़ ड्रॉइंग बना सकें को कनेक्ट किया जा सकता है.
अपने ऐप्लिकेशन का इस्तेमाल करें और वे कार्रवाइयां करें जिनके लिए आपको डेटा इकट्ठा करना है. इसके लिए उदाहरण के लिए, वाई-फ़ाई से डिसकनेक्ट करें और क्लाउड पर डेटा भेजें.
फ़ोन को फिर से कनेक्ट करें.
पक्का करें कि आपके फ़ोन को पहचाना जा चुका है और यह निर्देश चलाएं:
adb devicesआगे दिए गए निर्देश को चलाकर बैटरी का पूरा डेटा डंप करें. इसमें ज़्यादा समय लग सकता है करते समय.
adb shell dumpsys batterystats > [path/]batterystats.txt
batterystats.txtफ़ाइल उस डायरेक्ट्री में बनाई जाती है जिसका इस्तेमाल करके आपको यह तय करना होता है वैकल्पिक पाथ आर्ग्युमेंट के तौर पर लिखें. अगर आप कोई पथ दर्ज नहीं करते हैं, तो फ़ाइल आपकी होम डायरेक्ट्री में बनाया गया.रॉ डेटा से रिपोर्ट बनाएं.
- Android 7.0 और उसके बाद के वर्शन वाले डिवाइसों के लिए:
-
adb bugreport [path/]bugreport.zip
- Android 6.0 और उससे पहले के वर्शन वाले डिवाइसों के लिए:
-
adb bugreport [path/]bugreport.txt
गड़बड़ी की रिपोर्ट को पूरा होने में कुछ मिनट लग सकते हैं. अपने या प्रोसेस पूरी होने तक प्रोसेस को रद्द करें.
batterystats.txtकी तरह ही, ये फ़ाइलें आपकी डायरेक्ट्री में बनाई जाती हैं वैकल्पिकpathआर्ग्युमेंट का इस्तेमाल करें. अगर आपको कोई पाथ सेट न करें, तो वे आपकी होम डायरेक्ट्री में बन जाते हैं.अगर यह पहले से नहीं चल रहा है, तो बैटरी हिस्टॉरियन को चलाने के लिए इनका इस्तेमाल करें आदेश:
docker run -p port_number:9999 gcr.io/android-battery-historian/stable:3.1 --port 9999
बैटरी हिस्टोरियन में अपना डेटा देखने के लिए, अपने ब्राउज़र खोलें. Mac और Linux के लिए, बैटरी हिस्टोरियन इस समय चलती है:
http://localhost:port_number. Windows के लिए, बैटरी इतिहासकार यहां चलता हैhttp://your_IP_address:port_number.ब्राउज़ करें पर क्लिक करें. इसके बाद, गड़बड़ी की रिपोर्ट वाली वह फ़ाइल चुनें जो आपने बनाई है.
सबमिट करें पर क्लिक करें. बैटरी हिस्टॉरियन, आपके डिवाइस से बनाया गया चार्ट खोलता है बैटरी आंकड़े डेटा.
बैटरी हिस्टॉरियन चार्ट के साथ डेटा देखें
बैटरी हिस्टॉरियन चार्ट, समय के साथ पावर से जुड़ी घटनाओं को ग्राफ़ में दिखाता है.
जब सिस्टम कॉम्पोनेंट चालू होता है, तो हर पंक्ति एक रंगीन बार सेगमेंट दिखाती है. इसलिए बैटरी से करंट निकालता है. चार्ट में बैटरी की मात्रा नहीं दिखाई गई है कॉम्पोनेंट से इस्तेमाल किया जाता है—सिर्फ़ तब जब ऐप्लिकेशन चालू हो. चार्ट इनके ज़रिए व्यवस्थित किए जाते हैं श्रेणी में, समय के साथ प्रत्येक श्रेणी के लिए एक बार दिखाता है, जैसा कि चार्ट का x-ऐक्सिस.
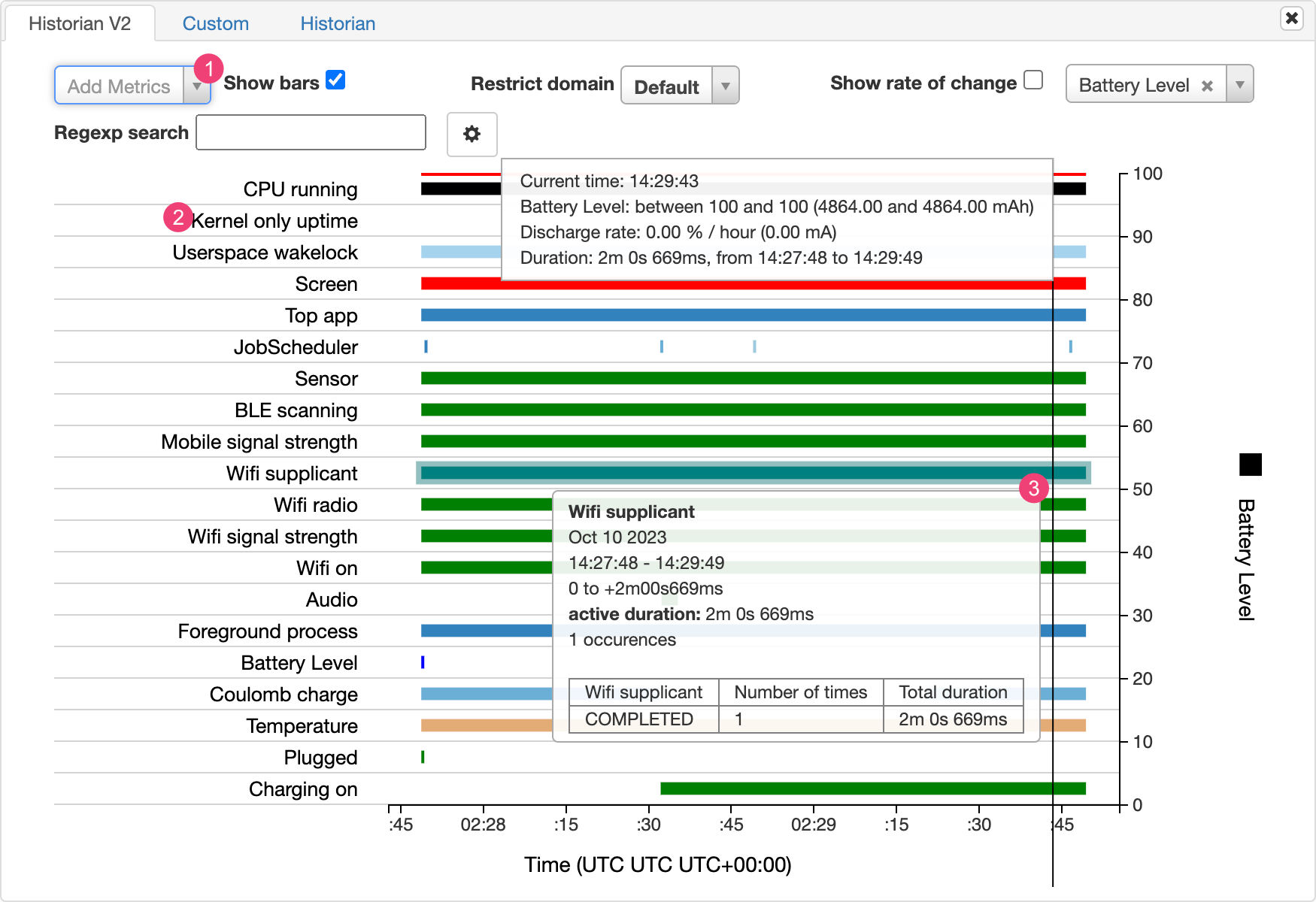
- ड्रॉप-डाउन सूची से अतिरिक्त मेट्रिक जोड़ें.
- पॉइंटर को मेट्रिक के नाम के ऊपर दबाकर रखें, ताकि आप इसके बारे में ज़्यादा जानकारी देख सकें हर मेट्रिक के साथ, चार्ट में इस्तेमाल किए गए रंगों के लिए एक कुंजी भी शामिल होती है.
- इसके बारे में ज़्यादा जानकारी देखने के लिए, पॉइंटर को किसी बार के ऊपर दबाकर रखें मेट्रिक और बैटरी से जुड़े आंकड़ों को टाइमलाइन में किसी खास समय पर दिखाता है.
अतिरिक्त बैटरी आंकड़े आउटपुट
batterystats.txt फ़ाइल से जुड़ी ज़्यादा जानकारी यहां देखी जा सकती है:
बैटरी हिस्टॉरियन चार्ट के बाद आंकड़े दिखाने वाला सेक्शन.
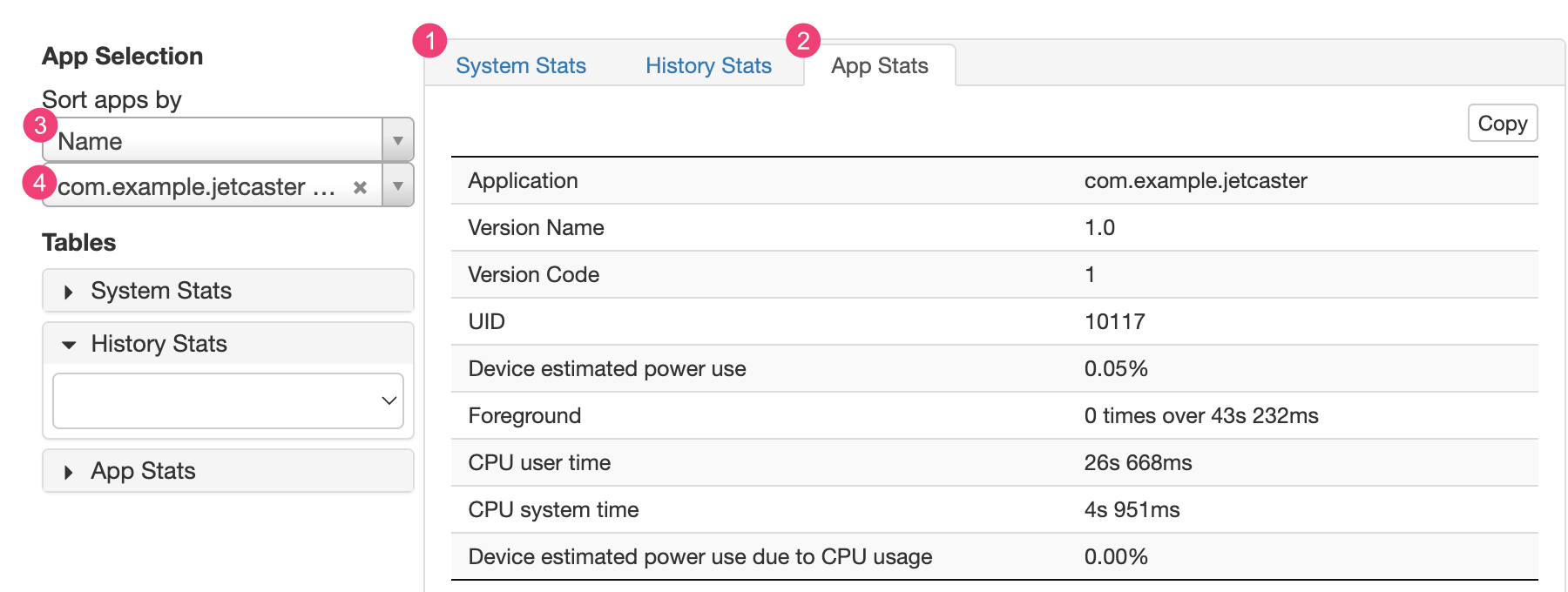
1 सिस्टम के आंकड़े टैब में पूरे सिस्टम को शामिल किया जाता है सेल सिग्नल लेवल और स्क्रीन की चमक जैसे आंकड़े. यह जानकारी इस बात की पूरी जानकारी मिलती है कि डिवाइस में क्या हो रहा है. यह है यह पक्का करने में मदद मिलती है कि किसी बाहरी इवेंट का आपके टेस्ट पर असर नहीं पड़ रहा.
2 ऐप्लिकेशन के आंकड़े टैब में का पालन करते हैं. 3 फ़ंक्शन का इस्तेमाल करके ऐप्लिकेशन की सूची को क्रम से लगाना ऐप्लिकेशन चुनने वाले पैनल में, ड्रॉप-डाउन सूची इसके हिसाब से ऐप्लिकेशन क्रम से लगाएं. आपने लोगों तक पहुंचाया मुफ़्त में के आंकड़े देखने के लिए, किसी खास ऐप्लिकेशन को चुन सकते हैं 4 ऐप्लिकेशन वाली ड्रॉप-डाउन सूची.

