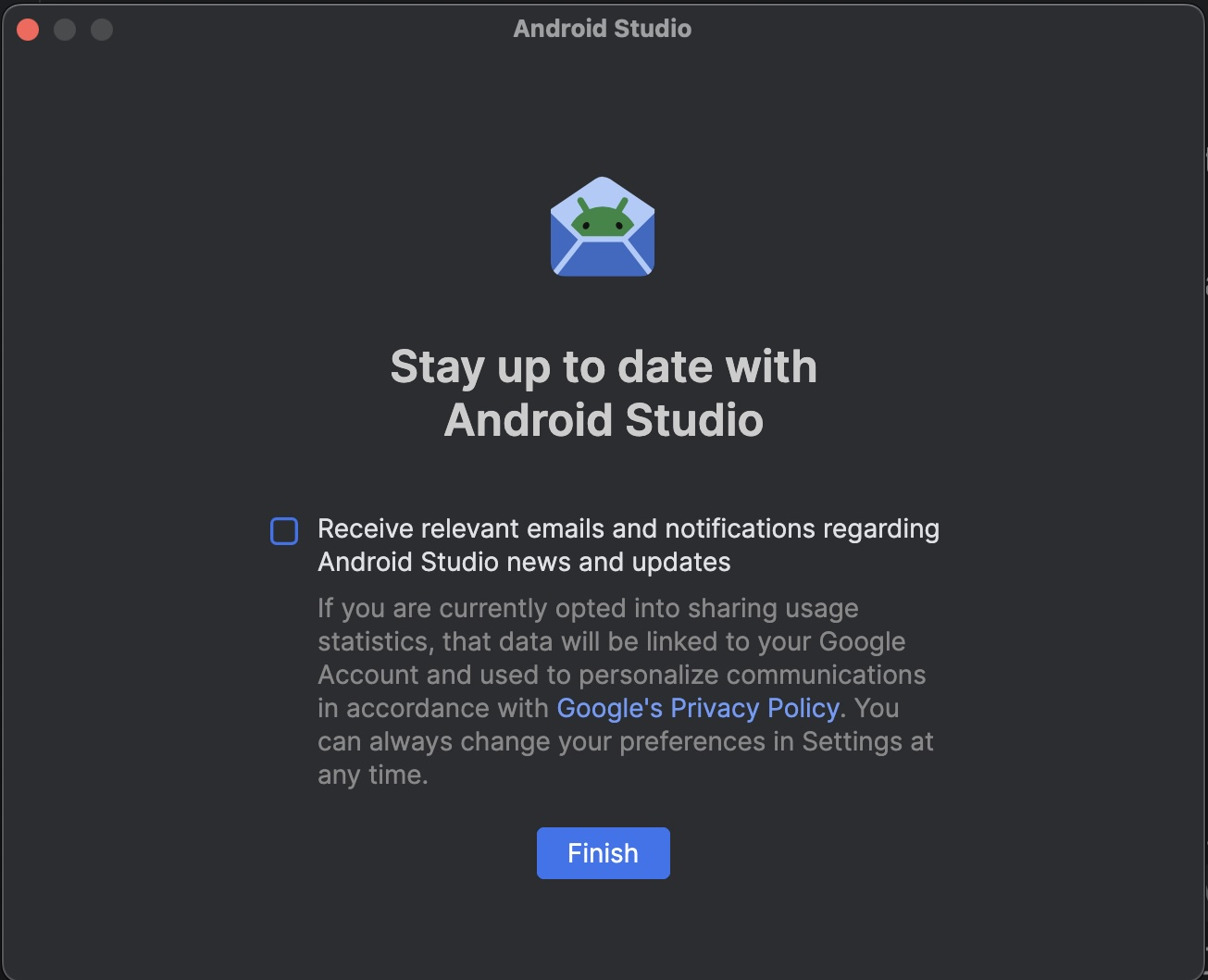Bu sayfada, Android Studio'nun önizleme sürümlerinde kullanıma sunulan yeni özellikler listelenmektedir. Önizleme derlemeleri, Android Studio'daki en yeni özelliklere ve iyileştirmelere erken erişim imkanı sunar. Bu önizleme sürümlerini indirebilirsiniz. Android Studio'nun önizleme sürümünü kullanırken herhangi bir sorunla karşılaşırsanız bize bildirin. Hata raporlarınız Android Studio'yu daha iyi hale getirmemize yardımcı olur.
Canary sürümleri, aktif olarak geliştirilmekte olan en yeni özellikleri içerir ve sınırlı testlere tabi tutulur. Geliştirme için Canary derlemelerini kullanabilirsiniz ancak özelliklerin eklenebileceğini veya değiştirilebileceğini unutmayın. Yayın adayları (RC), Android Studio'nun bir sonraki sürümüdür ve kararlı sürüm için neredeyse hazırdır. Bir sonraki sürümün özellik seti kararlı hale getirildi. Android Studio sürüm adlandırmasını anlamak için Android Studio sürüm adları başlıklı makaleye bakın.
Her önizleme sürümündeki önemli düzeltmelerin listesi de dahil olmak üzere Android Studio önizleme sürümleriyle ilgili en son haberler için Android Studio blogundaki Sürüm Güncellemeleri'ne göz atın.
Android Studio'nun mevcut sürümleri
Aşağıdaki tabloda, Android Studio'nun mevcut sürümleri ve ilgili kanalları listelenmektedir.
| Sürüm | Kanal |
|---|---|
| Android Studio Narwhal 4 Feature Drop | 2025.1.4 | Kararlı |
| Android Gradle eklentisi 8.13.0 | Kararlı |
| Android Studio Otter | 2025.2.1 | Canary |
Android Gradle eklentisi önizlemeleriyle uyumluluk
Android Studio'nun her önizleme sürümü, Android Gradle eklentisinin (AGP) ilgili sürümüyle birlikte yayınlanır. Studio'nun önizleme sürümleri, AGP'nin uyumlu kararlı sürümleriyle çalışmalıdır. Ancak AGP'nin önizleme sürümünü kullanıyorsanız Studio'nun ilgili önizleme sürümünü (ör. AGP 7.2.0-alpha07 ile Android Studio Chipmunk Canary 7) kullanmanız gerekir. Farklı sürümleri (ör. Android Studio Chipmunk Beta 1 ile AGP 7.2.0-alpha07) kullanma girişimleri, senkronizasyon hatasına neden olur ve bu da AGP'nin ilgili sürümüne güncelleme istemiyle sonuçlanır.
Android Gradle eklentisi API'lerinin kullanımdan kaldırılması ve kaldırılmasıyla ilgili ayrıntılı günlük için Android Gradle eklentisi API güncellemeleri başlıklı makaleyi inceleyin.
Studio Labs
Studio Labs, Android Studio'nun kararlı bir sürümünde en yeni deneysel yapay zeka özelliklerini denemenize olanak tanır. Böylece yapay zeka yardım tekliflerimizi geliştirme iş akışınıza daha hızlı entegre edebilirsiniz. Daha fazla bilgi için Studio Labs başlıklı makaleyi inceleyin.
Studio Labs'de şu anda kullanılabilen özellikler şunlardır:
| Özellik | Açıklama | Dokümanlar |
|---|---|---|
| Oluşturma önizlemesi oluşturma | Gemini, belirli bir composable veya bir dosyadaki tüm composable'lar için önizleme parametreleriyle ilgili sahte veriler de dahil olmak üzere Compose önizlemelerini otomatik olarak oluşturabilir. | Oluşturma önizlemeleri oluşturma |
| Dönüştürme kullanıcı arayüzü | Doğrudan Compose önizleme panelinden uygulamanızın kullanıcı arayüzünü güncellemek için doğal dil kullanın. | Dönüştürme kullanıcı arayüzü |
Android Studio Otter | 2025.2.1
Android Studio Otter | 2025.2.1'deki yeni özellikler şunlardır:
Android Studio'nun bu sürümünde düzeltilen sorunları görmek için kapatılan sorunlar bölümüne bakın.
Journeys for Android Studio
Android Studio için Yolculuklar, her testin (yolculuk) adımlarını ve onaylarını açıklamak için doğal dil kullanmanıza olanak tanıyarak uçtan uca testlerin yazılmasını ve bakımını kolaylaştırır. Gemini'ın görme ve muhakeme özelliklerinden yararlanarak doğal dilde yazılan adımlar, Gemini'ın uygulamanızda gerçekleştirdiği işlemlere dönüştürülür. Böylece yolculuklarınızı hem yazmak hem de anlamak kolaylaşır. Ayrıca, daha karmaşık onaylamalar yazıp açıklayabilirsiniz. Gemini, yolculuklarınızın başarılı olup olmadığını belirlemek için bunları cihazda gördüklerine göre değerlendirir.
Ayrıca Gemini, hedefleri karşılamak için hangi işlemlerin yapılacağı konusunda akıl yürüttüğünden yolculuklar, uygulamanızın düzeninde veya davranışında yapılan küçük değişikliklere karşı daha dayanıklıdır. Bu da uygulamanızın farklı sürümlerinde ve farklı cihaz yapılandırmalarında test çalıştırırken daha az kararsız testle sonuçlanır.
Yolculukları doğrudan Android Studio'da yazıp yerel veya uzak Android cihazlarda çalıştırın. IDE, yolculuklar oluşturmak için yeni bir düzenleyici deneyimi sunar. Ayrıca, Gemini'ın yolculuğunuzla ilgili muhakemesini ve yürütmesini daha iyi takip etmenize yardımcı olan zengin sonuçlar sağlar.
Android Studio'daki Gemini temsilcisiyle kullanıcı arayüzü geliştirme
Android Studio'daki Gemini artık Compose Önizleme'de doğrudan kullanıcı arayüzü geliştirme iş akışına daha derinlemesine entegre edildi. Bu sayede, tasarımdan yüksek kaliteli uygulamaya daha hızlı geçebilirsiniz. Bu yeni özellikler, işinizin bağlamında giriş noktalarıyla ilk kod oluşturmadan yinelemeye, iyileştirmeye ve hata ayıklamaya kadar her aşamada size yardımcı olmak için tasarlanmıştır.
Bu özelliklerle ilgili geri bildirim ve sorunlar için hata bildirin.
Tasarım mock'ından yeni kullanıcı arayüzü oluşturma
Kullanıcı arayüzü geliştirme sürecinizin başlangıcını hızlandırmak için artık doğrudan tasarım taslağından Compose kodu oluşturabilirsiniz. Mevcut önizlemesi olmayan bir dosyada, önizleme panelinde Generate Code From Screenshot'u (Ekran görüntüsünden kod oluştur) tıklayın. Gemini, başlangıç uygulaması oluşturmak için sağlanan resmi kullanır. Böylece, standart kodu sıfırdan yazmak zorunda kalmazsınız.


Kullanıcı arayüzünüzü hedef resimle eşleştirme
İlk uygulamayı yaptıktan sonra bunu yinelemeli olarak hassaslaştırabilirsiniz. Oluşturma önizlemenizi sağ tıklayın ve Yapay Zeka İşlemleri > Kullanıcı Arayüzünü Hedef Resimle Eşleştir'i seçin. Bu sayede referans tasarım yükleyebilir ve aracı, kullanıcı arayüzünüzün tasarımla mümkün olduğunca eşleşmesi için kod değişiklikleri önerebilir.
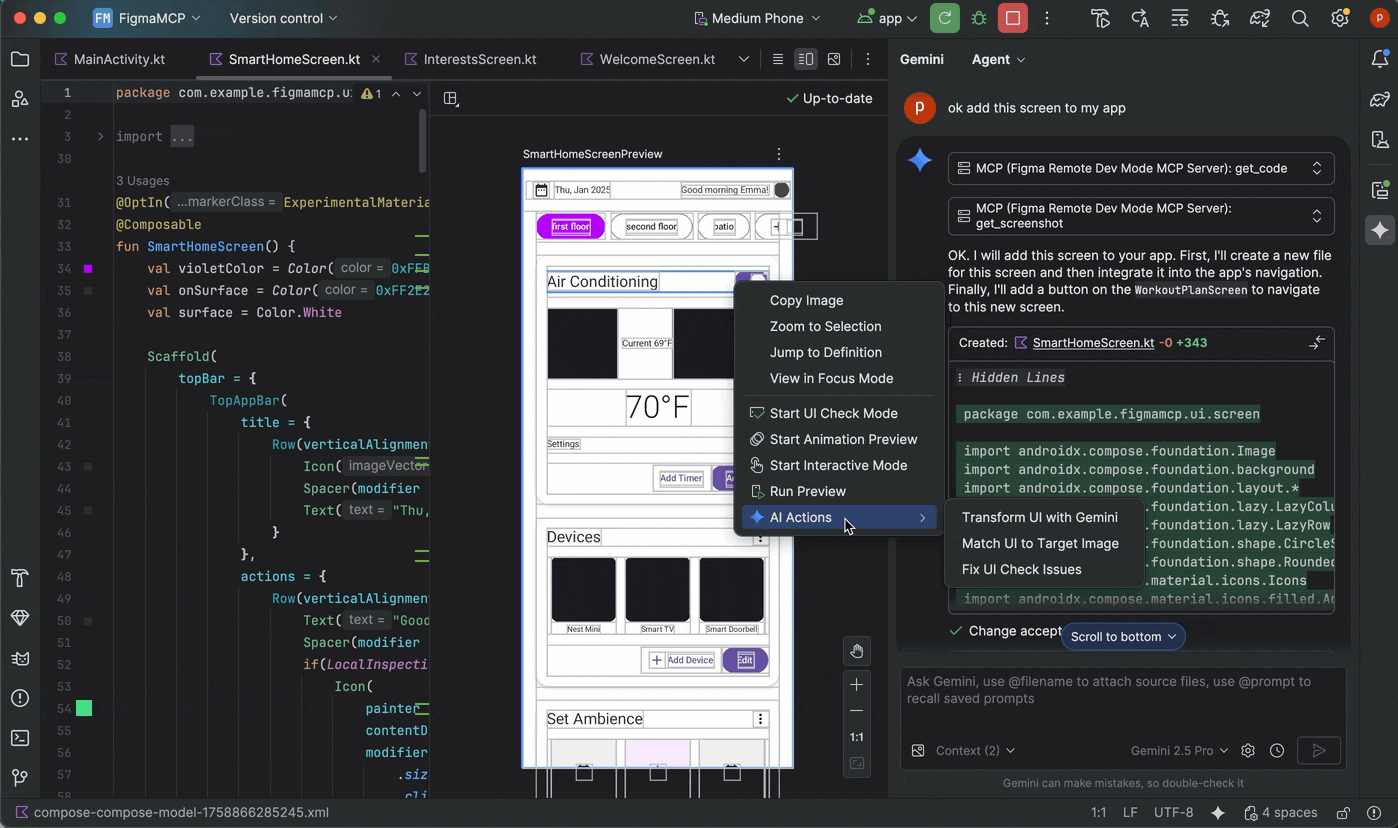
Doğal dil kullanarak kullanıcı arayüzünüzde yineleme yapma
Daha spesifik veya yaratıcı değişiklikler için önizlemenizi sağ tıklayın ve Yapay Zeka İşlemleri > Kullanıcı Arayüzünü Dönüştür'ü kullanın. Bu özellik artık daha güçlü ve doğru sonuçlar için aracı modundan yararlanıyor. Bu yükseltme, "düğme rengini maviye çevir" veya "bu metnin etrafına dolgu ekle" gibi doğal dil istemlerini kullanarak kullanıcı arayüzünüzü değiştirmenize olanak tanır. Gemini, ilgili kod değişikliklerini uygular.
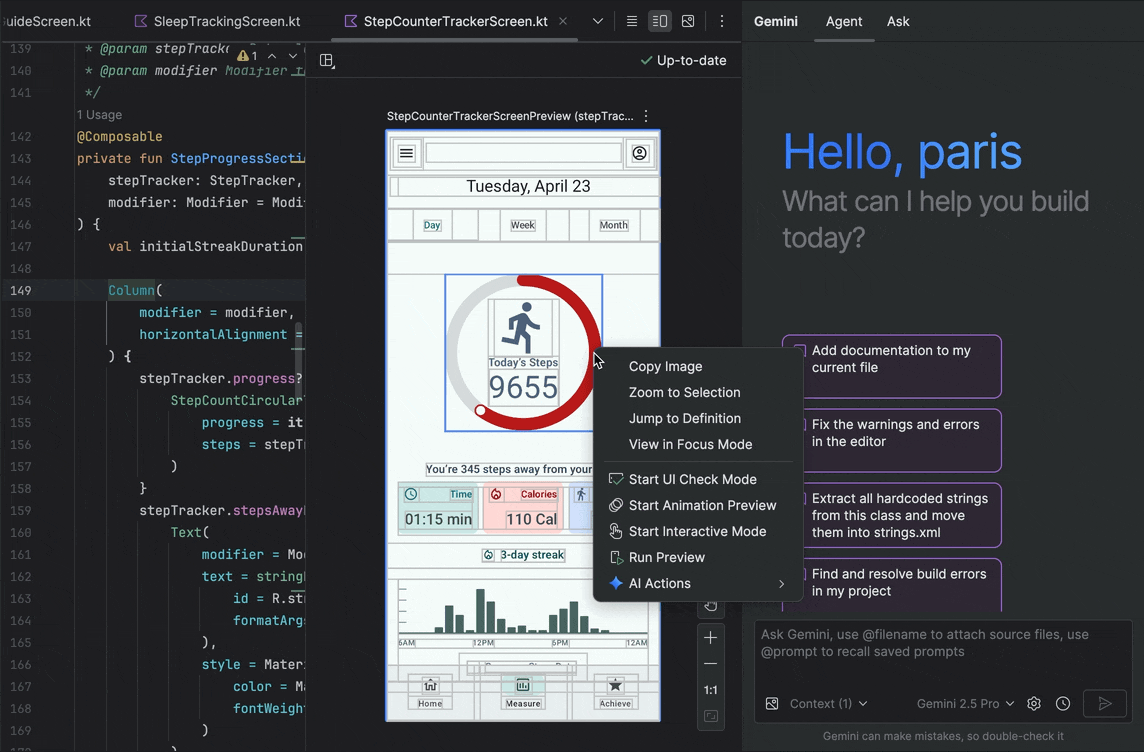
Kullanıcı arayüzü kalitesiyle ilgili sorunları bulma ve düzeltme
Kullanıcı arayüzünüzün yüksek kaliteli ve daha erişilebilir olduğunu doğrulamak önemli bir son adımdır. Yapay Zeka İşlemleri > Tüm kullanıcı arayüzü kontrolü sorunlarını düzelt denetimi, kullanıcı arayüzünüzü erişilebilirlik sorunları gibi yaygın problemler açısından denetler. Temsilci daha sonra algılanan sorunları çözmek için düzeltmeler önerecek ve uygulayacaktır.
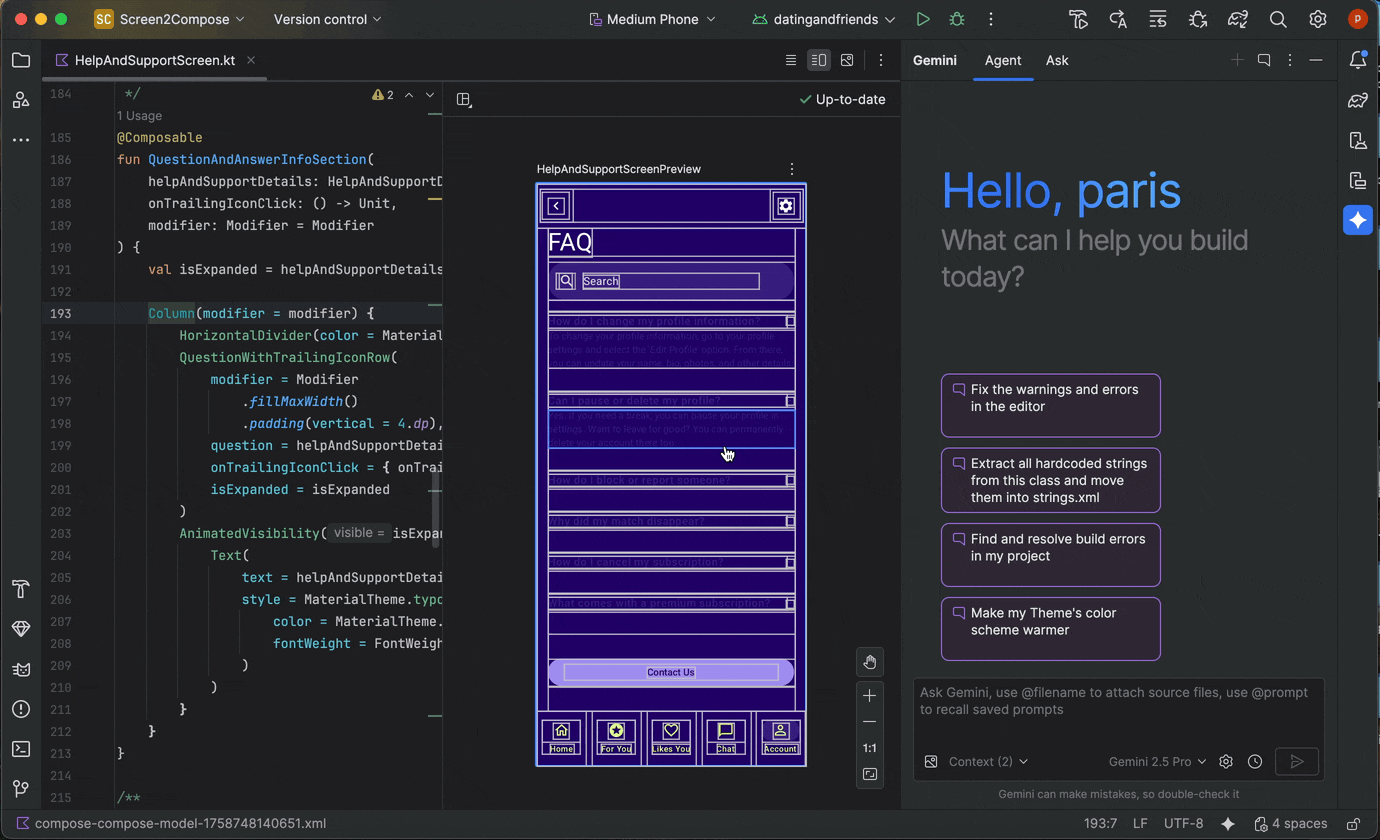
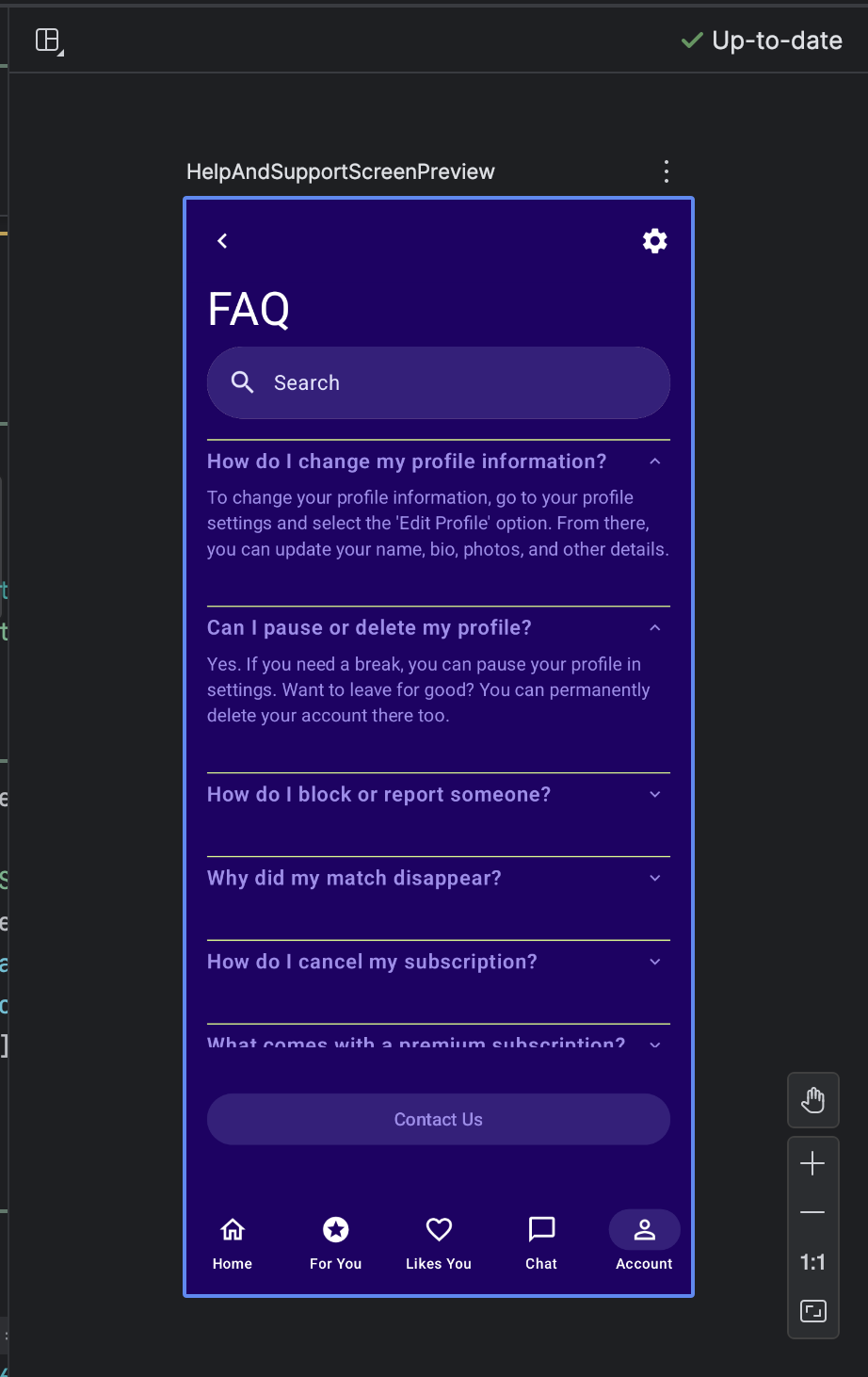
Aynı işlevi, Compose kullanıcı arayüzü denetleme modunda Yapay zekayla düzelt düğmesini kullanarak da bulabilirsiniz:
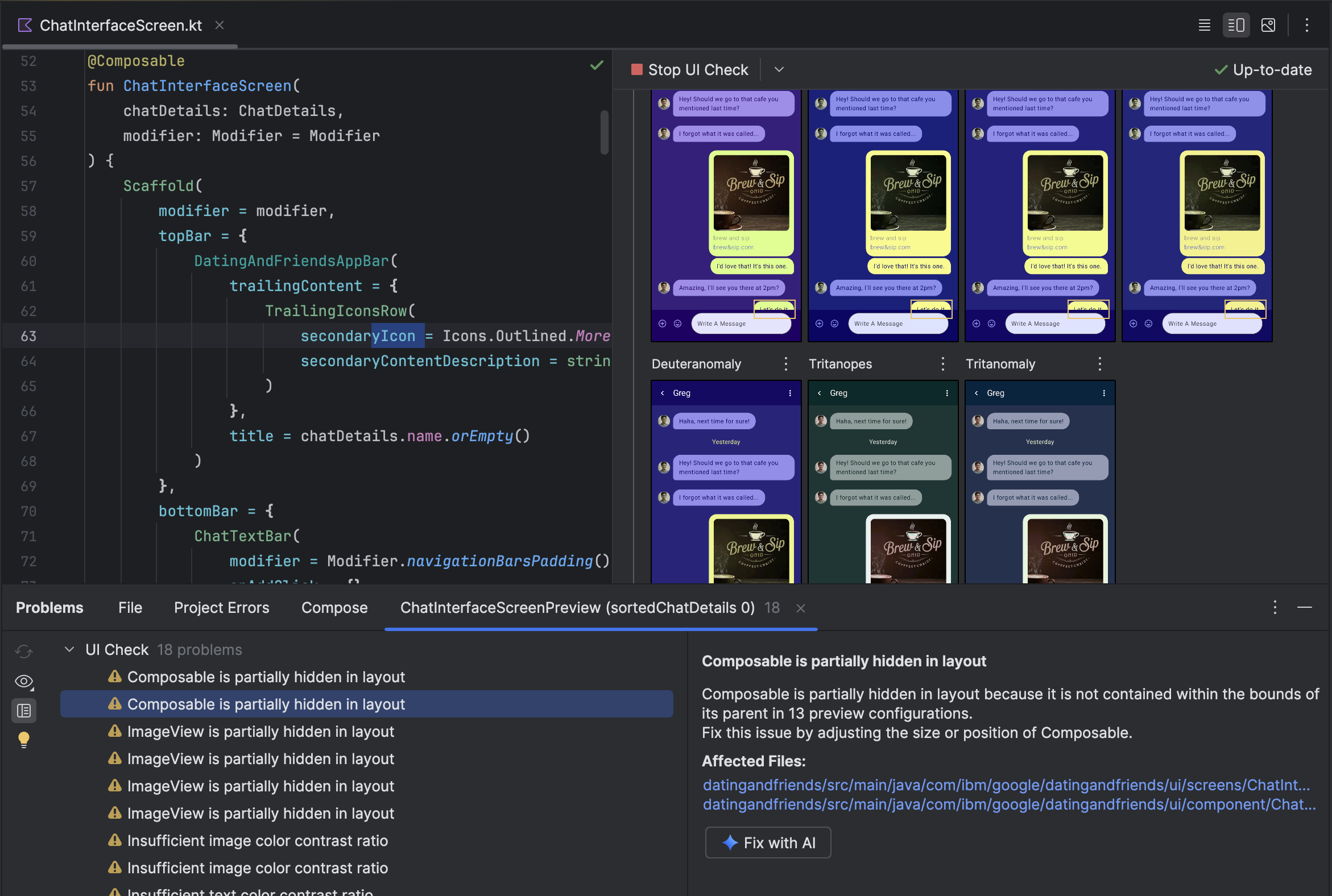
Gemini, kullanıcı arayüzünüzü yinelemenin yanı sıra geliştirme ortamınızı kolaylaştırmanıza da yardımcı olur.
Kurulumunuzu hızlandırmak için:
Oluşturma Önizlemesi Üret: Bu özellik, daha doğru sonuçlar sağlamak için artık Gemini aracısı tarafından geliştirilmiştir. Composable işlevleri olan ancak @Preview ek açıklamaları olmayan bir dosyada çalışırken Composable'ı sağ tıklayıp Gemini > [Composable adı] Önizlemesi oluştur'u seçebilirsiniz. Temsilci artık, gerekli standart kodu doğru parametrelerle oluşturmak için birleştirilebilir öğenizi daha iyi analiz edecek. Bu sayede, başarıyla oluşturulmuş bir önizlemenin eklendiği doğrulanabilecek.
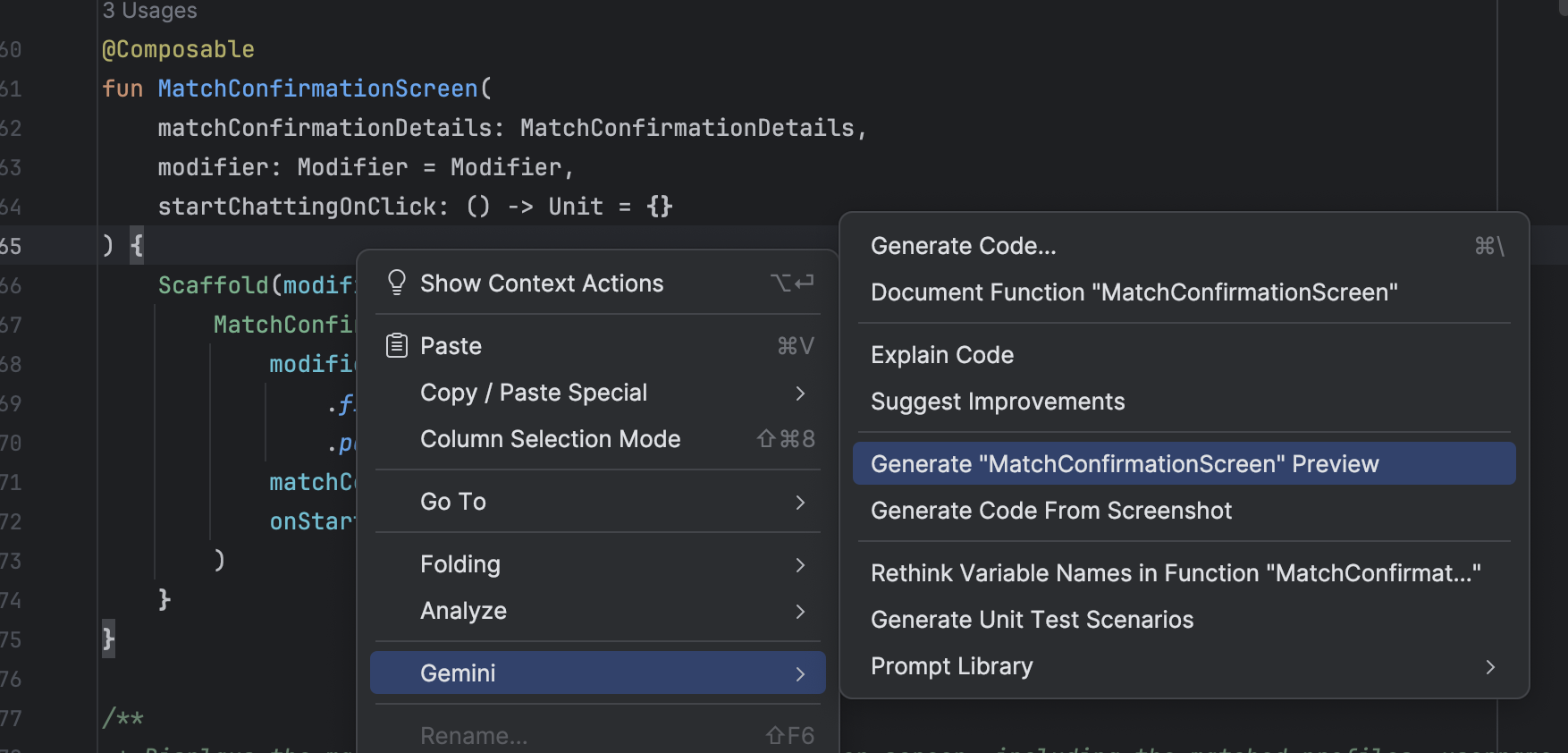
Taslak Önizleme oluşturma giriş noktası Önizleme oluşturma hatalarını düzeltme: Oluşturma Önizlemesi oluşturulamadığında Gemini artık hata ayıklamanıza yardımcı olabilir. Temel nedeni bulmak ve düzeltme uygulamak için hata mesajını ve kodunuzu analiz etmek üzere aracı kullanın.
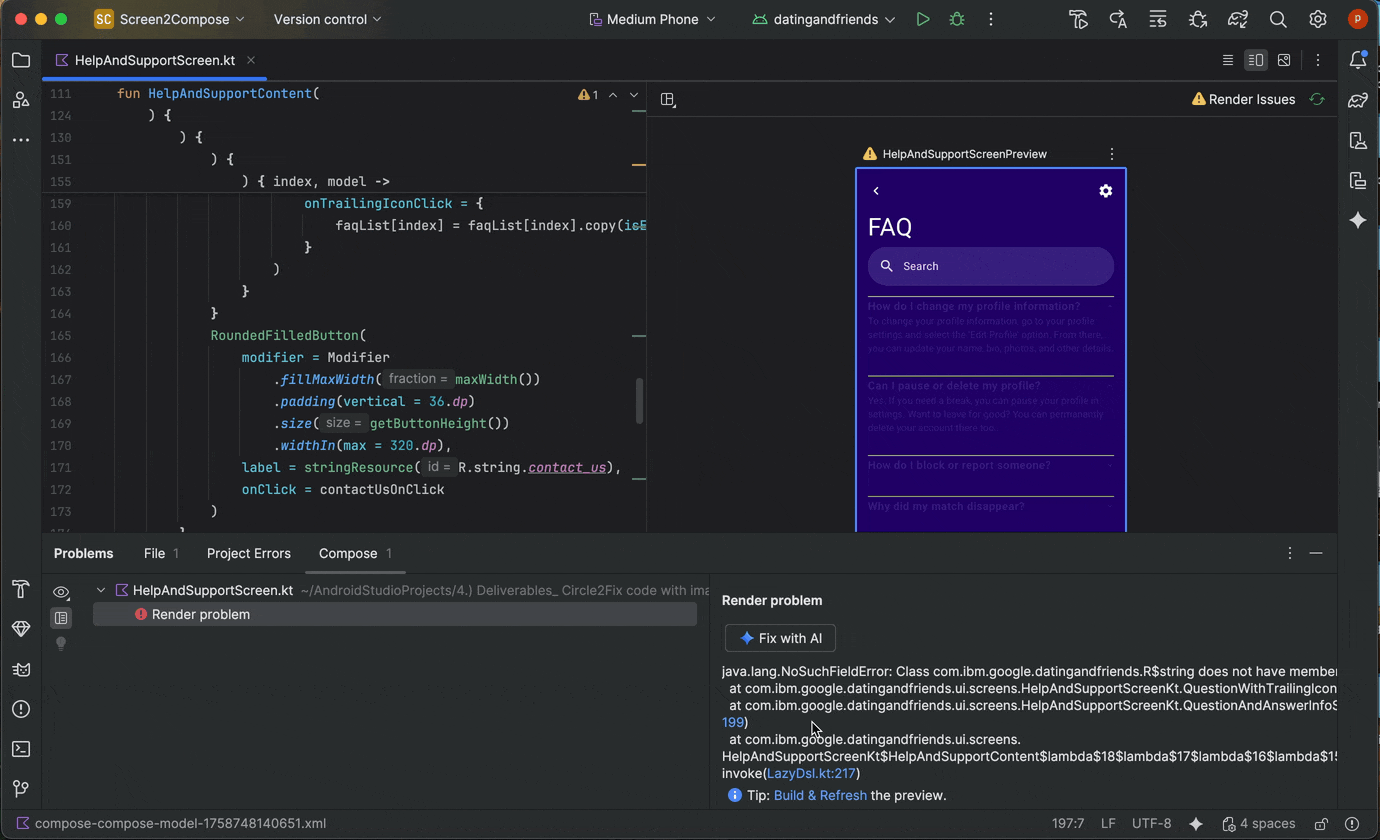
Önizleme oluşturma hatasında "Yapay zeka ile düzelt"i kullanma
Gemini aracısıyla bağımlılıkları güncelleme
Bağımlılıkları yükseltmek karmaşık ve zaman alıcı bir görev olabilir. Android Studio Otter 1 Canary 5'ten itibaren Android Studio'daki Gemini aracısı, bağımlılık yükseltme sürecini otomatikleştirip basitleştirerek sıkıcı işleri ortadan kaldırır ve projenin sürdürülebilirliğini artırır. Yalnızca birkaç tıklamayla tüm bağımlılıklarınızı sorunsuz bir şekilde yükseltebilir ve en son sürümlerin avantajlarından yararlanabilirsiniz. Böylece yüksek kaliteli uygulamalar geliştirmeye odaklanabilirsiniz.
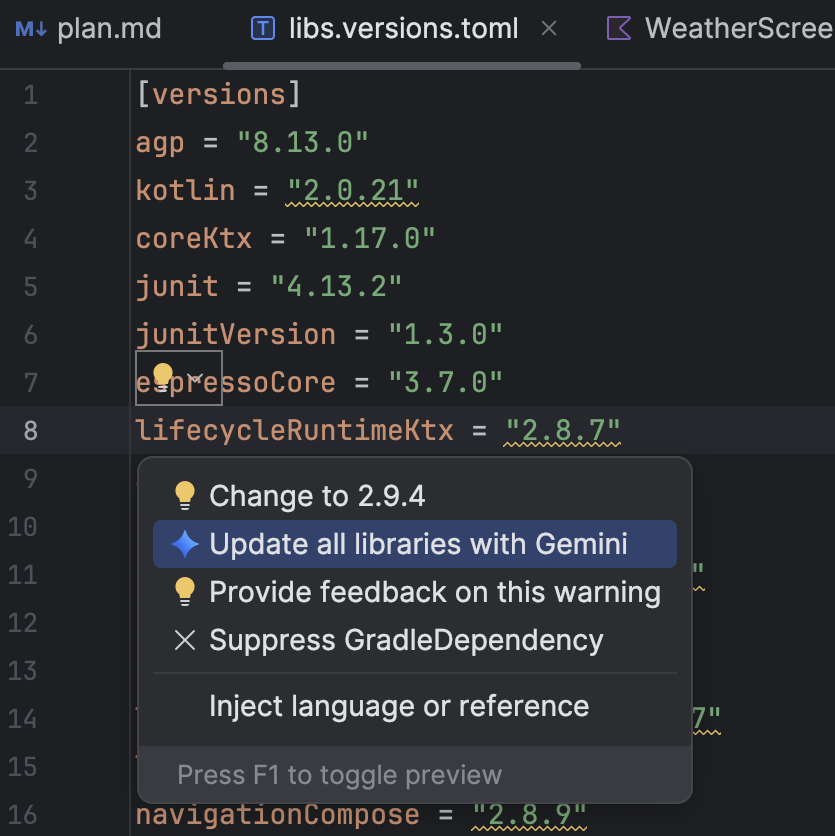
Bağımlılıkları Gemini aracısını kullanarak güncellemek için aşağıdakilerden birini yapın:
- Yeniden düzenle'yi (veya düzenleyici ya da proje görünümünde sağ tıklayın) > Bağımlılıkları güncelle'yi tıklayın.
libs.versions.tomldosyasında, altı çizili bir sürümün üzerine gelin, görüntülenen Bağlama Özgü İşlemleri Göster menüsünü ve ardından Tüm kitaplıkları Gemini ile güncelle'yi tıklayın.
menüsünü ve ardından Tüm kitaplıkları Gemini ile güncelle'yi tıklayın.
Bu süreçte, temsilci yükseltme planıyla ilgili üst düzey bir genel bakış sunar. Böylece, ilerlemeyi adım adım izleyebilir ve tüm değişiklikleri uygulamadan önce inceleyebilirsiniz. Temsilci, derleme sürecini tekrarlayarak yükseltmelerden kaynaklanan derleme hatalarını giderir. Değişiklikleri inceleyebilir, kabul edebilir, geri alabilir veya temsilciyi istediğiniz zaman durdurabilirsiniz.
Gemini ile birden fazla sohbet dizisini yönetme
Artık Android Studio'da Gemini ile olan sohbetinizi birden fazla ileti dizisi halinde düzenleyebilirsiniz. Bu sayede, devam eden birden fazla görev arasında geçiş yapabilir ve görüşme geçmişinizde arama yapabilirsiniz. Her görev için ayrı iş parçacıkları kullanmak, yapay zekanın bağlam kapsamını yalnızca ele alınan konuyla sınırlayarak yanıt kalitesini de artırır.
Yeni bir ileti dizisi başlatmak için Yeni Sohbet'i  tıklayın. Konuşma geçmişinizi görmek için Son Sohbetler'i tıklayın.
tıklayın. Konuşma geçmişinizi görmek için Son Sohbetler'i tıklayın. 

Sohbet geçmişiniz hesabınıza kaydedilir. Bu nedenle, oturumu kapatmanız veya hesap değiştirmeniz gerekirse geri döndüğünüzde kaldığınız yerden devam edebilirsiniz.
Backup and Sync
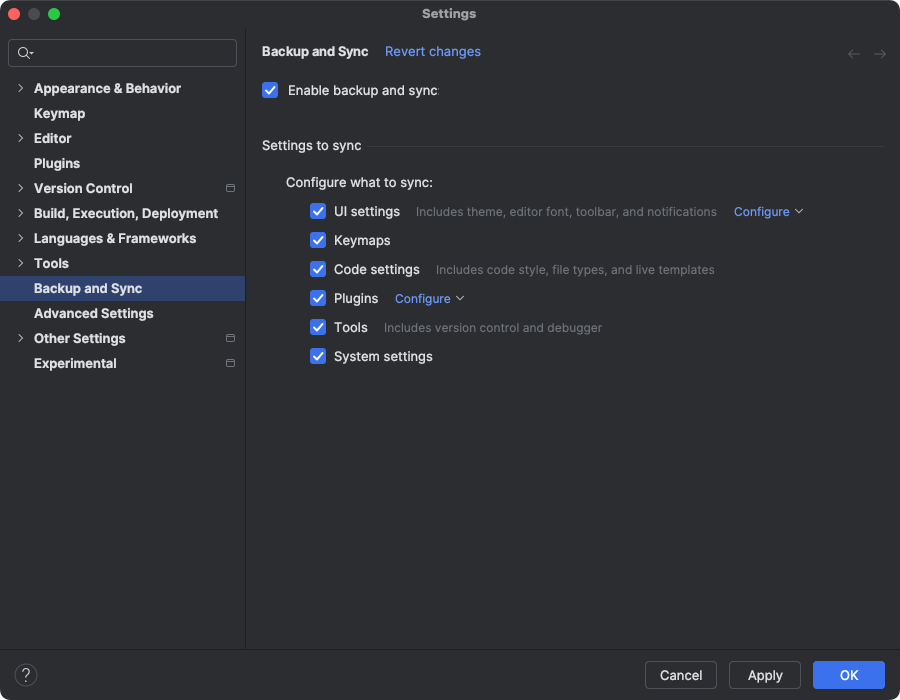
Artık Android Studio ayarlarını Google veya JetBrains hesabınızı kullanarak bulut depolama alanına yedekleyebilirsiniz. Bu sayede, tuş haritaları, kod düzenleyici ayarları ve sistem ayarları gibi ayarlarınız senkronize edilir. Başlamak için aşağıdakilerden birini yapın:
Android Studio'da bir proje açtıktan sonra IDE'nin sağ üst köşesindeki avatarı ve Oturum aç'ı tıklayarak Google Hesabınızda oturum açın.
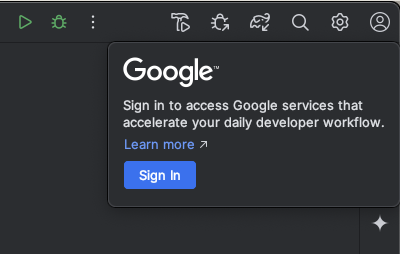
- Görünen iletişim kutusundaki istemleri uygulayın ve Android Studio'nun Google Hesabı Depolama Alanınıza erişmesine izin vermek için kutuyu işaretleyin.
- Android Studio'yu yetkilendirmek için istemleri uygulayın.
Ayarlar > Yedekleme ve Senkronizasyon'a gidin.
- Uygulama verilerinizi Android Studio yüklemeleri arasında senkronize etmek için Google Hesabı depolama alanınızı kullanmak üzere Google'ı seçin. Alternatif olarak, uygulama verilerinizi IntelliJ ve Android Studio yüklemeleri arasında senkronize etmek için JetBrains hesabı da kullanabilirsiniz.
- Android Studio'nun tercih ettiğiniz hesabın depolama alanına erişmesine izin vermek için istemleri uyguladıktan sonra Android Studio'ya dönün.
- Ayarlar > Yedekleme ve Senkronizasyon sayfasında, hesabınızla senkronize etmek istediğiniz uygulama verisi kategorilerini inceleyebilirsiniz.
- Yedekle ve Senkronize Et'i devre dışı bırakmak için özelliği etkinleştiren kutunun işaretini kaldırın.
Seçtiğiniz cihazla senkronize edilmiş verileriniz varsa Android Studio, ayarları uzak depolama alanınızdan indirme (varsayılan seçenek) veya yerel ayarlarınızı yükleyip uzak depolama alanınızla senkronize edilmiş ayarların üzerine yazma seçeneği sunar.
Kilitlenmeler için önerilen düzeltmeler
Android Studio Meerkat sürümünde, Uygulama Kalitesi Analizleri araç penceresinde bildirilen kilitlenmeler için Gemini analizlerini kullanıma sunduk. Android Studio artık olası düzeltmeler önermek için kilitlenme verilerini kaynak kodunuzla birlikte analiz etmek üzere Gemini'ı kullanabilir. Uygulama Kalitesi Analizleri araç penceresinde bir kilitlenme seçtikten sonra Analizler sekmesine gidin ve Gemini kilitlenmeyle ilgili bir analiz oluşturduktan sonra Düzeltme öner'i tıklayın. Ardından Gemini, bir düzenleyici farkı sekmesinde inceleyip kabul edebileceğiniz önerilen kod değişiklikleri oluşturur.
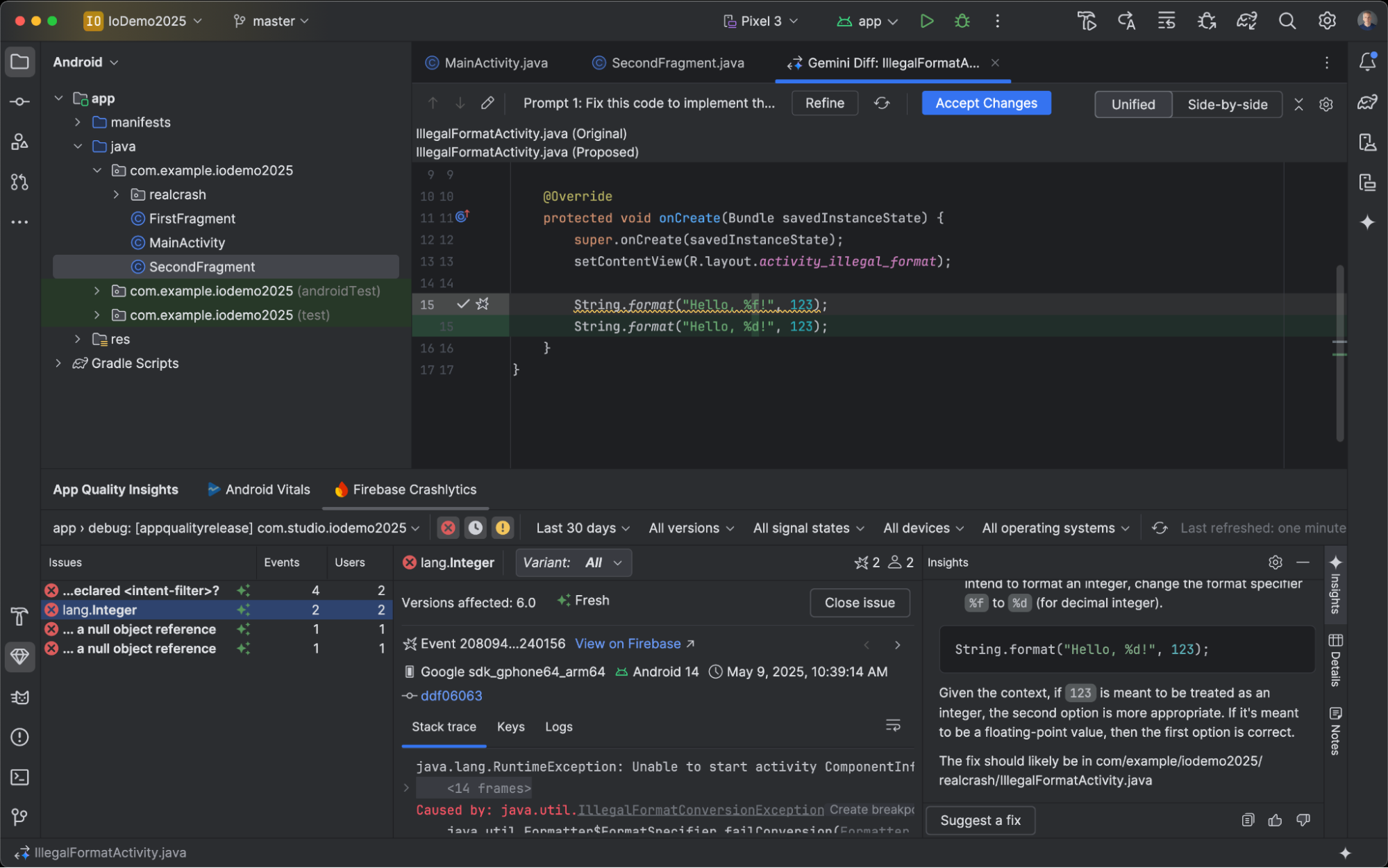
Oluşturma önizlemesi ekran görüntüsü testi aracı
Compose kullanıcı arayüzlerinizi test etmek ve gerilemeleri önlemek için Compose Önizleme Ekran Görüntüsü Testi aracını kullanın. Yeni araç, uygulamanızın kullanıcı arayüzünde yapılan değişiklikleri görsel olarak algılamanızı sağlayan HTML raporları oluşturmanıza yardımcı olur. Compose Preview Screenshot Testing sayfasından daha fazla bilgi edinin.
Yerel bir LLM kullanma
Android Studio Otter, IDE'nin yapay zeka özelliklerine güç veren LLM'yi seçmenize olanak tanır.
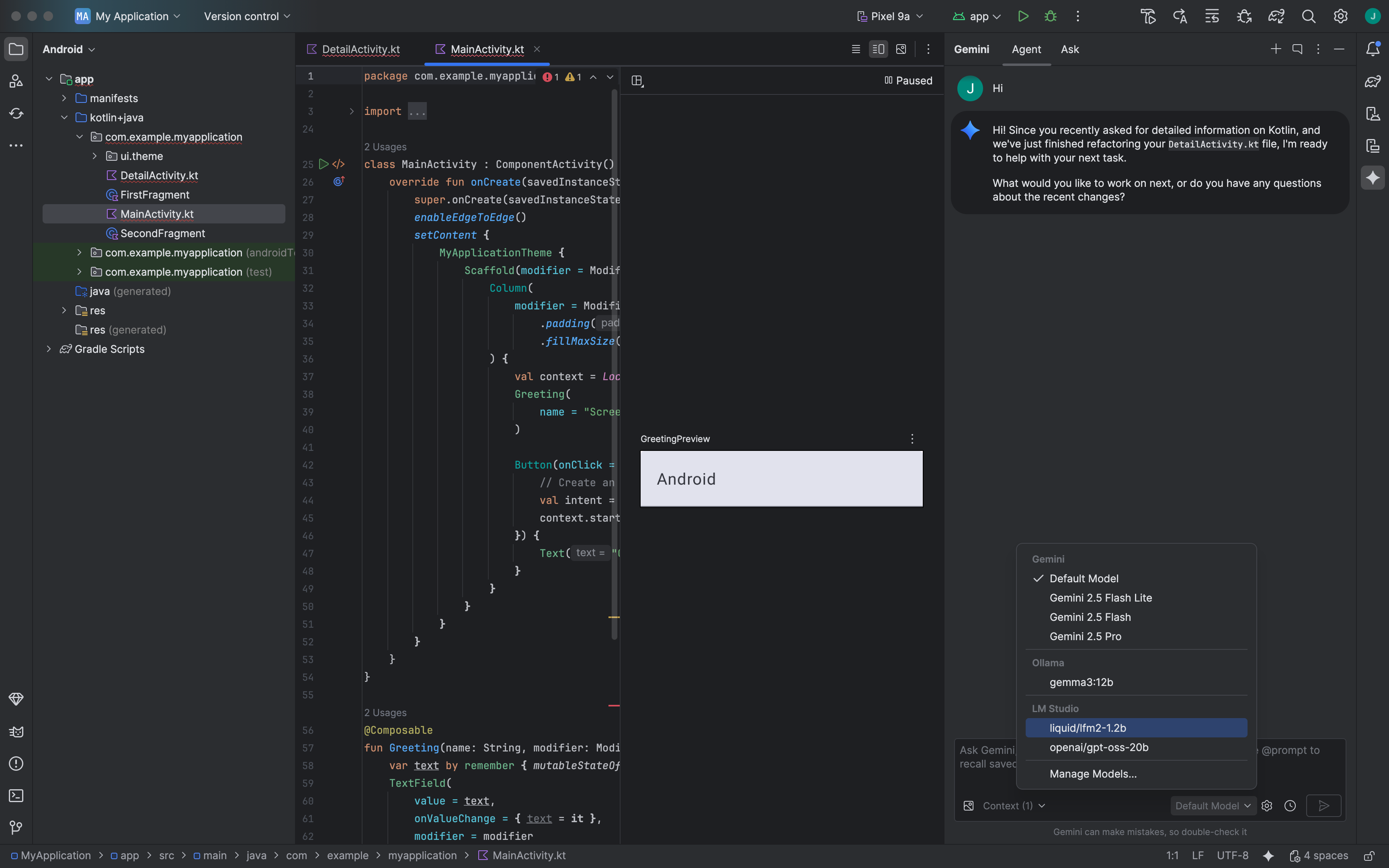
LLM, yerel makinenizde olmalıdır. Bu, sınırlı internet bağlantınız veya yapay zeka modellerinin kullanımıyla ilgili kısıtlamalar varsa ya da yalnızca açık kaynaklı araştırma modelleriyle deneme yapmak istiyorsanız avantajlıdır.
Yerel bir LLM, Android Studio'ya yerleşik LLM desteğine alternatif sunar. Ancak Gemini, Android için ayarlandığından ve Android Studio'nun tüm özelliklerini desteklediğinden Android Studio'daki Gemini genellikle en iyi Android geliştirme deneyimini sunar. Gemini ile Android geliştirme görevleriniz için çeşitli modeller arasından seçim yapabilirsiniz. Ücretsiz varsayılan model veya ücretli Gemini API anahtarıyla erişilen modeller de bu seçenekler arasındadır.
Yerel LLM'ler için destek, yerel bilgisayarınıza LM Studio veya Ollama gibi bir LLM sağlayıcısının ve seçtiğiniz uyumlu bir modelin yüklenmesini gerektirir.
Reklam Öğeleri Stüdyosu'nda tek renkli simge desteği
Android Studio Narwhal Feature Drop 2025.1.3 Canary 2 ve sonraki sürümler, temalı uygulama simgelerinin oluşturulmasını kolaylaştırır. Android 13 (API düzeyi 33) ve sonraki sürümlerde kullanıcılar, cihazlarının duvar kağıdına ve temasına uyum sağlayan temalı uygulama simgelerini tercih edebilir.
Android Studio, bu özelliği desteklemek için yeni bir tek renkli simge seçeneğini doğrudan Image Asset Studio sihirbazına entegre eder. Uyarlanabilir uygulama simgesi oluştururken artık mevcut Ön Plan ve Arka Plan sekmelerine ek olarak özel bir Tek Renkli sekmesi de görürsünüz. Ayrı bir tek renkli uygulama simgesi sağlayabilir (tasarım spesifikasyonlarına bakın) veya Android Studio'nun tek renkli katman için uyarlanabilir simgenin ön plan katmanını yeniden kullanmasını sağlayabilirsiniz.
Resim Öğesi Stüdyosu'na Resource Manager aracılığıyla veya bir proje dizinini sağ tıklayıp Yeni > Resim Öğesi'ne giderek erişebilirsiniz.
Yeni Tek Renkli sekmesini görmek için simge türü olarak Başlatıcı simgeleri (uyarlanabilir ve eski)'ni seçin.
Simgeleri içe aktardıktan sonra temalı uygulama simgelerinizin önizlemesini yapabilirsiniz.

Android Studio'da Material Symbols desteği
Android Studio Otter ile uygulamanıza en yeni Material simgelerini ekleyip özelleştirin. Vector Asset Studio, Google Fonts'taki Material Symbols kitaplığıyla tamamen entegre edildi. Böylece, IDE'nin içinden kataloğun tamamına erişebilirsiniz.
Artık ağırlık, derece ve optik boyut gibi simge özelliklerini doğrudan stüdyoda özelleştirerek tasarımınıza mükemmel şekilde uyacak hale getirebilirsiniz. Araç her zaman en yeni sembolleri yükler. Böylece, öğeleriniz ekstra çaba harcamanıza gerek kalmadan güncel kalır. En yeni Canary derlemesinde deneyin.
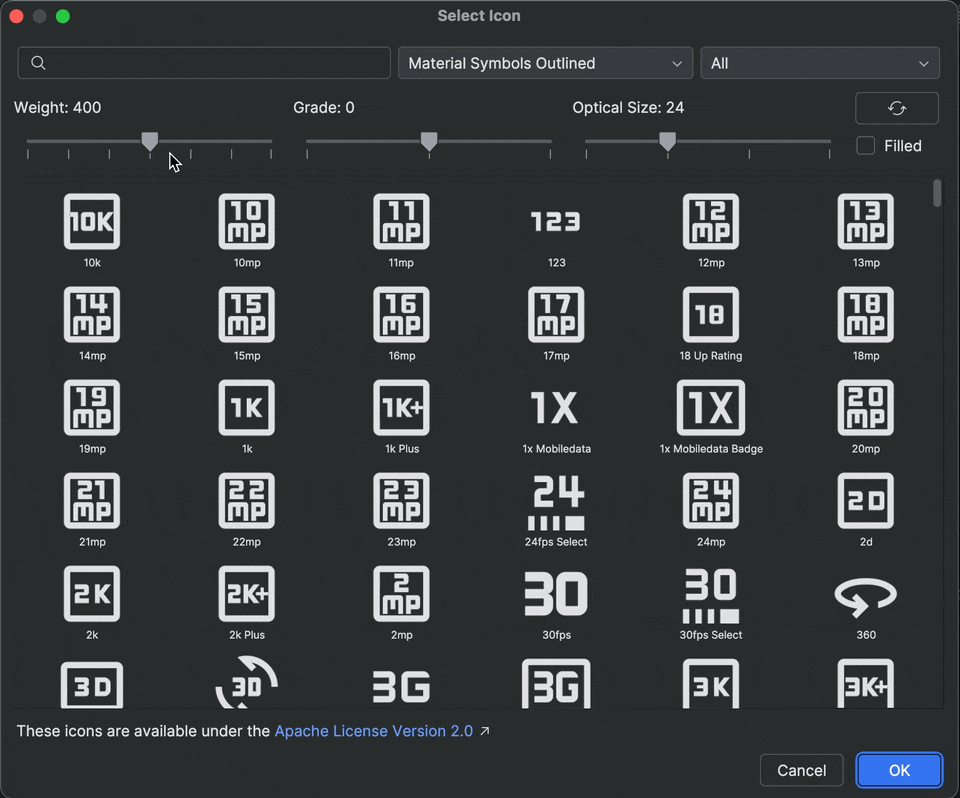
Otomatik Logcat yeniden izleme
Android Studio Otter ve AGP 8.12 ile Logcat, R8 etkinleştirildiğinde (minifyEnabled = true) yığın izlerini otomatik olarak yeniden izler.
R8 tarafından işlenen kod çeşitli şekillerde değişebileceğinden yığın izi artık orijinal kodu ifade etmez. Örneğin, satır numaraları ile sınıfların ve yöntemlerin adları değişebilir. Daha önce, geliştiricilerin orijinal yığın iziyle hata ayıklamak için R8'in retrace komut satırı aracını kullanması gerekiyordu.
AGP 8.12 ile Android Studio, yığın izlerini otomatik olarak yeniden izler. Böylece, R8 etkinleştirildiğinde hata ayıklama deneyimini iyileştirerek orijinal yığın izini doğrudan Android Studio'da ek bir işlem yapmadan görebilirsiniz.
Uzaktaki MCP sunucuları için destek
Android Studio Otter 1 Canary 3'ten itibaren Android Studio'yu kullanarak uzak MCP sunucularına bağlanabilirsiniz. Uzak bir MCP sunucusuyla, Android Studio'daki Gemini aracısı harici araçlara ve kaynaklara erişebilir. Ayrıca, sunucuyu kendiniz yükleyip bakımını yaparken daha az çalışmanız gerekir. Örneğin, Figma'nın masaüstü uygulamasını yüklemeden Figma dosyalarına bağlanmak için Figma'nın uzaktan MCP sunucusuna bağlanabilirsiniz. MCP sunucusu ekleme hakkında daha fazla bilgi edinmek için MCP sunucusu ekleme başlıklı makaleyi inceleyin.

Android Studio'dan gelen iletişimler
Android Studio Otter 1 Canary 3, ekibimizden gelen iletişimleri etkinleştirme için yeni bir seçenek sunuyor. Bu sayede, Android Studio'daki güncellemeler ve yeni özelliklerle ilgili e-postalar ve bildirimler alabilirsiniz. Bu seçeneği oturum açtığınızda görürsünüz.