Android 9 (API düzeyi 28) veya sonraki sürümlerin yüklü olduğu cihazlarda, Sistem İzleme adlı sistem düzeyinde bir uygulama bulunur. Bu uygulama, systrace komut satırı yardımcı programına benzer ancak cihazı takıp adb üzerinden bağlanmanıza gerek kalmadan doğrudan bir test cihazından izleme kaydı yapmanıza olanak tanır. Daha sonra bu izlemelerden elde edilen sonuçları geliştirme ekibinizle paylaşmak için uygulamayı kullanabilirsiniz.
Android 10 ve sonraki sürümlerin yüklü olduğu cihazlar izleri Perfetto biçiminde kaydederken önceki cihazlar Systrace biçiminde kaydeder. Her iki biçimi de açmak ve ardından izleri analiz etmek için Perfetto iz görüntüleyicisini kullanmanızı öneririz.
Uygulamanızdaki performansla ilgili hataları (ör. yavaş başlatma, yavaş geçişler veya kullanıcı arayüzü duraklaması) giderirken izleri kaydetmenize yardımcı olur.
Sistem izleme kaydı yapma
System Tracing uygulaması, Hızlı Ayarlar kutucuğunu veya uygulamanın kendi içindeki bir menüyü kullanarak sistem izleme kaydı yapmanıza olanak tanır. Aşağıdaki bölümlerde, bu arayüzleri kullanarak kayıt sürecini nasıl tamamlayacağınız açıklanmaktadır.
Hızlı Ayarlar kutusunu kullanarak kayıt yapma
Hızlı Ayarlar kutusu, cihaz üzerinde sistem izleme işlemini tamamlamanın genellikle daha kolay yoludur.
Fayans döşeme
Test cihazınızda Sistem İzleme'yi ilk kez kullanıyorsanız veya cihazınızın Hızlı Ayarlar panelinde Sistem İzleme kutucuğunu görmüyorsanız (Şekil 2'de gösterildiği gibi) aşağıdaki kurulum adımlarını tamamlayın:
- Geliştirici seçeneklerini etkinleştirin.
- Geliştirici Seçenekleri ayarları ekranını açın.
- Hata ayıklama bölümünde Sistemi İzleme'yi seçin. Uygulama menüsünü gösteren Sistem İzleme uygulaması açılır.
Uygulama menüsünden, Şekil 1'de gösterildiği gibi Hızlı Ayarlar kutusunu göster'i etkinleştirin. Sistem, Hızlı Ayarlar paneline Sistem İzleme kutusunu ekler. Şekil 2'de gösterildiği gibi:
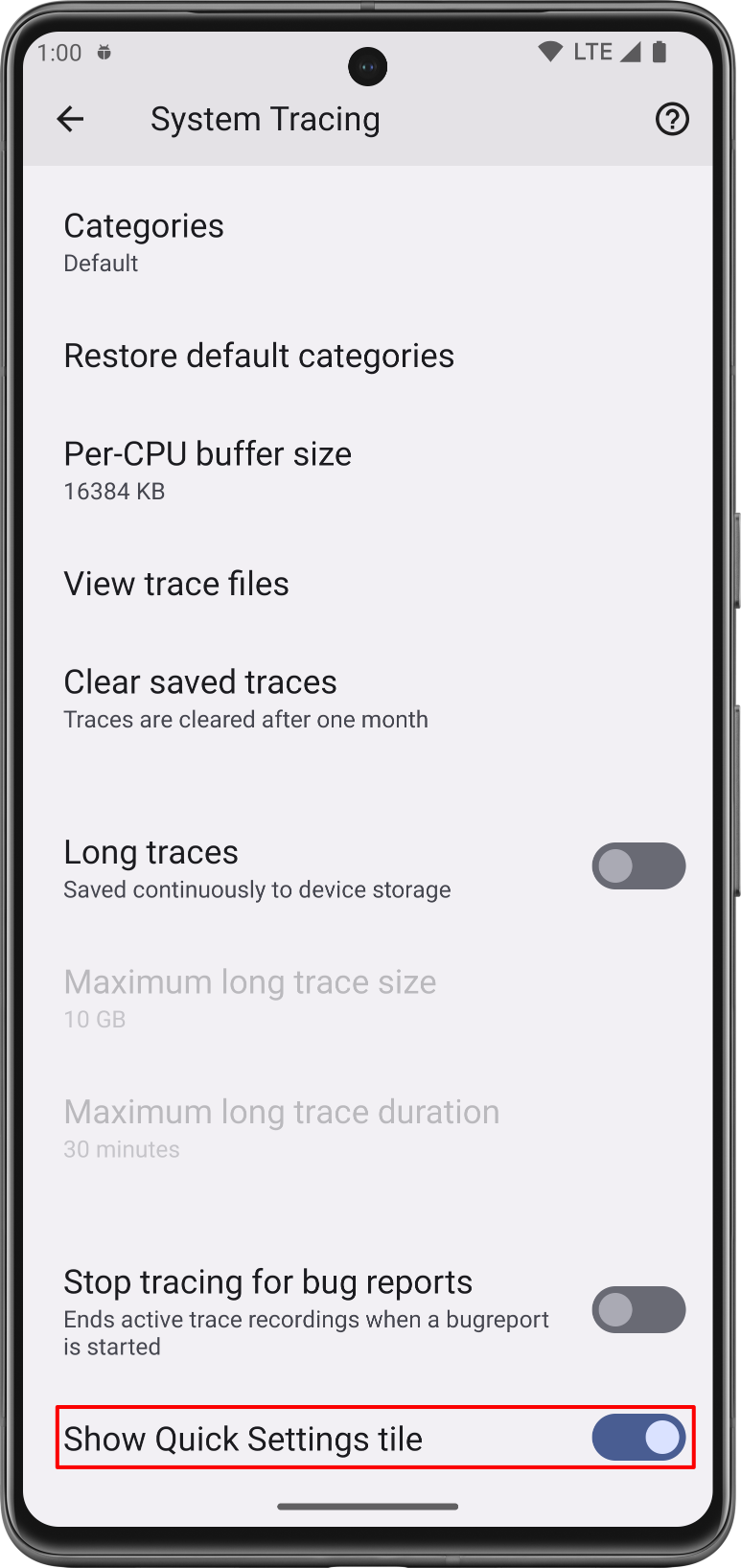
1. şekil. Sistem İzleme uygulamasındaki Hızlı Ayarlar kutusunu göster anahtarı. 
Şekil 2. Hızlı Ayarlar panelindeki Sistem İzleme kutusu. Not: Sistem, varsayılan olarak Sistem İzleme kutusunu Hızlı Ayarlar panelindeki ilk kutu olarak ekler. Kutunun farklı bir konumda görünmesini istiyorsanız kutuyu taşımak için panelin düzenleme modunu kullanın.
Sistem izleme kaydını tamamlama
Hızlı Ayarlar panelini kullanarak sistem izleme kaydı oluşturmak için aşağıdaki adımları tamamlayın:
İzlemeyi kaydet etiketli Sistem İzleme kutucuğuna dokunun. Şekil 3'te gösterildiği gibi, sistemin iz kaydı yaptığına dair kalıcı bir bildirim gösterilir ve ayrı öğe etkinleştirilir:
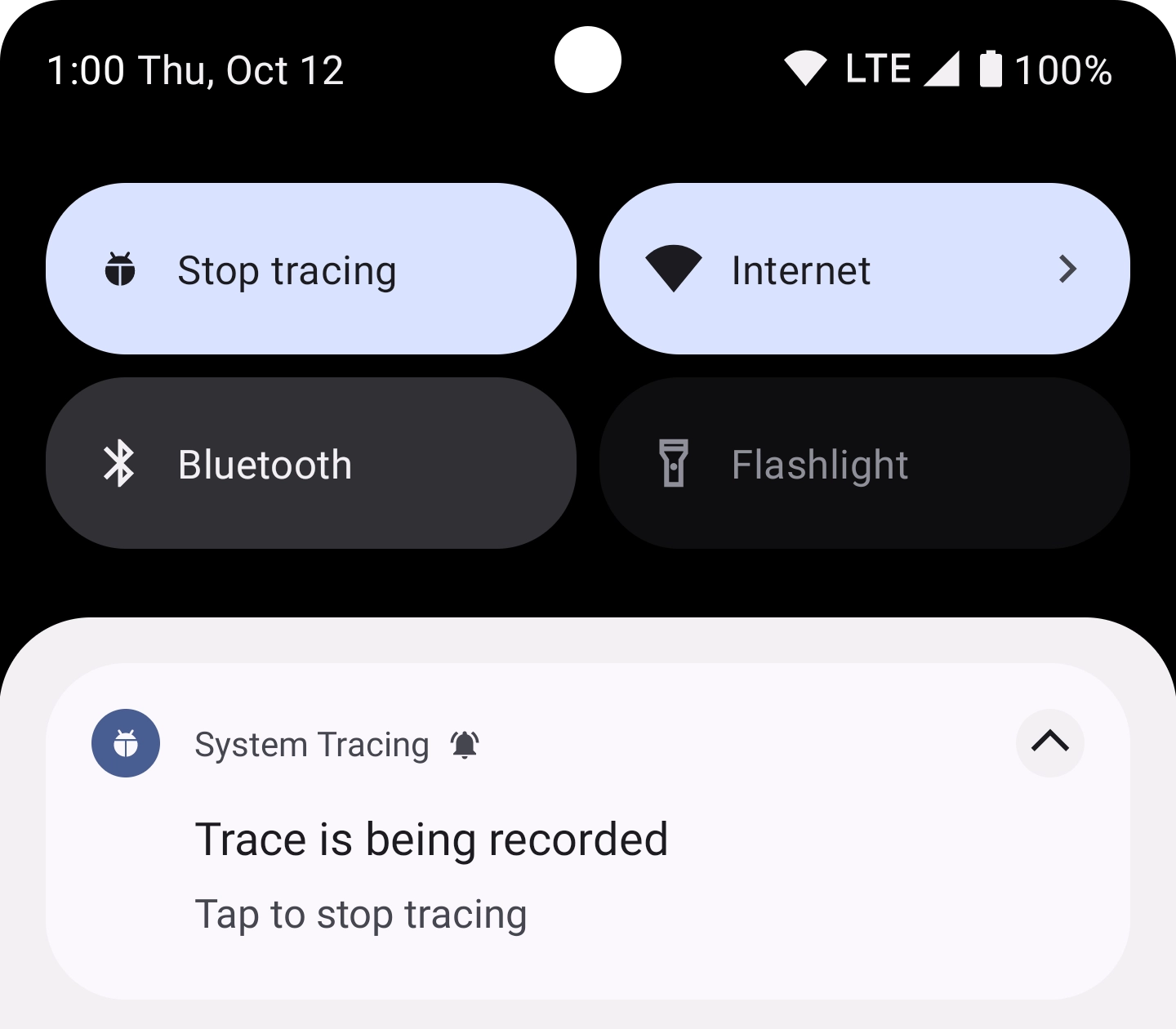
3.şekil Cihaz üzerinde sistem izleme başlatıldıktan sonra görünen kalıcı bildirim. Uygulamanızda, sistemin incelemesini istediğiniz işlemleri gerçekleştirin.
Hızlı Ayarlar panelindeki Sistem İzleme kutusuna veya Sistem İzleme bildirimine dokunarak izlemeyi durdurun.
Sistem, "İz kaydediliyor" mesajını içeren yeni bir bildirim gösterir. Kaydetme işlemi tamamlandığında sistem bildirimi kapatır ve izinizin kaydedildiğini, 4. şekilde gösterildiği gibi sistem izini paylaşmaya hazır olduğunuzu onaylayan üçüncü bir bildirim gösterir:
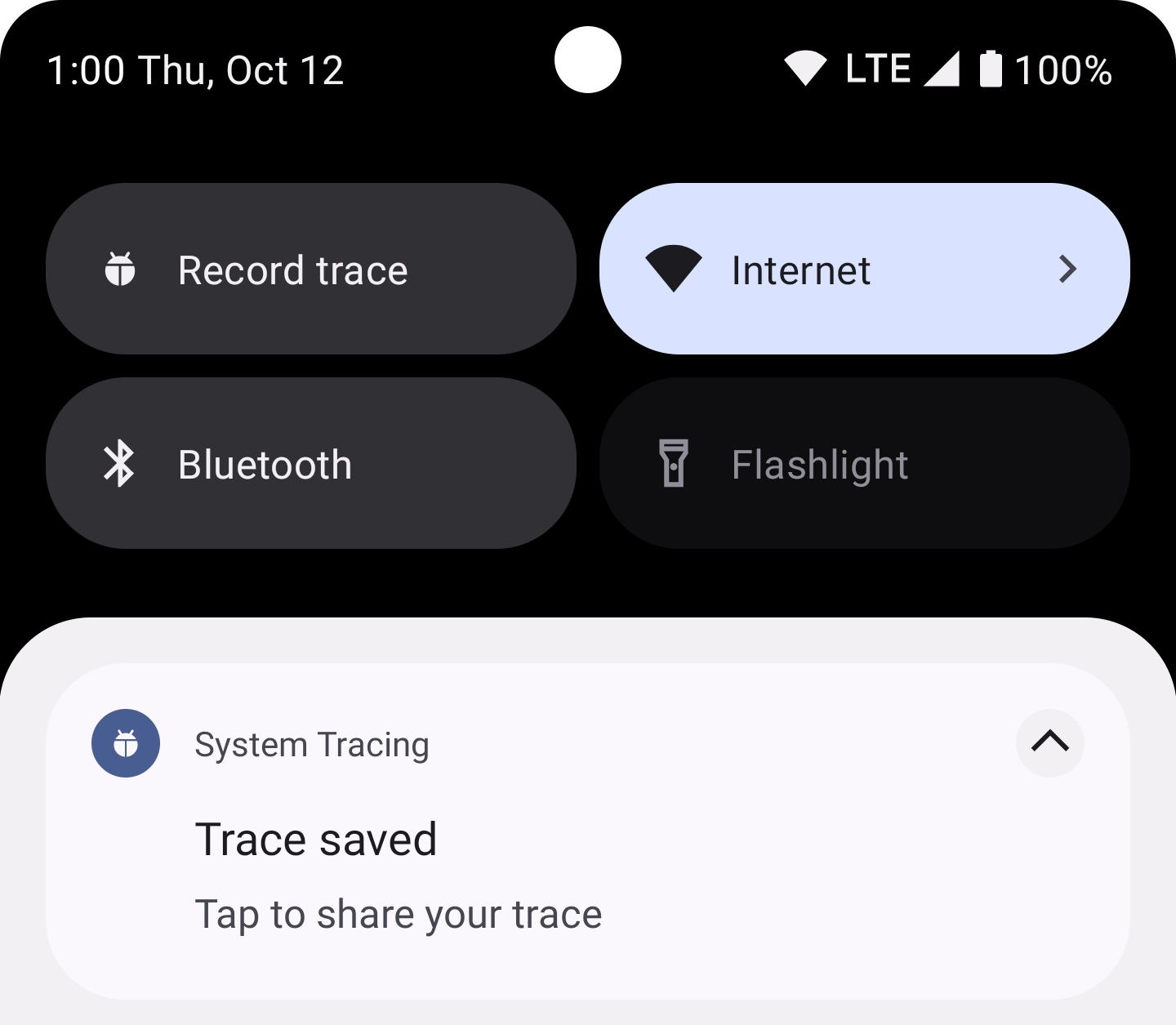
Şekil 4. Sistem, kaydedilen bir izi kaydetmeyi bitirdikten sonra görünen kalıcı bildirim.
Uygulama menüsünü kullanarak kayıt yapma
Uygulama menüsü, sistem izlemeyle ilgili çeşitli gelişmiş ayarları yapılandırmanıza olanak tanır ve sistem izlemeyi başlatıp durdurmak için bir anahtar sağlar.
Sistem İzleme uygulaması menüsünü kullanarak sistem izi kaydetmek için aşağıdaki adımları tamamlayın:
- Geliştirici seçeneklerini etkinleştirin.
Geliştirici Seçenekleri ayarları ekranını açın. Hata ayıklama bölümünde Sistemi İzleme'yi seçin. Sistem İzleme uygulaması açılır.
Alternatif olarak, Sistem İzleme kutusunu ayarladıysanız, Sistem İzleme uygulamasına girmek için kutuya dokunup basılı tutabilirsiniz.
Sistem izlemede hata ayıklama özelliği etkinleştirilmiş uygulamaları dahil etmek için Hata ayıklanabilir uygulamaları izle'nin seçili olduğundan emin olun.
İsteğe bağlı olarak, izlenecek sistem ve sensör çağrılarının Kategorileri'ni seçin ve KB cinsinden bir CPU başına arabellek boyutu belirleyin. Test ettiğiniz kullanım alanına karşılık gelen kategorileri seçin. Örneğin, Bluetooth işlemlerini test etmek için Ses kategorisini veya yığın ayırmalarını test etmek için Bellek kategorisini seçin.
İsteğe bağlı olarak, cihaz depolamaya sürekli kaydedilen izleri etkinleştirmek için Uzun izler'i seçin. Bu seçenek için Maksimum uzun iz boyutu ve Maksimum uzun iz süresi sınırlarını belirleyin.
Şekil 5'te vurgulanan İz kaydet anahtarını etkinleştirin. Ayrı öğe etkinleştirilir ve Şekil 3'te gösterildiği gibi, sistemin iz kaydı yaptığına dair kalıcı bir bildirim gösterilir.
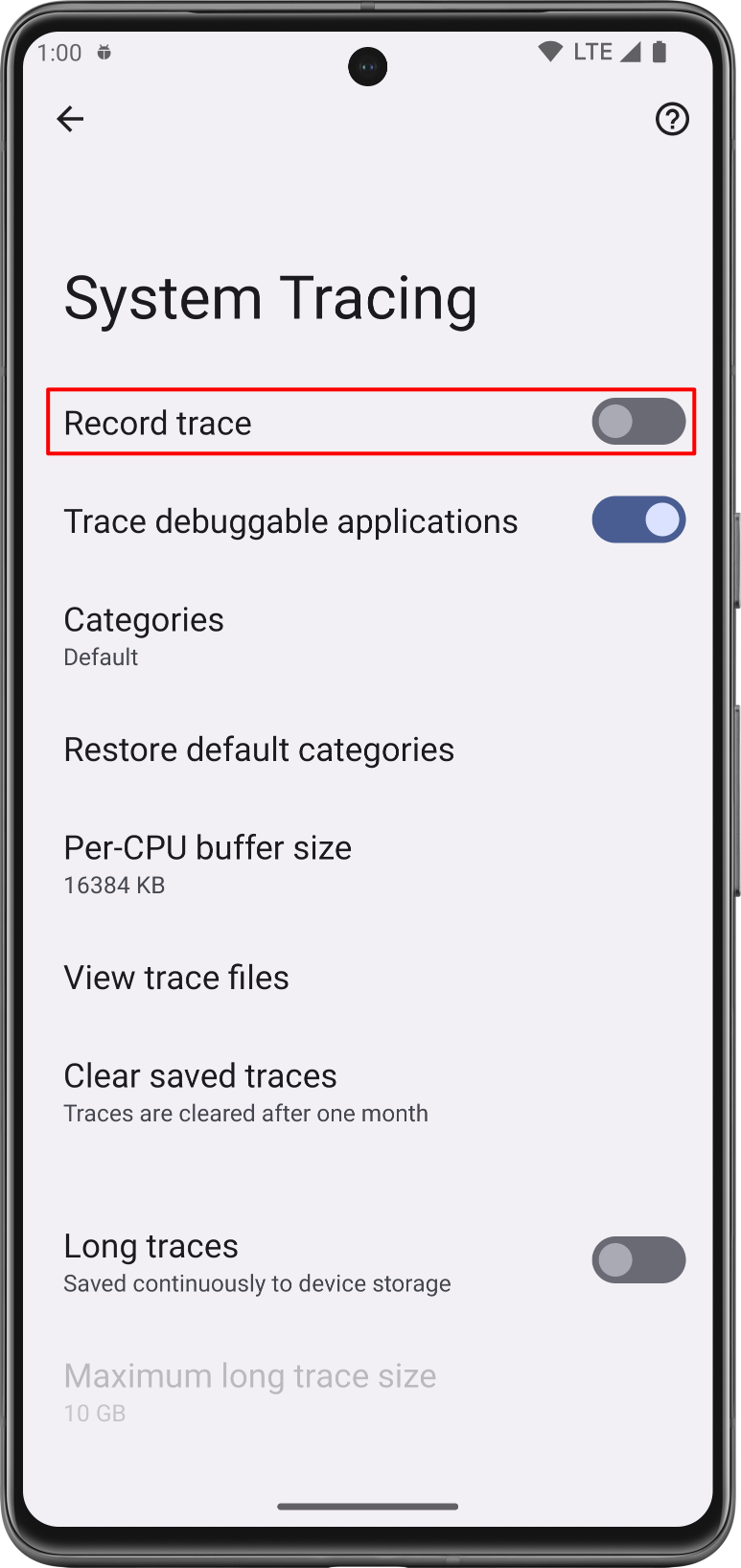
5. şekil. Sistem İzleme ayarlarındaki İzlemeyi kaydet anahtarı. Uygulamanızda, sistemin incelemesini istediğiniz işlemleri gerçekleştirin.
İzlemeyi kaydet anahtarını devre dışı bırakarak izlemeyi durdurun.
Sistem, "İz kaydediliyor" mesajını içeren yeni bir bildirim gösterir. Kaydetme işlemi tamamlandığında sistem bildirimi kapatır ve izinizin kaydedildiğini, sistem izini paylaşmaya hazır olduğunuzu onaylayan üçüncü bir bildirim gösterir. Bu bildirim Şekil 4'te gösterilmiştir.
Sistem izleme kaydı paylaşma
Sistem İzleme uygulaması, sistem izleme sonuçlarını çeşitli iş akışlarının bir parçası olarak paylaşmanıza yardımcı olur. Android 10 (API düzeyi 29) veya sonraki sürümlerin yüklü olduğu bir cihazda izleme dosyaları .perfetto-trace dosya adı uzantısıyla kaydedilir ve Perfetto kullanıcı arayüzünde açılabilir. Android'in eski bir sürümünün yüklü olduğu cihazlarda izleme dosyaları, Systrace biçimini belirten .ctrace dosya adı uzantısıyla kaydedilir.
İleti olarak paylaşma
Sistem İzleme, toplanan izlerinizi cihazınızdaki diğer uygulamalarla paylaşmanıza olanak tanır. Geliştirme makinenize bir cihaz bağlamanıza gerek kalmadan izi e-posta veya hata izleme uygulaması aracılığıyla geliştirme ekibinize gönderebilirsiniz.
Sistem izi kaydettikten sonra cihazda görünen bildirime (örneğin, Şekil 4'te gösterilen bildirim) dokunun. Platformun amaç seçicisi görünür. Bu sayede, istediğiniz mesajlaşma uygulamasını kullanarak izleme kaydınızı paylaşabilirsiniz.
Files uygulamasından paylaşma
Android 10 (API düzeyi 29) veya sonraki sürümlerin yüklü olduğu cihazlarda izler, Dosyalar uygulamasında gösterilir. Bu uygulamadan iz paylaşabilirsiniz.
ADB'yi kullanarak raporu indirme
Ayrıca, adb kullanarak bir cihazdan sistem izi de çıkarabilirsiniz. İzlemeyi kaydetmek için kullanılan cihazı geliştirme makinenize bağlayın, ardından bir terminal penceresinde aşağıdaki komutları çalıştırın:
cd /path-to-traces-on-my-dev-machine && \ adb pull /data/local/traces/ .
İzleme biçimleri arasında dönüştürme
Perfetto izleme dosyalarını Systrace biçimine dönüştürebilirsiniz. Daha fazla bilgi için İzleme biçimleri arasında dönüştürme başlıklı makaleyi inceleyin.
HTML raporu oluşturma
İzinizi paylaşırken raporun kendisi, Android 10 veya sonraki sürümlerin yüklü olduğu cihazlarda .perfetto-trace dosyası, diğer tüm sürümlerde ise .ctrace dosyası olarak bulunur.
Web tabanlı bir kullanıcı arayüzü veya komut satırını kullanarak izleme dosyasından bir HTML raporu oluşturun.
Web tabanlı kullanıcı arayüzü
İzleme dosyasını açmak ve raporu oluşturmak için Perfetto kullanıcı arayüzünü kullanın.
Perfetto dosyası için Open trace file'ı (İzleme dosyasını aç) tıklayın. Systrace dosyası için Open with legacy UI'yı (Eski kullanıcı arayüzüyle aç) tıklayın. Eski kullanıcı arayüzü, Systrace raporu ile aynı görünüme ve tarza sahiptir.
Komut satırı
İzleme dosyasından HTML raporu oluşturmak için terminal penceresinde aşağıdaki komutları çalıştırın:
cd /path-to-traces-on-my-dev-machine && \
systrace --from-file trace-file-name{.ctrace | .perfetto-trace}systrace komut satırı programınız yoksa programı GitHub'daki Catapult projesinden veya doğrudan Android Açık Kaynak Projesi'nden indirebilirsiniz.
Sizin için önerilenler
- Not: JavaScript kapalıyken bağlantı metni gösterilir.
- Sürekli entegrasyonda karşılaştırma
- Komut satırında sistem izi yakalama

