
Le notifiche forniscono informazioni brevi, tempestive e pertinenti relative alla tua app quando non è in uso.
Il sistema operativo Android controlla molti aspetti delle notifiche, ma hai il controllo su altri aspetti. Per implementare le notifiche:
- Comprendi l'anatomia di una notifica.
- Scegli il tipo di notifica per il tuo caso d'uso.
- Imposta la categoria di notifica in linea con il tipo di notifica scelto.
Concetti principali
- Valuta lo scopo della notifica: perché stai avvisando gli utenti?
- Determina il pattern di autorizzazione per le notifiche, valuta l'importanza delle notifiche per la tua app e dove chiedere l'autorizzazione nel percorso dell'utente.
- Scegli il modello di notifica.
- Crea i contenuti della notifica:
- Il testo dell'intestazione deve riassumere in modo conciso la notifica.
- Il testo dei contenuti deve mostrare l'anteprima della notifica.
- Contenuti delle immagini, se applicabili ai contenuti dell'app.
- Keyart e metadati dei contenuti multimediali per il modello multimediale.
- Indica chiaramente all'utente cosa può fare con una notifica fornendo opzioni in base ai contenuti con pulsanti di testo, digitazione o controlli multimediali.
- Includi l'icona dell'app e imposta il colore di sfondo dell'icona.
- Imposta canali e categorie per le notifiche. In questo modo, il sistema e l'utente possono personalizzare le notifiche che ricevono e impostare un comportamento di priorità.
- Se la tua app può inviare più notifiche contemporaneamente, raggruppale.
- Dai un'occhiata all'Android UI Kit su Figma per i modelli di notifica.
Anatomia di una notifica
Le notifiche sono progettate per semplificare la scansione e l'utilizzo degli elementi più importanti. Tali elementi sono:
- Contenuti principali: costituiscono l'elemento più in evidenza di una notifica. Le informazioni secondarie, come un timestamp, sono più piccole e consolidate sopra i contenuti principali.
- Persone: se la notifica riguarda una persona, un avatar si distingue dal resto dei contenuti.
- Azioni: gli utenti possono espandere le notifiche toccando un'icona di indicatore. Le azioni vengono visualizzate con etichette di testo su un colore di sfondo e una posizione distinti.

Intestazione e contenuto della notifica
Quando è compressa, una notifica mostra l'icona dell'app, il testo dell'intestazione, il timestamp, l'indicatore di espansione e il testo dei contenuti. Se vuoi, puoi anche mostrare un'icona di grandi dimensioni.

1 Icona dell'app: l'icona dell'app è una representatione bidimensionale dell'identità della tua app. Viene visualizzato in monocromatico nella barra di stato. Se la tua app invia una vasta gamma di notifiche, ti consigliamo di sostituire l'icona dell'app con un simbolo per distinguere i diversi tipi di notifiche. Per maggiori dettagli, consulta Applicare il colore dell'icona.
2 Testo intestazione: un breve titolo per la notifica o la fonte, ad esempio il nome dell'account per gli utenti. I contenuti sono l'elemento più prominente di una notifica.
3 Timestamp: indica quando è stata inviata una notifica, ad esempio l'ora di una chiamata persa.
4 Indicatore di espansione: indica se la notifica è compressa o espansa.
5 Testo dei contenuti: informazioni a supporto.
6 Icona grande (facoltativa): è possibile aggiungere un'immagine per rafforzare la notifica in modo significativo, ad esempio un messaggio che include un avatar del mittente.
Applica il colore dell'icona
A partire da Android 12 (livello API 31), il sistema ricava il colore dell'icona dal colore della notifica impostato nell'app. Se l'app non imposta il colore, viene utilizzato il colore del tema di sistema. In precedenza, il colore era grigio.

Per la maggior parte degli stili, il sistema applica questo colore solo se la notifica riguarda un servizio in primo piano. Tuttavia, non è previsto questo requisito per le notifiche MediaStyle e DecoratedMediaCustomViewStyle a cui è associata una sessione multimediale.
Il seguente snippet mostra come applicare il colore dell'icona.
val notification = Notification.Builder()
.setColor(Color.GREEN)
.setColorized(true)
.setSmallIcon(R.drawable.app_icon)
.setStyle(Notification.DecoratedCustomViewStyle())
.build()
Azioni di notifica

1 Azioni dei pulsanti di testo
2 pulsanti di azione con riempimento
3 Risposte suggerite
4 Campo di testo della risposta
A partire da Android 7.0 (livello API 24), il sistema mostra le azioni senza icone per poter includere più testo. Per supportare i dispositivi Android Wear e quelli con Android 6.0 (livello API 23) o versioni precedenti, la tua app deve comunque fornire un'icona.
Visualizzazioni espanse
Puoi utilizzare una visualizzazione espansa per mostrare all'utente più informazioni senza uscire dalla notifica.
Quando è espansa, una notifica può fornire fino a tre dei seguenti tipi di azioni:
- Risposte suggerite
- Azioni in evidenza (pulsanti a forma di pillola)
- Azioni di testo standard

Cosa non fare

Cosa fare
Attivare la digitazione nelle notifiche
Consenti all'utente di digitare direttamente in una notifica includendo un'azione di risposta. È progettato per digitare una piccola quantità di testo, ad esempio per rispondere a un messaggio o prendere una breve nota.
Per la digitazione di testi più lunghi, indirizza gli utenti alla tua app per offrire loro più spazio per visualizzare e modificare il testo.
Per le app di messaggistica, ti consigliamo di mantenere la notifica visibile dopo che l'utente ha inviato la risposta e di attendere che la conversazione venga messa in pausa prima di ignorarla automaticamente.

Scegli il tipo di notifica in base al tuo caso d'uso
Google utilizza i seguenti modelli di notifica nelle sue app per Android. Questi modelli possono essere personalizzati in misura limitata per la tua app.
Dai un'occhiata all'Android UI Kit su Figma per i modelli di notifica.
Modello standard
Il modello standard è adatto alla maggior parte delle notifiche, in quanto consente di inserire testo conciso, un'icona di grandi dimensioni (se applicabile) e azioni.

Modello di testo grande
Il modello di testo grande è ideale per visualizzare blocchi di testo più lunghi. Consente all'utente di visualizzare l'anteprima di altro testo dopo aver espanso la notifica.

Modello di quadro generale
Il modello Big Picture è progettato per le notifiche contenenti un'immagine. Quando la notifica è chiusa, viene visualizzata una miniatura dell'icona grande della foto. Quando viene espansa, la notifica mostra un'anteprima molto più grande.

Modello di avanzamento
Il modello di avanzamento è progettato per le attività avviate dall'utente che richiedono tempo per essere completate. Quando è espansa, una notifica che utilizza questo modello mostra una barra di avanzamento e include anche un'azione "Annulla" che consente all'utente di terminare questa attività. Le attività non annullabili non richiedono notifiche.

Modello di media
Il modello multimediale è progettato per consentire all'utente di controllare i contenuti multimediali attualmente in riproduzione da un'app.
- Quando è compressa, la notifica può mostrare fino a tre azioni. L'icona grande può mostrare un'immagine correlata, ad esempio la copertina di un album.
- Quando è espansa, la notifica mostra fino a cinque azioni con un'immagine più grande o sei azioni senza immagine. Lo sfondo e gli altri elementi della notifica ereditano automaticamente i colori dall'immagine.

Modello di messaggistica
Il modello MessagingStyle è progettato per la comunicazione in tempo reale. Se viene espansa, una notifica che utilizza questo modello consente all'utente di rispondere ai messaggi direttamente dalla notifica.

Modello di chiamata
Utilizza il modello CallStyle per generare notifiche di grandi dimensioni che includono un allegato di immagini di grandi dimensioni e indicano una chiamata in entrata o in uscita.

Esperienza di aggiornamenti in tempo reale
Gli aggiornamenti in tempo reale forniscono un riepilogo degli aggiornamenti importanti in modo che gli utenti possano monitorare l'avanzamento senza aprire l'app. Gli utenti possono ignorare temporaneamente o retrocedere una notifica di aggiornamento in tempo reale a una notifica standard. Le notifiche relative agli aggiornamenti in tempo reale devono rispettare i principi di notifica per fornire informazioni brevi, tempestive e pertinenti.
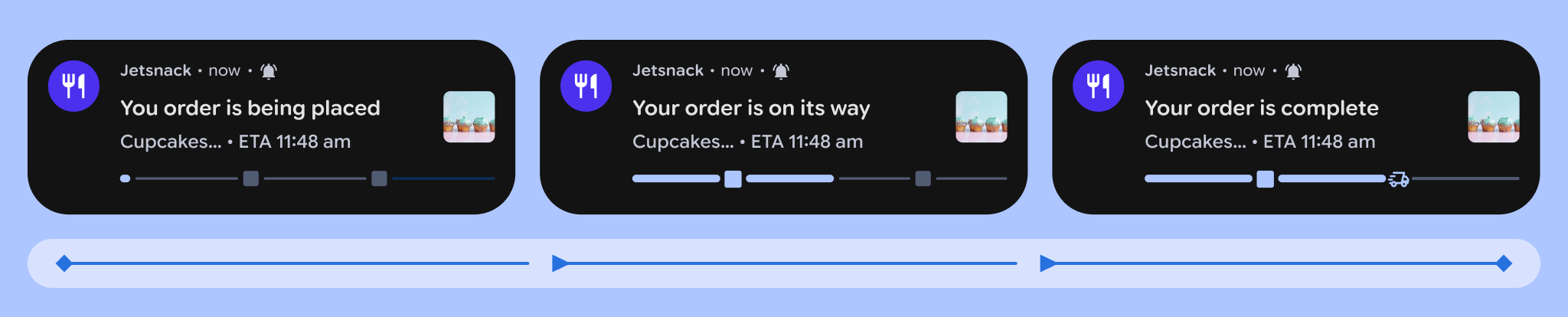
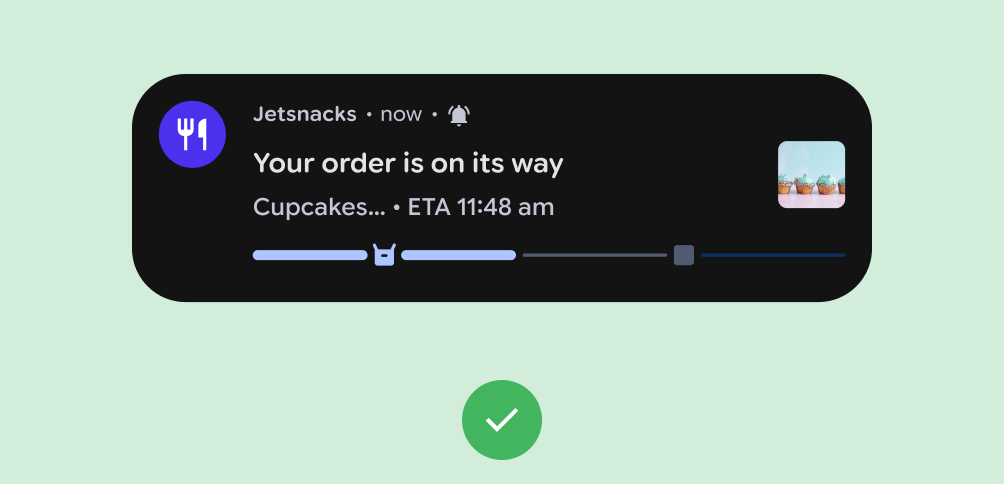
Cosa fare
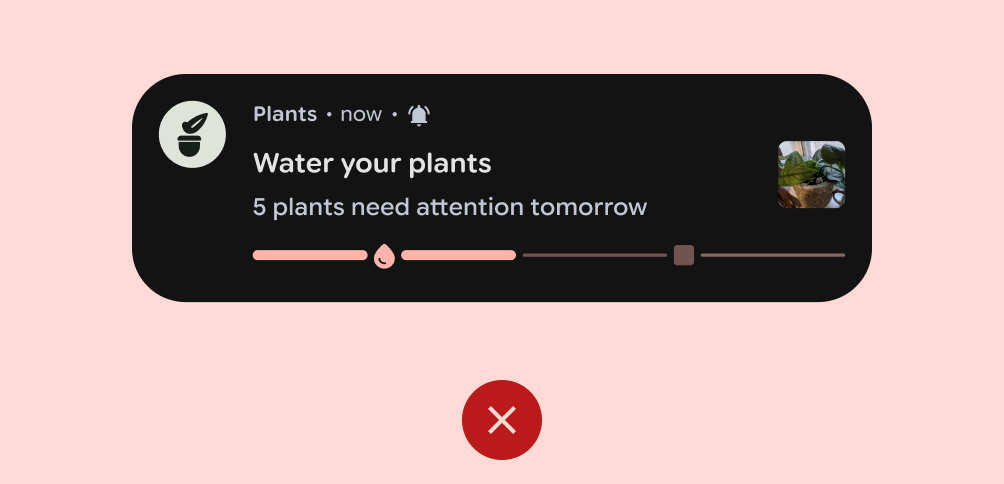
Cosa non fare
Gli aggiornamenti in tempo reale non funzionano bene nelle seguenti situazioni:
- Se le informazioni nella notifica sono raggruppate da più applicazioni.
- Se la notifica ha lo scopo di fornire consigli agli utenti.
- Se per comunicare richiede visualizzazioni, animazioni o strutture di dati personalizzate.
Autorizzazioni alle notifiche
Per quanto pertinenti e tempestive possano essere, la maggior parte delle notifiche è esente, ovvero l'utente deve acconsentire a ricevere notifiche dalla tua app.
Esiste un'eccezione: a partire da Android 13 (livello API 33), le sessioni media e le app che gestiscono le chiamate sono esenti dal chiedere il consenso dell'utente. Anche le app preesistenti potrebbero essere idonee se l'utente ha già attivato le notifiche. Per ulteriori dettagli, consulta la sezione Esclusioni.
Ti consigliamo vivamente di fornire opzioni di notifica nelle impostazioni della tua app per consentire agli utenti di aggiornare le preferenze di notifica.
Chiedere all'utente di attivare le notifiche non esenti
Per le notifiche non esenti, chiedi all'utente di indicare se vuole attivare la ricezione delle notifiche. Gli utenti che scelgono esplicitamente di ricevere notifiche sono più propensi a trovarle utili e meno invadenti.

Attendi che venga visualizzata la richiesta della finestra di dialogo di notifica:
- Descrivi i vantaggi offerti dalle notifiche e il risultato della mancata concessione delle autorizzazioni per le notifiche.
- Fornisci un'interfaccia utente contestuale, che metta in relazione la notifica con le relative funzionalità o con ciò che colpisce. Questa UI può assumere qualsiasi forma per integrarsi al meglio all'interno della tua app: ad esempio, una scheda all'interno di una tariffa, un riquadro in basso o una schermata di onboarding. Qualsiasi di queste dovrebbe essere ignorabile.
- Non mostrare la finestra di dialogo di autorizzazione per le notifiche se l'utente ha ignorato l'UI.
A partire da Android 13, agli utenti può essere chiesto di nuovo di concedere le autorizzazioni di notifica.
Notifiche obbligatorie
I servizi in primo piano eseguono operazioni visibili all'utente, ma mentre non interagiscono direttamente con la tua app. Questi servizi mostrano una notifica nella barra di stato per informare gli utenti che la tua app sta eseguendo un'attività in primo piano e sta utilizzando risorse di sistema.

Poiché queste procedure utilizzano la batteria e, eventualmente, i dati, la tua app deve informare gli utenti mostrando una notifica non ignorabile. L'utente non può ignorare la notifica, quindi devi fornire un'azione per interrompere il servizio.
L'esempio seguente mostra una notifica di un'app per il fitness. L'utente ha avviato una sessione di allenamento attiva, che esegue l'inizializzazione di un servizio in primo piano che monitora la sessione di allenamento. L'app mostra la notifica per indicare che sta monitorando la camminata, con un'opzione per visualizzare l'allenamento.
Quando non utilizzare una notifica
Non utilizzare le notifiche per nessuno dei seguenti casi d'uso:
- Per la promozione incrociata o la pubblicità di un altro prodotto (questa operazione è severamente vietata dal Play Store)
- Se l'utente non ha mai aperto la tua app
- Come metodo principale di comunicazione con gli utenti
- Per incoraggiare l'utente a tornare a un'app, ma senza fornire alcun valore diretto (ad es. "Non ti vedo da un po'")
- Per richieste di valutazione della tua app
- Per le operazioni che non richiedono l'intervento dell'utente, come la sincronizzazione delle informazioni
- Per annunciare gli stati di errore da cui l'app può riprendersi senza l'intervento dell'utente
- Per i messaggi di festività o di compleanno

Cosa non fare

Cosa non fare
Comportamento
Tieni presente i seguenti comportamenti delle notifiche e come gestirli in determinati contesti.
Arrivo di notifiche
Quando arriva una notifica, Android la aggiunge al riquadro delle notifiche. A seconda dei parametri impostati e dello stato corrente del dispositivo, la notifica può eseguire una delle seguenti azioni:
- Emettere un suono o causare la vibrazione dello smartphone.
- Visualizzate nella barra di stato con un'icona, in genere l'icona dell'app, ma se hai più tipi di notifiche, utilizza un simbolo che descriva lo scopo della notifica.
- Viene visualizzata come notifica in primo piano, che compare brevemente sullo schermo corrente per attirare l'attenzione dell'utente.
Come sempre, l'utente può scegliere di modificare i comportamenti di notifica impostati.

1 Indicatore di notifica nella barra di stato che indica che è presente una notifica nel riquadro a scomparsa delle notifiche.
2 Notifica "nascosta" nella schermata corrente per attirare l'attenzione dell'utente nel bel mezzo di un'attività.
Riquadro delle notifiche
La barra delle notifiche su Android in genere mostra le notifiche in ordine cronologico inverso, con aggiustamenti influenzati dalle seguenti condizioni:
- La priorità o l'importanza dichiarata della notifica dell'app
- Indica se la notifica ha avvisato di recente l'utente con un suono o una vibrazione
- Le persone associate alla notifica e se sono contatti speciali
- Indica se la notifica rappresenta un'attività in corso importante, ad esempio una chiamata in corso o la riproduzione di musica
- Modifiche all'aspetto di alcune notifiche del sistema operativo Android nella parte superiore e inferiore dell'elenco mediante l'aggiunta di enfasi o attenuazione, che aiutano l'utente a esaminare i contenuti
Gestire le notifiche non aggiornate
Il riquadro delle notifiche è progettato per mostrare agli utenti informazioni pertinenti per il momento corrente. Se una notifica precedente è inutile, ovvero non è più pertinente, ignorala in modo che l'utente non la veda.

Nuove notifiche indicate dal badge dell'icona dell'app
Nei lanci supportati sui dispositivi con Android 8.0 (livello API 26) e versioni successive, accanto alle icone delle app viene visualizzato un pallino di notifica per indicare che è associata una nuova notifica. Questi puntini vengono visualizzati per impostazione predefinita nelle app Avvio che li supportano e la tua app non deve fare nulla. I badge possono anche essere disattivati e limitati.

Azioni che gli utenti possono eseguire con le notifiche
Le notifiche possono consentire agli utenti di eseguire una delle seguenti azioni:
Andare a una destinazione: per navigare, un utente può toccare una notifica. Se la notifica viene visualizzata su una schermata bloccata, l'utente deve toccarla due volte e inserire il PIN, la sequenza o la password.
Quando l'utente tocca una notifica, la tua app deve mostrare un'interfaccia utente correlata direttamente alla notifica e consentire all'utente di intervenire immediatamente. Ad esempio, se la notifica indica che è il suo turno in una partita a due giocatori, toccando la notifica dovrebbe essere indirizzato direttamente alla partita.
Visualizza una visualizzazione espansa della notifica: nell'intestazione viene visualizzato un indicatore di espansione. Un utente può toccare l'indicatore o scorrere verso il basso il corpo della notifica per espanderla.

Figura 19: notifica espansa Rimuovere la notifica (se consentita): un utente può farlo scorrendola verso sinistra o verso destra.
Le notifiche in corso che indicano un processo in esecuzione in background, come la riproduzione di musica, potrebbero non essere chiuse con uno scorrimento.
Mettere in sondaggio una notifica in primo piano: un utente può scorrere verso l'alto su una notifica in primo piano e per un minuto non verranno visualizzate altre notifiche relative a quell'evento.
Controllare le notifiche simili in futuro: gli utenti possono accedere ai controlli delle notifiche:
- Toccare e tenere premuta una singola notifica
- Scorri la notifica verso sinistra o destra, quindi tocca l'icona delle impostazioni.
I controlli visualizzati variano a seconda della versione di Android e se l'app ha canali per le notifiche (a partire da Android 8.0).
Raggruppare più notifiche
Per le app che generano più notifiche dello stesso tipo, Android offre il raggruppamento delle notifiche per evitare di sovraccaricare gli utenti.
L'app può presentare più notifiche in base alla seguente gerarchia.
- Una notifica principale mostra un riepilogo delle notifiche secondarie.
- Se l'utente espande la notifica principale, Android mostra tutte le notifiche secondarie.
- Un utente può espandere una notifica secondaria per visualizzarne l'intero contenuto.
Android presenta le notifiche secondarie senza informazioni duplicate nell'intestazione. Ad esempio, se una notifica secondaria ha la stessa icona dell'app della notifica principale, l'intestazione della notifica secondaria non include un'icona.
Le notifiche secondarie devono essere comprensibili se vengono visualizzate da sole, in quanto il sistema potrebbe mostrarle al di fuori del gruppo quando arrivano.

Impostazioni
Canali
A partire da Android 8.0 (livello API 26), tutte le notifiche devono essere assegnate a un canale. Per ogni canale, puoi impostare il comportamento visivo e uditivo applicato a tutte le notifiche al suo interno. Gli utenti possono modificare queste impostazioni e decidere quali canali di notifica della tua app possono essere intrusivi o visibili.
Per informazioni dettagliate su come implementare questa funzionalità, vedi Creare e gestire i canali di notifica.
L'importanza deve essere scelta tenendo conto del tempo e dell'attenzione dell'utente. Quando una notifica non importante viene presentata come urgente, può generare un allarme non necessario.
| Importanza | Comportamento | Utilizzo | Esempi |
|---|---|---|---|
HIGH |
Emette un suono e viene visualizzato sullo schermo | Informazioni urgenti che l'utente deve conoscere o su cui deve intervenire immediatamente | SMS, sveglie, telefonate |
DEFAULT |
Emette un suono | Informazioni che devono essere visualizzate quando l'utente lo ritiene opportuno, senza interrompere le sue attività | Avvisi sul traffico, promemoria sulle attività |
LOW |
Nessun suono | Canali di notifica che non soddisfano i requisiti di altri livelli di importanza | Nuovi contenuti a cui l'utente si è iscritto, inviti di social network |
MIN |
Senza suoneria o interruzione visiva | Informazioni non essenziali che possono attendere o che non sono specificamente pertinenti per l'utente | Luoghi di interesse nelle vicinanze, meteo, contenuti promozionali |
Categorie predefinite
Indipendentemente dall'utilizzo o meno dei canali, assegna ogni singola notifica alla categoria predefinita più adatta. Android potrebbe utilizzare queste informazioni per prendere decisioni su ranking e filtri.
| Categoria | Descrizione |
|---|---|
CATEGORY_CALL |
Chiamata in arrivo (voce o video) o richiesta di comunicazione sincrona simile |
CATEGORY_MESSAGE |
Messaggio diretto in arrivo (SMS, messaggio istantaneo e così via) |
CATEGORY_EMAIL |
Messaggio collettivo asincrono (email) |
CATEGORY_EVENT |
Evento di Calendar |
CATEGORY_PROMO |
Promozione o pubblicità |
CATEGORY_ALARM |
Sveglia o timer |
CATEGORY_PROGRESS |
Avanzamento di un'operazione in background a lunga esecuzione |
CATEGORY_SOCIAL |
Aggiornamento relativo a social network o condivisione |
CATEGORY_ERROR |
Errore nell'operazione in background o nello stato di autenticazione |
CATEGORY_TRANSPORT |
Controllo del trasporto dei contenuti multimediali per la riproduzione |
CATEGORY_SYSTEM |
Aggiornamento dello stato del sistema o del dispositivo. Riservato per l'utilizzo del sistema. |
CATEGORY_SERVICE |
Indicazione del servizio in background in esecuzione |
CATEGORY_RECOMMENDATION |
Un consiglio specifico e tempestivo per una singola cosa. Ad esempio, un'app di notizie potrebbe consigliare una notizia che l'utente potrebbe voler leggere dopo. |
CATEGORY_STATUS |
Informazioni continue sullo stato del dispositivo o contestuale |
Notifiche nella schermata di blocco
Se un utente ha scelto di mostrare le notifiche quando lo schermo è bloccato, queste notifiche possono nascondere i contenuti contrassegnati come sensibili dalla tua app. Android valuta il livello di visibilità di ogni notifica per determinare cosa può essere mostrato in sicurezza.
Impostare il livello di sensibilità per i contenuti nelle schermate di blocco
La privacy dell'utente è di fondamentale importanza, quindi tieni presente che esistono diversi livelli di notifica che possono essere visibili nella schermata di blocco. Per ogni notifica creata, devi impostare il livello di visibilità su pubblica, privata o segreta.
- Le notifiche pubbliche sono completamente visibili nelle schermate di blocco sicure.
- Le notifiche Segrete sono nascoste.
- Le notifiche private si trovano a metà strada: mostrano solo informazioni di base, tra cui il nome dell'app che le ha inviate e la relativa icona. Anziché i contenuti normali, che vengono nascosti, puoi scegliere di mostrare un testo che non rivela informazioni personali, ad esempio
2 new messages.
Nell'esempio seguente, le notifiche della schermata di blocco per le app Gmail e Foto mostrano tutti i contenuti dopo che l'utente ha scelto di mostrare queste informazioni nella schermata di blocco.

1 Tutti i contenuti delle notifiche mostrati nella schermata di blocco
2 Contenuti sensibili della notifica nascosti nella schermata di blocco
Stile
Testo chiaro e conciso
Android tronca i titoli dei contenuti in una singola riga (anche se espansi).
Un buon titolo dei contenuti rispetta le seguenti linee guida:
- Non deve superare i 30 caratteri
- Contiene le informazioni più importanti
- Evita le variabili (a meno che non contengano un numero o una stringa di testo breve o siano precedute da testo)
- Sono esclusi il nome dell'app, che viene già visualizzato nell'intestazione

Cosa non fare

Cosa fare
I testi di qualità rispettano le seguenti linee guida:
- Evita di superare il limite di 40 caratteri
- Evita di ripetere ciò che è presente nel titolo dei contenuti
L'icona grande
Utilizza l'icona grande per i casi d'uso in cui le immagini rafforzano in modo significativo i contenuti della notifica. Ecco alcuni esempi:
- Comunicazioni di un'altra persona, ad esempio l'immagine di una persona che invia un messaggio
- L'origine dei contenuti, se diversa dall'app che invia la notifica, ad esempio il logo di un canale YouTube a cui un utente è iscritto
- Simboli significativi relativi alla notifica, ad esempio una freccia per le indicazioni stradali
Le icone grandi devono essere circolari quando mostrano una persona, ma quadrate in tutti gli altri casi.

Cosa non fare

Cosa fare
Aggiornamenti della versione di Android
L'interfaccia utente del sistema di notifiche di Android e le API correlate alle notifiche si evolvono continuamente. Per un elenco di queste modifiche, consulta la sezione sulla compatibilità delle notifiche.
Considerazioni sulla piattaforma
Wear
Se l'utente ha un dispositivo Wear OS accoppiato, tutte le notifiche vengono visualizzate automaticamente, inclusi i dettagli espandibili e i pulsanti di azione. Per maggiori dettagli, consulta la pagina di progettazione delle notifiche su Wear.

