Uygulamanıza lisans doğrulaması eklemeye başlamadan önce Google Play yayınlama hesabınızı, geliştirme ortamınızı ve uygulamanızı doğrulamak için gereken tüm test hesaplarını ayarlamanız gerekir.
Yayıncı Hesabı Oluşturma
Google Play için yayıncı hesabınız yoksa Google Hesabınızı kullanarak bir hesaba kaydolmanız ve Google Play Hizmet Şartları'nı kabul etmeniz gerekir.
Daha fazla bilgi için Yayınlamaya Başlama başlıklı makaleyi inceleyin.
Google Play'de yayıncı hesabınız varsa lisanslamayı ayarlamak için Play Console'unuzu kullanın.
Google Play Console'u kullanarak şunları yapabilirsiniz:
- Lisanslama için uygulamaya özel bir ortak anahtar edinme
- Uygulamayı yayınlamadan önce uygulama lisanslama uygulamasını hata ayıklama ve test etme
- Lisanslama desteği eklediğiniz uygulamaları yayınlama
Lisanslama için yönetim ayarları
Play Console'da Google Play lisanslamasıyla ilgili çeşitli yönetim kontrollerini yönetebilirsiniz. Kontrollerle şunları yapabilirsiniz:
- E-posta adresiyle tanımlanan birden fazla "test hesabı" oluşturun. Lisanslama sunucusu, bir cihazda veya emülatörde test hesaplarıyla oturum açan kullanıcıların lisans kontrolleri göndermesine ve statik test yanıtları almasına olanak tanır. Hesapları Play Console'un Hesap Ayrıntıları sayfasında ayarlayabilirsiniz.
- Sunucunun, yayıncı hesabına yüklenen bir uygulama için yayıncı hesabında veya bir test hesabında oturum açmış bir kullanıcıdan lisans kontrolü isteği aldığında göndereceği statik test yanıtlarını yapılandırın. Test yanıtlarını Play Console'un Hesap Ayrıntıları sayfasında ayarlayabilirsiniz.
- Lisanslama için uygulamanın ortak anahtarını alın. Bir uygulamada lisanslama uygularken ortak anahtar dizesini uygulamaya kopyalamanız gerekir. Lisanslama için uygulamanın genel anahtarını Hizmetler ve API'ler sayfasından (Tüm Uygulamalar bölümünde) edinebilirsiniz.
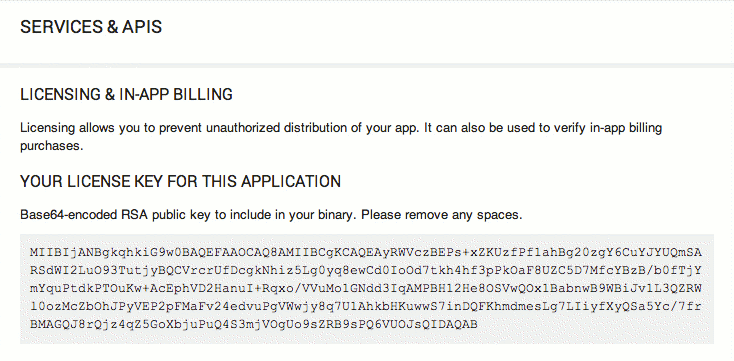
1.şekil Uygulamanın lisans anahtarı, Play Console'daki Hizmetler ve API'ler sayfasında bulunur.
Test hesapları ve statik test yanıtlarıyla çalışma hakkında daha fazla bilgi için aşağıdaki Test Ortamı Oluşturma bölümüne bakın.
Geliştirme Ortamını Kurma
Lisanslama için ortamınızı ayarlamak şu görevleri içerir:
- Geliştirme için çalışma zamanı ortamını ayarlama
- LVL'yi SDK'nıza indirme
- Lisans Doğrulama Kitaplığı'nı ayarlama
- LVL kitaplığı projesini uygulamanıza dahil etme
Aşağıdaki bölümlerde bu görevler açıklanmaktadır. Kurulumu tamamladığınızda Uygulamanıza Lisanslama Ekleme işlemine başlayabilirsiniz.
Başlamak için uygulamanızın lisans kontrolü ve zorunlu kılma işlemlerini çalıştırabileceğiniz, hatalarını ayıklayabileceğiniz ve test edebileceğiniz uygun bir çalışma zamanı ortamı oluşturmanız gerekir.
Çalışma zamanı ortamını ayarlama
Daha önce açıklandığı gibi, uygulamalar lisanslama sunucusuyla doğrudan iletişime geçerek değil, Google Play uygulaması tarafından sağlanan bir hizmete bağlanarak ve lisans kontrolü isteği başlatarak lisanslama durumunu kontrol eder. Google Play hizmeti, lisanslama sunucusuyla doğrudan iletişimi yönetir ve yanıtı uygulamanıza geri yönlendirir. Uygulamanızda lisanslamayla ilgili hata ayıklama ve test işlemleri yapmak için gerekli Google Play hizmetini içeren bir çalışma zamanı ortamı oluşturmanız gerekir. Böylece uygulamanız, lisanslama sunucusuna lisans kontrolü istekleri gönderebilir.
Kullanabileceğiniz iki tür çalışma zamanı ortamı vardır:
- Google Play uygulamasının yüklü olduğu Android destekli bir cihaz veya
- Google API'leri eklentisi, API düzeyi 8 (2. sürüm) veya sonraki sürümlerin yüklü olduğu bir Android emülatörü
Cihazda çalıştırma
Lisanslama ile ilgili hata ayıklama ve test işlemleri için Android destekli bir cihaz kullanmak istiyorsanız cihazın aşağıdaki koşulları karşılaması gerekir:
- Android 1.5 veya sonraki sürümlerin (API düzeyi 3 veya sonraki sürümler) uyumlu bir sürümünü çalıştırın ve
- Google Play istemci uygulamasının önceden yüklendiği bir sistem görüntüsünü çalıştırın.
Google Play, sistem görüntüsüne önceden yüklenmemişse uygulamanız Google Play lisanslama sunucusuyla iletişim kuramaz.
Android uygulamaları geliştirirken kullanılacak bir cihazı ayarlama hakkında genel bilgi için Using Hardware Devices (Donanım Cihazları Kullanma) başlıklı makaleyi inceleyin.
Android emülatörde çalışıyorsa
Kullanabileceğiniz bir cihaz yoksa hata ayıklama ve lisanslama testleri için Android emülatörü kullanabilirsiniz.
Android SDK'da sağlanan Android platformları Google Play'i içermediğinden, SDK deposundan Google API'leri eklenti platformunu (API düzeyi 8 veya daha yüksek) indirmeniz gerekir. Eklentiyi indirdikten sonra, bu sistem görüntüsünü kullanan bir AVD yapılandırması oluşturmanız gerekir.
Google API'leri eklentisi, Google Play istemcisinin tamamını içermez. Ancak bu özellik şunları sağlar:
- Uygulamanızın ağ üzerinden lisanslama sunucusuna lisans kontrolleri gönderebilmesi için
ILicensingServiceuzak arayüzünü uygulayan bir Google Play arka plan hizmeti. - AVD'ye Google Hesabı eklemenize ve yayıncı hesabınızın veya test hesabınızın kimlik bilgilerini kullanarak oturum açmanıza olanak tanıyan bir dizi temel hesap hizmeti.
Yayıncı veya test hesabınızı kullanarak oturum açtığınızda uygulamanızı yayınlamadan hata ayıklama ve test etme olanağı elde edersiniz. Daha fazla bilgi için aşağıdaki Yetkili bir hesapta oturum açma bölümüne bakın.
Google API'leri eklentisinin çeşitli sürümleri SDK Yöneticisi üzerinden kullanılabilir ancak yalnızca Android 2.2 ve sonraki sürümler için olan sürüm gerekli Google Play Hizmetleri'ni içerir.
Bir uygulamaya lisans eklemek için emülatör ayarlamak üzere aşağıdaki adımları uygulayın:
- Android Studio Tools menüsünde (Tools > Android > SDK Manager) veya
<sdk>/tools/android sdkkomutunu çalıştırarak Android SDK Manager'ı başlatın. - Hedeflemek istediğiniz Android sürümü için Google API'lerini seçip indirin (Android 2.2 veya sonraki bir sürüm olmalıdır).
- İndirme işlemi tamamlandığında Android Studio Araçlar menüsünde (Araçlar > Android > AVD Yöneticisi) bulunan veya
<sdk>/tools/android avdkomutunu çalıştırarak AVD Yöneticisi'ni açın. - Android Virtual Device Manager (Android Sanal Cihaz Yöneticisi) penceresinde, yeni AVD'nin yapılandırma ayrıntılarını ayarlamak için + Create Virtual Device (+ Sanal Cihaz Oluştur) seçeneğini belirleyin.
- Sanal Cihaz Yapılandırması penceresinde cihaz donanımını seçin, ardından Sonraki'yi seçin.
- Yeni AVD'de çalıştırılacak sistem görüntüsü olarak bir Google API'si seçin ve ardından Sonraki'yi seçin.
- AVD'ye açıklayıcı bir ad atayın ve diğer yapılandırma ayrıntılarını gerektiği gibi ayarlayın.
- Yeni AVD yapılandırmasını oluşturmak için Bitir'i seçin. Yeni yapılandırma, kullanılabilir Android sanal cihazları listesinde görünür.
AVD'ler veya bunların kullanımı hakkında bilginiz yoksa Sanal Cihazları Yönetme başlıklı makaleyi inceleyin.
Proje yapılandırmanızı güncelleme
Yukarıda açıklanan koşulları karşılayan bir çalışma zamanı ortamı (gerçek bir cihazda veya bir emülatörde) ayarladıktan sonra, lisanslama kullanan derlenmiş .apk dosyalarınızın bu ortama dağıtılması için uygulama projenizi veya derleme komut dosyalarınızı gerektiği gibi güncellediğinizden emin olun.
Özellikle Android Studio'da geliştirme yapıyorsanız uygun cihazı veya AVD'yi hedefleyen bir Çalıştırma/Hata Ayıklama Yapılandırması oluşturduğunuzdan emin olun.
Proje, standart bir Android 1.5 (API düzeyi 3) veya sonraki sürümlerle derlenecek şekilde yapılandırılmışsa uygulamanızın derleme yapılandırmasında herhangi bir değişiklik yapmanız gerekmez. Uygulamaya lisans eklemenin, uygulamanın derleme yapılandırması üzerinde hiçbir etkisi olmamalıdır.
LVL'yi indirme
Lisans Doğrulama Kitaplığı (LVL), uygulamanıza lisanslama eklemek için yapmanız gereken işi büyük ölçüde basitleştiren yardımcı sınıflardan oluşan bir koleksiyondur. Her durumda, LVL'yi indirmenizi ve uygulamanızdaki lisanslama uygulamasının temeli olarak kullanmanızı öneririz.
Lisans Doğrulama Kitaplığı (LVL), GitHub'da geliştirilmiştir. LVL deposunu klonlayabilir ve kitaplık projesi olarak ayarlayabilirsiniz. Komut satırına aşağıdakileri yazarak depoyu klonlayın:
git clone https://github.com/google/play-licensing
Depo şunları içerir:
- Android kitaplık projesinde depolanan LVL kaynakları.
- LVL kitaplığı projesine bağlı "sample" adlı bir örnek uygulama. Bu örnekte, bir uygulamanın lisanslamayı kontrol etmek ve zorunlu kılmak için kitaplık yardımcı sınıflarını nasıl kullandığı gösterilmektedir.
Lisans Doğrulama Kitaplığı'nı ayarlama
LVL'yi bilgisayarınıza indirdikten sonra, Android kitaplık projesi olarak veya kitaplık kaynaklarını doğrudan mevcut uygulama paketinize kopyalayarak (ya da içe aktararak) geliştirme ortamınızda ayarlamanız gerekir. Genel olarak, LVL'yi kitaplık projesi olarak kullanmanız önerilir. Bu sayede lisanslama kodunuzu birden fazla uygulamada yeniden kullanabilir ve zaman içinde daha kolay bir şekilde koruyabilirsiniz. LVL'nin ayrı olarak derlenip uygulamaya statik bir .jar dosyası olarak eklenmek üzere tasarlanmadığını unutmayın.
LVL'yi kullanmanın önerilen yolu, onu yeni bir Android kitaplık projesi olarak ayarlamaktır. Kitaplık projesi, paylaşılan Android kaynak kodunu ve kaynaklarını içeren bir geliştirme projesi türüdür. Diğer Android uygulama projeleri, kitaplık projesine referans verebilir ve derleme sırasında derlenmiş kaynaklarını .apk dosyalarına ekleyebilir. Lisanslama bağlamında bu, lisanslama geliştirme işlemlerinizin çoğunu bir kitaplık projesinde bir kez yapabileceğiniz ve ardından kitaplık kaynaklarını çeşitli uygulama projelerinize dahil edebileceğiniz anlamına gelir.
Bu sayede, tüm projelerinizde lisanslamanın tek tip uygulanmasını kolayca sağlayabilir ve merkezi olarak sürdürebilirsiniz. Kitaplık projeleri veya bunların nasıl kullanılacağı hakkında bilginiz yoksa Projeleri Yönetme başlıklı makaleyi inceleyin.
LVL, yapılandırılmış bir kitaplık projesi olarak sağlanır. İndirdikten sonra hemen kullanmaya başlayabilirsiniz.
Android Studio'da çalışıyorsanız LVL'yi projenize yeni bir modül olarak eklemeniz gerekir.
- Dosya > Yeni > Modülü İçe Aktar'ı seçerek bir kitaplık modülünü içe aktarmak için "Kaynaktan Modülü İçe Aktar" penceresini kullanın.
- Import Module from Source (Kaynaktan Modül İçe Aktar) penceresindeki Source directory (Kaynak dizin) bölümünde, LVL'nin
librarydizinini (kitaplığın AndroidManifest.xml dosyasını içeren dizin) proje kökü (<sdk>/extras/google/play_licensing/library/AndroidManifest.xml) olarak girin ve Next'i (İleri) seçin. - Kitaplık modülünü içe aktarmak için Bitir'i seçin.
Android Studio'da kitaplık modülleriyle çalışma hakkında daha fazla bilgi için Android Kitaplığı Oluşturma başlıklı makaleyi inceleyin.
LVL kitaplığı proje kaynaklarını uygulamanıza ekleme
LVL kaynaklarını kitaplık projesi olarak kullanmak istiyorsanız uygulama projesi özelliklerinize LVL kitaplık projesi referansı eklemeniz gerekir. Bu, derleme araçlarına derleme sırasında LVL kitaplığı proje kaynaklarını uygulamanıza dahil etmesini söyler. Kitaplık projesine referans ekleme süreci, aşağıda açıklandığı gibi geliştirme ortamınıza bağlıdır.
Android Studio'da geliştirme yapıyorsanız önceki bölümde açıklandığı gibi kitaplık modülünü projenize eklemiş olmanız gerekir. Henüz yapmadıysanız devam etmeden önce bu işlemi gerçekleştirin.
SDK komut satırı araçlarını kullanarak geliştirme yapıyorsanız uygulama projenizi içeren dizine gidin ve project.properties dosyasını açın. Dosyaya, android.library.reference.<n> anahtarını ve kitaplığın yolunu belirten bir satır ekleyin. Örneğin:
android.library.reference.1=path/to/library_project
Alternatif olarak, kitaplık projesine referans da dahil olmak üzere proje özelliklerini güncellemek için şu komutu kullanabilirsiniz:
android update lib-project --target <target_ID> \ --path path/to/my/app_project \ --library path/to/my/library_project
Kitaplık projeleriyle çalışma hakkında daha fazla bilgi için Kitaplık projesi oluşturma başlıklı makaleyi inceleyin.
Test Ortamını Kurma
Google Play Console, uygulamanız yayınlanmadan önce sizin ve diğer kullanıcıların lisanslamayı test etmesine olanak tanıyan yapılandırma araçları sunar. Lisanslamayı uygularken uygulamanızın politikaya uygunluğunu ve farklı lisanslama yanıtlarının ve hata koşullarının işlenmesini test etmek için Play Console araçlarından yararlanabilirsiniz.
Lisanslama için test ortamının temel bileşenleri şunlardır:
- Yayıncı hesabınızda, sunucu yayıncı hesabına yüklenen bir uygulamanın lisans kontrolünü yayıncı hesabında veya bir test hesabında oturum açmış bir kullanıcıdan işlediğinde döndürülen statik lisans yanıtını ayarlamanıza olanak tanıyan bir "Test yanıtı" yapılandırması.
- Yüklediğiniz bir uygulamanın lisansını kontrol ettiklerinde statik test yanıtını alacak isteğe bağlı bir test hesabı grubu (uygulamanın yayınlanıp yayınlanmadığına bakılmaksızın).
- Kullanıcının yayıncı hesabında veya test hesaplarından birinde oturum açtığı Google Play uygulaması ya da Google API'leri eklentisini içeren, uygulama için bir çalışma zamanı ortamı.
Test ortamının düzgün şekilde ayarlanması için şunlar gerekir:
- Lisanslama sunucusu tarafından döndürülen statik test yanıtlarını ayarlama
- Gerekirse test hesapları oluşturun.
- Lisans kontrolü testini başlatmadan önce bir emülatörde veya cihazda oturum açma işlemini doğru şekilde yapın.
Aşağıdaki bölümlerde daha fazla bilgi verilmektedir.
Lisans kontrolleri için test yanıtları ayarlama
Google Play, yayıncı hesabınızda lisans kontrolünün normal işlenmesini geçersiz kılmanıza ve belirtilen statik yanıt kodunu döndürmenize olanak tanıyan bir yapılandırma ayarı sunar. Bu ayar yalnızca test amaçlıdır ve yalnızca yayıncı hesabının veya kayıtlı bir test hesabının kimlik bilgilerini kullanarak bir emülatörde ya da cihazda oturum açan herhangi bir kullanıcının yüklediği uygulamaların lisans kontrolleri için geçerlidir. Diğer kullanıcılar için sunucu, lisans kontrollerini her zaman normal kurallara göre işler.
Hesabınız için bir test yanıtı ayarlamak üzere yayıncı hesabınızda oturum açın ve "Profili Düzenle"yi tıklayın. Profili Düzenle sayfasında, aşağıdaki Lisanslama panelinde Test Yanıtı menüsünü bulun. Uygulamanızda test etmek istediğiniz yanıtı veya koşulu kontrol etmek için geçerli sunucu yanıt kodlarının tamamını seçebilirsiniz.
Genel olarak, uygulamanızın lisanslama uygulamasını Test Yanıtı menüsündeki her yanıt koduyla test ettiğinizden emin olmanız gerekir. Kodların açıklaması için Lisanslama Referansı'ndaki Sunucu Yanıt Kodları bölümüne bakın.
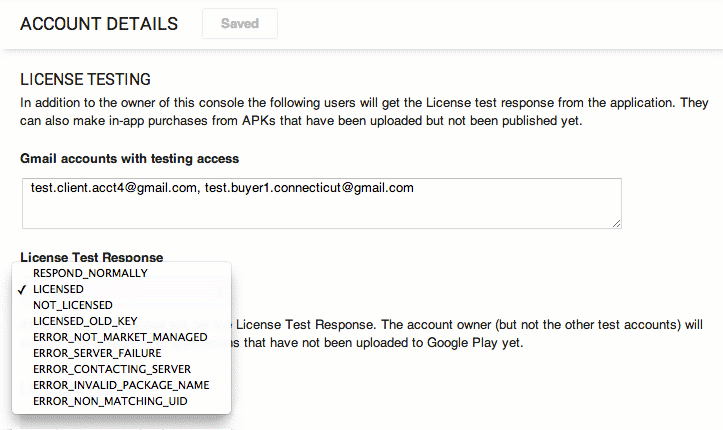
Şekil 2. Hesap ayrıntıları sayfanızdaki Lisans Testi paneli, test hesapları oluşturmanıza ve test yanıtlarını yönetmenize olanak tanır.
Yapılandırdığınız test yanıtının hesap genelinde geçerli olduğunu unutmayın. Yani bu yanıt tek bir uygulama için değil, yayıncı hesabıyla ilişkili tüm uygulamalar için geçerlidir. Aynı anda birden fazla uygulamayı test ediyorsanız test yanıtını değiştirmek, kullanıcının yayıncı hesabını veya bir test hesabını kullanarak emülatörde ya da cihazda oturum açması durumunda, bir sonraki lisans kontrolünde bu uygulamaların tümünü etkiler.
Lisans kontrolü için test yanıtını başarıyla alabilmeniz için uygulamanın yüklü olduğu ve sunucuya sorgu gönderdiği cihazda veya emülatörde oturum açmanız gerekir. Özellikle, yayıncı hesabınızı veya oluşturduğunuz test hesaplarından birini kullanarak oturum açmanız gerekir. Test hesapları hakkında daha fazla bilgi için sonraki bölüme bakın.
Kullanılabilir test yanıtlarının ve anlamlarının listesi için Sunucu Yanıt Kodları'na bakın.
Test hesapları oluşturma
Bazı durumlarda, nihayetinde yayıncı hesabınız üzerinden yayınlanacak uygulamalarda lisanslamayı birden fazla geliştirici ekibinin test etmesine izin vermek isteyebilirsiniz ancak bu ekiplere yayıncı hesabınızın oturum açma kimlik bilgilerine erişim izni vermeden. Bu ihtiyacı karşılamak için Google Play Console, lisanslama sunucusunu sorgulamaya ve yayıncı hesabınızdan statik test yanıtları almaya yetkili olan bir veya daha fazla isteğe bağlı test hesabı oluşturmanıza olanak tanır.
Test hesapları, yayıncı hesabınıza kaydettiğiniz standart Google Hesaplarıdır. Bu hesaplar, yüklediğiniz uygulamalar için test yanıtı alır. Geliştiriciler daha sonra test hesabı kimlik bilgilerini kullanarak cihazlarında veya emülatörlerinde oturum açabilir ve yüklü uygulamalardan lisans kontrolleri başlatabilir. Lisans sunucusu, test hesabı kullanıcısından lisans kontrolü aldığında yayıncı hesabı için yapılandırılmış statik test yanıtını döndürür.
Test hesaplarıyla oturum açan kullanıcılara verilen erişim ve izinlerle ilgili olarak aşağıdaki gibi sınırlamalar vardır:
- Test hesabı kullanıcıları, lisans sunucusunu yalnızca yayıncı hesabına yüklenmiş uygulamalar için sorgulayabilir.
- Test hesabı kullanıcılarının yayıncı hesabınıza uygulama yükleme izni yoktur.
- Test hesabı kullanıcılarının, yayıncı hesabının statik test yanıtını ayarlama izni yoktur.
Aşağıdaki tabloda, yayıncı hesabı, test hesabı ve diğer hesaplar arasındaki özellik farklılıkları özetlenmektedir.
Tablo 1. Lisanslama testinde kullanılan hesap türleri arasındaki farklar.
| Hesap Türü | Yüklemeden önce lisansı kontrol edebilir miyim? | Test yanıtı alabilir mi? | Test yanıtı ayarlanabilir mi? |
|---|---|---|---|
| Yayıncı hesabı | Evet | Evet | Evet |
| Test hesabı | Hayır | Evet | Hayır |
| Diğer | Hayır | Hayır | Hayır |
Yayıncı hesabına test hesaplarını kaydetme
Başlamak için yayıncı hesabınızdaki her test hesabını kaydetmeniz gerekir. Şekil 2'de gösterildiği gibi, yayıncı hesabınızın Profil Düzenle sayfasındaki Lisanslama panelinde test hesaplarını kaydedersiniz. Hesapları virgülle ayrılmış bir liste olarak girip Kaydet'i tıklayarak profil değişikliklerinizi kaydedebilirsiniz.
Test hesabı olarak herhangi bir Google Hesabı'nı kullanabilirsiniz. Test hesaplarının sahibi ve kontrolü sizde olsun istiyorsanız hesapları kendiniz oluşturabilir ve kimlik bilgilerini geliştiricilerinize veya test kullanıcılarınıza dağıtabilirsiniz.
Test hesabı kullanıcıları için uygulama yükleme ve dağıtım işlemlerini yönetme
Yukarıda belirtildiği gibi, test hesabı kullanıcıları yalnızca yayıncı hesabına yüklenen uygulamalar için statik test yanıtları alabilir. Bu kullanıcıların uygulama yükleme izni olmadığından yayıncı olarak, yüklemek üzere uygulamaları toplamak ve yüklenen uygulamaları test için dağıtmak üzere bu kullanıcılarla birlikte çalışmanız gerekir. Toplama ve dağıtımı istediğiniz şekilde yapabilirsiniz.
Bir uygulama yüklenip lisanslama sunucusu tarafından tanındıktan sonra geliştiriciler ve test uzmanları, yeni sürümler yüklemek zorunda kalmadan uygulamayı yerel geliştirme ortamlarında değiştirmeye devam edebilir. Yalnızca yerel uygulama, manifest dosyasındaki versionCode özelliğini artırıyorsa yeni bir sürüm yüklemeniz gerekir.
Herkese açık anahtarınızı test hesabı kullanıcılarına dağıtma
Lisanslama sunucusu, lisans yanıtı verilerini imzalama, ek parametreler ekleme vb. dahil olmak üzere statik test yanıtlarını normal şekilde işler. Lisanslamayı yayıncı hesabı yerine test hesaplarını kullanarak uygulayan geliştiricileri desteklemek için uygulamanın lisanslama ile ilgili ortak anahtarını onlara dağıtmanız gerekir. Play Console'a erişimi olmayan geliştiriciler, uygulamanın herkese açık anahtarına erişemez. Bu anahtar olmadan lisans yanıtlarını doğrulayamazlar.
Uygulama için yeni bir lisanslama anahtarı çifti oluşturmaya karar verirseniz test hesabı kullanıcılarının tümünü bilgilendirmeniz gerektiğini unutmayın. Test kullanıcıları için yeni anahtarı uygulama paketine yerleştirip kullanıcılara dağıtabilirsiniz. Geliştiriciler için yeni anahtarı doğrudan onlara dağıtmanız gerekir.
Çalışma zamanı ortamında yetkili bir hesapta oturum açma
Lisanslama hizmeti, belirli bir kullanıcının belirli bir uygulamayı kullanmak için lisanslı olup olmadığını belirlemek üzere tasarlanmıştır. Lisans kontrolü sırasında Google Play uygulaması, sistemdeki birincil hesaptan kullanıcı kimliğini toplar ve uygulamanın paket adıyla birlikte sunucuya gönderir. Ancak kullanıcı bilgisi yoksa lisans kontrolü başarılı olamaz. Bu nedenle Google Play uygulaması isteği sonlandırır ve uygulamaya bir hata döndürür.
Test sırasında, uygulamanızın lisanslama sunucusunu başarıyla sorgulayabilmesi için cihazda veya emülatörde aşağıdaki yöntemlerden birini kullanarak bir hesapta oturum açtığınızdan emin olmanız gerekir:
- Bir yayıncı hesabının kimlik bilgileri veya
- Bir yayıncı hesabına kayıtlı test hesabının kimlik bilgileri
Bir emülatörde Google Hesabı'nda oturum açma
Lisanslamayı bir emülatörde test ediyorsanız emülatörde bir Google Hesabı'nda oturum açmanız gerekir. Yeni bir Google Hesabı oluşturma seçeneğini görmüyorsanız sorun, AVD'nizin Google API'leri eklentisi, API 8 (2. sürüm) veya daha yüksek bir sürüm yerine standart bir Android sistem görüntüsü çalıştırıyor olması olabilir.
Daha fazla bilgi için yukarıdaki Çalışma zamanı ortamını ayarlama bölümüne bakın.
Yayıncı hesabı kullanarak oturum açtığınızda, uygulamalarınız Play Console'a yüklenmeden önce bile statik test yanıtları alabilir.
Daha büyük bir kuruluşun parçasıysanız veya siteniz üzerinden yayınlanacak uygulamalar üzerinde harici gruplarla çalışıyorsanız bunun yerine test hesapları dağıtmak ve test sırasında oturum açmak için bu hesapları kullanmak isteyebilirsiniz.
Bir cihazda veya emülatörde oturum açmak için aşağıdaki adımları uygulayın. Tercih edilen yaklaşım, birincil hesap olarak oturum açmaktır. Ancak cihazda veya emülatörde zaten kullanılan başka hesaplar varsa ek bir hesap oluşturabilir ve yayıncı ya da test hesabı kimlik bilgilerini kullanarak bu hesapta oturum açabilirsiniz.
- Ayarlar > Hesaplar ve senkronizasyon'u açın.
- Hesap ekle'yi seçin ve Google Hesabı eklemeyi tercih edin.
- Sonraki'yi ve ardından Oturum aç'ı seçin.
- Yayıncı hesabının veya yayıncı hesabına kayıtlı bir test hesabının kullanıcı adını ve şifresini girin.
- Oturum aç'ı seçin Sistem, yeni hesapta oturumunuzu açar.
Oturum açtıktan sonra (yukarıdaki LVL entegrasyon adımlarını tamamladıysanız) uygulamanızda lisanslamayı test etmeye başlayabilirsiniz. Uygulamanız bir lisans kontrolü başlattığında yayıncı hesabında yapılandırılan statik test yanıtını içeren bir yanıt alır.
Bir emülatör kullanıyorsanız emülatörü her yeniden başlattığınızda verileri temizlediğinizde yayıncı hesabında veya test hesabında oturum açmanız gerektiğini unutmayın.
Kurulum prosedürlerini tamamladıktan sonra Uygulamanıza Lisanslama Ekleme bölümüne geçin.

