अपने ऐप्लिकेशन में लाइसेंस की पुष्टि करने की सुविधा जोड़ने से पहले, आपको Google Play पब्लिशिंग खाता, डेवलपमेंट एनवायरमेंट, और पुष्टि करने के लिए ज़रूरी टेस्ट खाते सेट अप करने होंगे.
पब्लिशर खाता सेट अप करना
अगर आपके पास Google Play के लिए पहले से कोई पब्लिशर खाता नहीं है, तो आपको अपने Google खाते का इस्तेमाल करके इसके लिए रजिस्टर करना होगा. साथ ही, Google Play की सेवा की शर्तों को स्वीकार करना होगा.
ज़्यादा जानकारी के लिए, पब्लिश करने की सुविधा का इस्तेमाल शुरू करना लेख पढ़ें.
अगर आपके पास Google Play पर पहले से ही पब्लिशर खाता है, तो लाइसेंसिंग सेट अप करने के लिए Play Console का इस्तेमाल करें.
Google Play Console का इस्तेमाल करके, ये काम किए जा सकते हैं:
- लाइसेंस देने के लिए, ऐप्लिकेशन के हिसाब से सार्वजनिक कुंजी पाना
- ऐप्लिकेशन पब्लिश करने से पहले, लाइसेंसिंग सेवा को लागू करने से जुड़ी गड़बड़ियों को ठीक करना और उसकी जांच करना
- उन ऐप्लिकेशन को पब्लिश करें जिनमें आपने लाइसेंसिंग की सुविधा जोड़ी है
लाइसेंस देने से जुड़ी एडमिन सेटिंग
Play Console में, Google Play की लाइसेंसिंग के लिए कई एडमिन कंट्रोल मैनेज किए जा सकते हैं. इन कंट्रोल की मदद से, ये काम किए जा सकते हैं:
- ईमेल पते से पहचाने जाने वाले कई "टेस्ट खाते" सेट अप करें. लाइसेंसिंग सर्वर, किसी डिवाइस या एम्युलेटर पर टेस्ट खातों में साइन इन किए गए उपयोगकर्ताओं को लाइसेंस की जांच करने और स्टैटिक टेस्ट के जवाब पाने की अनुमति देता है. Play Console के 'खाते की जानकारी' पेज पर जाकर, खाते सेट अप किए जा सकते हैं.
- सर्वर से भेजे जाने वाले स्टैटिक टेस्ट रिस्पॉन्स कॉन्फ़िगर करें. ये रिस्पॉन्स तब भेजे जाते हैं, जब पब्लिशर खाते में अपलोड किए गए किसी ऐप्लिकेशन के लिए लाइसेंस की जांच का अनुरोध मिलता है. यह अनुरोध, पब्लिशर खाते या टेस्ट खाते में साइन इन किए गए किसी उपयोगकर्ता से मिलता है. Play Console के 'खाते की जानकारी' पेज पर जाकर, टेस्ट के जवाब सेट किए जा सकते हैं.
- लाइसेंस देने के लिए, ऐप्लिकेशन की सार्वजनिक कुंजी पाएं. किसी ऐप्लिकेशन में लाइसेंसिंग लागू करते समय, आपको सार्वजनिक पासकोड स्ट्रिंग को ऐप्लिकेशन में कॉपी करना होगा. 'सभी ऐप्लिकेशन' में जाकर, 'सेवाएं और एपीआई' पेज पर लाइसेंस देने के लिए, ऐप्लिकेशन की सार्वजनिक कुंजी हासिल की जा सकती है.
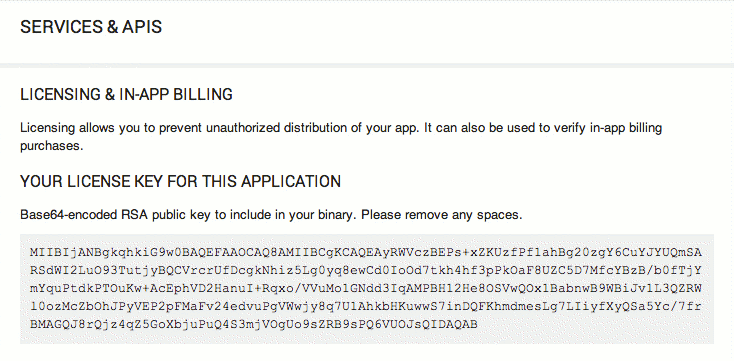
पहली इमेज. किसी ऐप्लिकेशन की लाइसेंस कुंजी, Play Console में मौजूद Services & APIs पेज पर उपलब्ध होती है.
टेस्ट खातों और स्टैटिक टेस्ट रिस्पॉन्स का इस्तेमाल करने के बारे में ज़्यादा जानने के लिए, यहां दिया गया टेस्टिंग एनवायरमेंट सेट अप करना लेख पढ़ें.
डेवलपमेंट एनवायरमेंट सेट अप करना
लाइसेंसिंग के लिए एनवायरमेंट सेट अप करने के लिए, ये काम करने होते हैं:
- डेवलपमेंट के लिए रनटाइम एनवायरमेंट सेट अप करना
- अपने एसडीके में एलवीएल को डाउनलोड करना
- Licensing Verification Library को सेट अप करना
- अपने ऐप्लिकेशन में एलवीएल लाइब्रेरी प्रोजेक्ट को शामिल करना
नीचे दिए गए सेक्शन में, इन टास्क के बारे में बताया गया है. सेटअप पूरा होने के बाद, अपने ऐप्लिकेशन में लाइसेंसिंग की सुविधा जोड़ना शुरू किया जा सकता है.
शुरू करने के लिए, आपको एक सही रनटाइम एनवायरमेंट सेट अप करना होगा. इस पर, लाइसेंस की जांच और लागू करने की सुविधा को ऐप्लिकेशन में लागू करने के लिए, उसे चलाया जा सकता है, डीबग किया जा सकता है, और टेस्ट किया जा सकता है.
रनटाइम एनवायरमेंट सेट अप करना
जैसा कि ऊपर बताया गया है, ऐप्लिकेशन लाइसेंस के स्टेटस की जांच करने के लिए, सीधे लाइसेंसिंग सर्वर से संपर्क नहीं करते. इसके बजाय, वे Google Play ऐप्लिकेशन की ओर से दी जाने वाली सेवा से जुड़ते हैं और लाइसेंस की जांच करने का अनुरोध करते हैं. इसके बाद, Google Play सेवा लाइसेंस देने वाले सर्वर से सीधे तौर पर कम्यूनिकेट करती है. आखिर में, यह आपके ऐप्लिकेशन को जवाब भेजती है. अपने ऐप्लिकेशन में लाइसेंसिंग की सुविधा को डीबग और टेस्ट करने के लिए, आपको एक रनटाइम एनवायरमेंट सेट अप करना होगा. इसमें ज़रूरी Google Play सेवा शामिल होनी चाहिए, ताकि आपका ऐप्लिकेशन लाइसेंसिंग सर्वर को लाइसेंस की जांच के अनुरोध भेज सके.
आपके पास दो तरह के रनटाइम एनवायरमेंट इस्तेमाल करने का विकल्प होता है:
- Android डिवाइस पर Google Play ऐप्लिकेशन इंस्टॉल हो या
- Google APIs Add-on पर चलने वाला Android एम्युलेटर, एपीआई लेवल 8 (रिलीज़ 2) या इसके बाद का वर्शन
किसी डिवाइस पर चल रहा है
लाइसेंस की जांच और डीबग करने के लिए, Android डिवाइस का इस्तेमाल करने के लिए, यह ज़रूरी है कि:
- Android 1.5 या इसके बाद के वर्शन (एपीआई लेवल 3 या इसके बाद के लेवल) वाले प्लैटफ़ॉर्म पर काम करता हो और
- ऐसी सिस्टम इमेज चलाएं जिस पर Google Play क्लाइंट ऐप्लिकेशन पहले से इंस्टॉल हो.
अगर सिस्टम इमेज में Google Play पहले से इंस्टॉल नहीं है, तो आपका ऐप्लिकेशन, Google Play के लाइसेंसिंग सर्वर से कम्यूनिकेट नहीं कर पाएगा.
Android ऐप्लिकेशन डेवलप करने के लिए, डिवाइस को सेट अप करने के बारे में सामान्य जानकारी पाने के लिए, हार्डवेयर डिवाइसों का इस्तेमाल करना लेख पढ़ें.
Android Emulator पर चल रहा है
अगर आपके पास कोई डिवाइस उपलब्ध नहीं है, तो लाइसेंसिंग की डीबग और जांच करने के लिए, Android एम्युलेटर का इस्तेमाल किया जा सकता है.
Android SDK में दिए गए Android प्लैटफ़ॉर्म में Google Play शामिल नहीं है. इसलिए, आपको एसडीके रिपॉज़िटरी से Google APIs Add-On प्लैटफ़ॉर्म, एपीआई लेवल 8 (या इससे ऊपर का लेवल) डाउनलोड करना होगा. ऐड-ऑन डाउनलोड करने के बाद, आपको एक ऐसा एवीडी कॉन्फ़िगरेशन बनाना होगा जो उस सिस्टम इमेज का इस्तेमाल करता हो.
Google APIs Add-On में, Google Play का पूरा क्लाइंट शामिल नहीं है. हालांकि, यह सुविधा:
- यह Google Play की बैकग्राउंड सेवा है. यह
ILicensingServiceरिमोट इंटरफ़ेस लागू करती है, ताकि आपका ऐप्लिकेशन लाइसेंस की जांच के लिए, लाइसेंसिंग सर्वर को नेटवर्क पर अनुरोध भेज सके. - खाते से जुड़ी सेवाओं का एक सेट, जिसकी मदद से एवीडी पर Google खाता जोड़ा जा सकता है. साथ ही, पब्लिशर खाते या टेस्ट खाते के क्रेडेंशियल का इस्तेमाल करके साइन इन किया जा सकता है.
पब्लिशर या टेस्ट खाते का इस्तेमाल करके साइन इन करने पर, ऐप्लिकेशन को पब्लिश किए बिना ही उसे डीबग और टेस्ट किया जा सकता है. ज़्यादा जानकारी के लिए, नीचे दिया गया अनुमति वाले खाते में साइन इन करना लेख पढ़ें.
एसडीके मैनेजर के ज़रिए, Google APIs ऐड-ऑन के कई वर्शन उपलब्ध हैं. हालांकि, Android 2.2 और उसके बाद के वर्शन के लिए उपलब्ध वर्शन में ही, Google Play services शामिल हैं.
किसी ऐप्लिकेशन में लाइसेंसिंग की सुविधा जोड़ने के लिए, एम्युलेटर सेट अप करने के लिए यह तरीका अपनाएं:
- Android Studio के टूल मेन्यू में जाकर, Android SDK Manager लॉन्च करें
(Tools > Android > SDK Manager) या
<sdk>/tools/android sdkको लागू करके. - आपको Android के जिस वर्शन को टारगेट करना है उसके लिए, Google API चुनें और डाउनलोड करें (यह Android 2.2 या उसके बाद का वर्शन होना चाहिए).
- डाउनलोड पूरा होने के बाद, AVD Manager खोलें. यह Android Studio के Tools मेन्यू (Tools > Android > AVD Manager) में उपलब्ध होता है. इसे
<sdk>/tools/android avdको एक्ज़ीक्यूट करके भी खोला जा सकता है. - Android Virtual Device Manager विंडो में, + Create Virtual Device को चुनें. इससे नए एवीडी के लिए कॉन्फ़िगरेशन की जानकारी सेट की जा सकेगी.
- वर्चुअल डिवाइस कॉन्फ़िगरेशन विंडो में, डिवाइस का हार्डवेयर चुनें. इसके बाद, आगे बढ़ें को चुनें.
- नए एवीडी पर चलाने के लिए, सिस्टम इमेज के तौर पर Google API चुनें. इसके बाद, आगे बढ़ें को चुनें.
- AVD को जानकारी देने वाला नाम असाइन करें. इसके बाद, ज़रूरत के मुताबिक कॉन्फ़िगरेशन की अन्य जानकारी सेट करें.
- नया एवीडी कॉन्फ़िगरेशन बनाने के लिए, खत्म करें को चुनें. यह कॉन्फ़िगरेशन, उपलब्ध Android वर्चुअल डिवाइसों की सूची में दिखेगा.
अगर आपको एवीडी के बारे में जानकारी नहीं है या आपको इनका इस्तेमाल करने का तरीका नहीं पता, तो वर्चुअल डिवाइसों को मैनेज करना लेख पढ़ें.
आपके प्रोजेक्ट का कॉन्फ़िगरेशन अपडेट किया जा रहा है
ऊपर बताई गई ज़रूरी शर्तों को पूरा करने वाला रनटाइम एनवायरमेंट सेट अप करने के बाद, अपने ऐप्लिकेशन प्रोजेक्ट या बिल्ड स्क्रिप्ट को ज़रूरत के मुताबिक अपडेट करें. ऐसा असली डिवाइस या एम्युलेटर पर किया जा सकता है. इससे, लाइसेंसिंग का इस्तेमाल करने वाली आपकी कंपाइल की गई .apk फ़ाइलें, उस एनवायरमेंट में डिप्लॉय हो जाएंगी.
खास तौर पर, अगर Android Studio में डेवलपमेंट किया जा रहा है, तो पक्का करें कि आपने एक Run/Debug Configuration सेट अप किया हो. यह कॉन्फ़िगरेशन, सही डिवाइस या AVD को टारगेट करता हो.
आपको अपने ऐप्लिकेशन के बिल्ड कॉन्फ़िगरेशन में कोई बदलाव करने की ज़रूरत नहीं है. हालांकि, यह ज़रूरी है कि प्रोजेक्ट को पहले से ही स्टैंडर्ड Android 1.5 (एपीआई लेवल 3) या उसके बाद के वर्शन की लाइब्रेरी के साथ कंपाइल करने के लिए कॉन्फ़िगर किया गया हो. किसी ऐप्लिकेशन में लाइसेंसिंग की सुविधा जोड़ने से, ऐप्लिकेशन के बिल्ड कॉन्फ़िगरेशन पर कोई असर नहीं पड़ना चाहिए.
एलवीएल डाउनलोड करना
लाइसेंस की पुष्टि करने वाली लाइब्रेरी (एलवीएल), हेल्पर क्लास का एक कलेक्शन है. इससे, आपके ऐप्लिकेशन में लाइसेंसिंग जोड़ने का काम बहुत आसान हो जाता है. हमारा सुझाव है कि आप सभी मामलों में, एलवीएल को डाउनलोड करें और इसका इस्तेमाल अपने ऐप्लिकेशन में लाइसेंस लागू करने के आधार के तौर पर करें.
लाइसेंस की पुष्टि करने वाली लाइब्रेरी (एलवीएल) को GitHub पर डेवलप किया गया है. LVL रिपॉज़िटरी को क्लोन किया जा सकता है और इसे लाइब्रेरी प्रोजेक्ट के तौर पर सेट किया जा सकता है. कमांड लाइन में यह टाइप करके, रिपॉज़िटरी को क्लोन करें:
git clone https://github.com/google/play-licensing
इस डेटाबेस में ये चीज़ें शामिल हैं:
- LVL के सोर्स, Android लाइब्रेरी प्रोजेक्ट में सेव किए जाते हैं.
- "sample" नाम का एक उदाहरण ऐप्लिकेशन, जो LVL लाइब्रेरी प्रोजेक्ट पर निर्भर करता है. इस उदाहरण में बताया गया है कि कोई ऐप्लिकेशन, लाइसेंस की जांच करने और उसे लागू करने के लिए, लाइब्रेरी हेल्पर क्लास का इस्तेमाल कैसे करता है.
लाइसेंस की पुष्टि करने वाली लाइब्रेरी सेट अप करना
अपने कंप्यूटर पर LVL डाउनलोड करने के बाद, आपको इसे अपने डेवलपमेंट एनवायरमेंट में सेट अप करना होगा. इसके लिए, इसे Android लाइब्रेरी प्रोजेक्ट के तौर पर सेट अप करें या लाइब्रेरी के सोर्स को सीधे अपने मौजूदा ऐप्लिकेशन पैकेज में कॉपी (या इंपोर्ट) करें. आम तौर पर, एलवीएल को लाइब्रेरी प्रोजेक्ट के तौर पर इस्तेमाल करने का सुझाव दिया जाता है. इसकी वजह यह है कि इससे आपको लाइसेंसिंग कोड को कई ऐप्लिकेशन में फिर से इस्तेमाल करने की सुविधा मिलती है. साथ ही, समय के साथ इसे आसानी से बनाए रखा जा सकता है. ध्यान दें कि LVL को अलग से कंपाइल करने और किसी ऐप्लिकेशन में स्टैटिक .jar फ़ाइल के तौर पर जोड़ने के लिए डिज़ाइन नहीं किया गया है.
एलवीएल का इस्तेमाल करने का सुझाव दिया जाता है. इसके लिए, इसे नए Android लाइब्रेरी प्रोजेक्ट के तौर पर सेट अप करें. लाइब्रेरी प्रोजेक्ट, एक तरह का डेवलपमेंट प्रोजेक्ट होता है. इसमें शेयर किया गया Android सोर्स कोड और संसाधन होते हैं. दूसरे Android ऐप्लिकेशन प्रोजेक्ट, लाइब्रेरी प्रोजेक्ट का रेफ़रंस दे सकते हैं. साथ ही, बिल्ड के समय, इसके कंपाइल किए गए सोर्स को अपनी .apk फ़ाइलों में शामिल कर सकते हैं. लाइसेंस देने के संदर्भ में, इसका मतलब है कि लाइसेंस देने से जुड़ी ज़्यादातर डेवलपमेंट प्रोसेस को एक बार लाइब्रेरी प्रोजेक्ट में पूरा किया जा सकता है. इसके बाद, लाइब्रेरी के सोर्स को अपने अलग-अलग ऐप्लिकेशन प्रोजेक्ट में शामिल किया जा सकता है.
इस तरह, अपने सभी प्रोजेक्ट में लाइसेंसिंग को एक जैसा लागू किया जा सकता है और इसे केंद्रीय रूप से मैनेज किया जा सकता है. अगर आपको लाइब्रेरी प्रोजेक्ट के बारे में जानकारी नहीं है या आपको यह नहीं पता कि इनका इस्तेमाल कैसे किया जाता है, तो प्रोजेक्ट मैनेज करना लेख पढ़ें.
LVL को कॉन्फ़िगर किए गए लाइब्रेरी प्रोजेक्ट के तौर पर उपलब्ध कराया जाता है. इसे डाउनलोड करने के बाद, तुरंत इस्तेमाल किया जा सकता है.
अगर Android Studio में काम किया जा रहा है, तो आपको LVL को अपने प्रोजेक्ट में नए मॉड्यूल के तौर पर जोड़ना होगा.
- लाइब्रेरी मॉड्यूल इंपोर्ट करने के लिए, "सोर्स से मॉड्यूल इंपोर्ट करें" विंडो का इस्तेमाल करें. इसके लिए, फ़ाइल > नया > मॉड्यूल इंपोर्ट करें को चुनें.
- सोर्स से मॉड्यूल इंपोर्ट करें विंडो में, सोर्स डायरेक्ट्री में, LVL की
libraryडायरेक्ट्री डालें. यह वह डायरेक्ट्री होती है जिसमें लाइब्रेरी की AndroidManifest.xml फ़ाइल होती है. इसे प्रोजेक्ट रूट (<sdk>/extras/google/play_licensing/library/AndroidManifest.xml) के तौर पर डालें. इसके बाद, अगला चुनें. - लाइब्रेरी मॉड्यूल इंपोर्ट करने के लिए, पूरा करें को चुनें.
Android Studio में लाइब्रेरी मॉड्यूल इस्तेमाल करने के बारे में ज़्यादा जानने के लिए, Android लाइब्रेरी बनाना लेख पढ़ें.
अपने ऐप्लिकेशन में एलवीएल लाइब्रेरी प्रोजेक्ट के सोर्स शामिल करना
अगर आपको LVL सोर्स को लाइब्रेरी प्रोजेक्ट के तौर पर इस्तेमाल करना है, तो आपको अपने ऐप्लिकेशन प्रोजेक्ट की प्रॉपर्टी में LVL लाइब्रेरी प्रोजेक्ट का रेफ़रंस जोड़ना होगा. इससे बिल्ड टूल को यह पता चलता है कि कंपाइल करने के समय, आपके ऐप्लिकेशन में एलवीएल लाइब्रेरी प्रोजेक्ट के सोर्स शामिल करने हैं. किसी लाइब्रेरी प्रोजेक्ट में रेफ़रंस जोड़ने की प्रोसेस, आपके डेवलपमेंट एनवायरमेंट पर निर्भर करती है. इसके बारे में यहां बताया गया है.
अगर Android Studio में डेवलपमेंट किया जा रहा है, तो आपको अपने प्रोजेक्ट में लाइब्रेरी मॉड्यूल पहले ही जोड़ लेना चाहिए. इसके बारे में पिछले सेक्शन में बताया गया है. अगर आपने अब तक ऐसा नहीं किया है, तो जारी रखने से पहले ऐसा करें.
अगर एसडीके के कमांड-लाइन टूल का इस्तेमाल करके डेवलपमेंट किया जा रहा है, तो अपने ऐप्लिकेशन प्रोजेक्ट वाली डायरेक्ट्री पर जाएं और project.properties फ़ाइल खोलें. फ़ाइल में एक लाइन जोड़ें. इसमें android.library.reference.<n> कुंजी और लाइब्रेरी का पाथ तय करें. उदाहरण के लिए:
android.library.reference.1=path/to/library_project
इसके अलावा, इस कमांड का इस्तेमाल करके प्रोजेक्ट की प्रॉपर्टी अपडेट की जा सकती हैं. इनमें लाइब्रेरी प्रोजेक्ट का रेफ़रंस भी शामिल है:
android update lib-project --target <target_ID> \ --path path/to/my/app_project \ --library path/to/my/library_project
लाइब्रेरी प्रोजेक्ट के साथ काम करने के बारे में ज़्यादा जानकारी के लिए, लाइब्रेरी प्रोजेक्ट सेट अप करना लेख पढ़ें.
टेस्टिंग एनवायरमेंट सेट अप करना
Google Play Console में कॉन्फ़िगरेशन टूल उपलब्ध होते हैं. इनकी मदद से, ऐप्लिकेशन को पब्लिश करने से पहले, लाइसेंसिंग की जांच की जा सकती है. लाइसेंसिंग लागू करते समय, Play Console के टूल का इस्तेमाल करके, अपने ऐप्लिकेशन की नीति की जांच की जा सकती है. साथ ही, लाइसेंसिंग से जुड़े अलग-अलग जवाबों और गड़बड़ी की स्थितियों को हैंडल करने की जांच की जा सकती है.
लाइसेंसिंग के लिए टेस्ट एनवायरमेंट के मुख्य कॉम्पोनेंट में ये शामिल हैं:
- आपके पब्लिशर खाते में "टेस्ट रिस्पॉन्स" कॉन्फ़िगरेशन होता है. इसकी मदद से, लाइसेंस की जांच के लिए सर्वर की ओर से भेजे जाने वाले स्टैटिक रिस्पॉन्स को सेट किया जा सकता है. ऐसा तब होता है, जब सर्वर, पब्लिशर खाते में अपलोड किए गए किसी ऐप्लिकेशन के लाइसेंस की जांच करता है. यह जांच, पब्लिशर खाते में साइन इन किए गए किसी उपयोगकर्ता या टेस्ट खाते से की जाती है.
- टेस्ट खातों का एक ऐसा सेट जिसे स्टैटिक टेस्ट रिस्पॉन्स मिलेगा. ऐसा तब होगा, जब वे आपके अपलोड किए गए किसी ऐप्लिकेशन के लाइसेंस की जांच करेंगे. इससे कोई फ़र्क़ नहीं पड़ता कि ऐप्लिकेशन पब्लिश किया गया है या नहीं.
- ऐप्लिकेशन के लिए रनटाइम एनवायरमेंट, जिसमें Google Play ऐप्लिकेशन या Google APIs ऐड-ऑन शामिल होता है. इसमें उपयोगकर्ता, पब्लिशर खाते या किसी टेस्ट खाते में साइन इन करता है.
टेस्ट एनवायरमेंट को सही तरीके से सेट अप करने के लिए, ये काम करने होते हैं:
- लाइसेंसिंग सर्वर से मिलने वाले स्टैटिक टेस्ट रिस्पॉन्स सेट करना.
- ज़रूरत के मुताबिक टेस्ट खाते सेट अप करना.
- लाइसेंस की जांच करने से पहले, एम्युलेटर या डिवाइस में सही तरीके से साइन इन करना.
यहां दिए गए सेक्शन में ज़्यादा जानकारी दी गई है.
लाइसेंस की जांच के लिए टेस्ट रिस्पॉन्स सेट करना
Google Play, आपके पब्लिशर खाते में कॉन्फ़िगरेशन सेटिंग उपलब्ध कराता है. इसकी मदद से, लाइसेंस की जांच की सामान्य प्रोसेस को बदला जा सकता है. साथ ही, तय किया गया स्टैटिक रिस्पॉन्स कोड वापस किया जा सकता है. यह सेटिंग सिर्फ़ टेस्टिंग के लिए है. यह सिर्फ़ उन ऐप्लिकेशन के लाइसेंस की जांच पर लागू होती है जिन्हें आपने अपलोड किया है. साथ ही, यह सेटिंग उन ऐप्लिकेशन पर भी लागू होती है जिन्हें पब्लिशर खाते या रजिस्टर किए गए टेस्ट खाते के क्रेडेंशियल का इस्तेमाल करके, एम्युलेटर या डिवाइस में साइन इन करने वाले किसी भी उपयोगकर्ता ने बनाया है. अन्य उपयोगकर्ताओं के लिए, सर्वर हमेशा सामान्य नियमों के मुताबिक लाइसेंस की जांच करता है.
अपने खाते के लिए टेस्ट रिस्पॉन्स सेट करने के लिए, अपने पब्लिशर खाते में साइन इन करें और "प्रोफ़ाइल में बदलाव करें" पर क्लिक करें. 'प्रोफ़ाइल में बदलाव करें' पेज पर, लाइसेंसिंग पैनल में मौजूद 'टेस्ट रिस्पॉन्स' मेन्यू ढूंढें. यह मेन्यू यहां दिखाया गया है. आपके पास, सर्वर से मिले मान्य जवाब के सभी कोड में से किसी एक को चुनने का विकल्प होता है. इससे, आपको अपने ऐप्लिकेशन में जवाब या शर्त को कंट्रोल करने में मदद मिलती है.
आम तौर पर, आपको यह पक्का करना चाहिए कि आपने अपने ऐप्लिकेशन में लाइसेंसिंग की सुविधा को सही तरीके से लागू किया हो. इसके लिए, आपको टेस्ट रिस्पॉन्स मेन्यू में उपलब्ध हर रिस्पॉन्स कोड का इस्तेमाल करके, ऐप्लिकेशन की जांच करनी चाहिए. कोड के बारे में जानकारी पाने के लिए, लाइसेंसिंग के बारे में जानकारी में सर्वर के जवाब वाले कोड देखें.
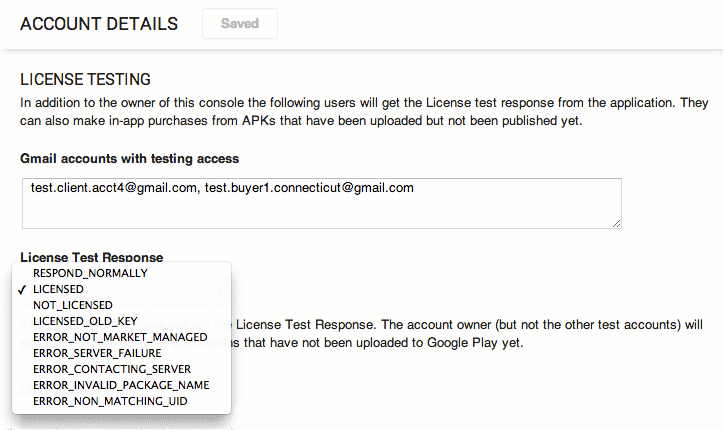
दूसरी इमेज. खाते की जानकारी वाले पेज पर मौजूद, लाइसेंस टेस्टिंग पैनल की मदद से टेस्ट खाते सेट अप किए जा सकते हैं. साथ ही, टेस्ट के जवाब मैनेज किए जा सकते हैं.
ध्यान दें कि आपने जो टेस्ट रिस्पॉन्स कॉन्फ़िगर किया है वह पूरे खाते पर लागू होता है. इसका मतलब है कि यह किसी एक ऐप्लिकेशन पर नहीं, बल्कि पब्लिशर खाते से जुड़े सभी ऐप्लिकेशन पर लागू होता है. अगर एक साथ कई ऐप्लिकेशन की जांच की जा रही है, तो जांच के नतीजे में बदलाव करने से, उन सभी ऐप्लिकेशन पर असर पड़ेगा. ऐसा तब होगा, जब अगली बार लाइसेंस की जांच की जाएगी. हालांकि, ऐसा तब होगा, जब उपयोगकर्ता ने पब्लिशर खाते या टेस्ट खाते का इस्तेमाल करके, एम्युलेटर या डिवाइस में साइन इन किया हो.
लाइसेंस की जांच के लिए, टेस्ट रिस्पॉन्स पाने से पहले, आपको उस डिवाइस या एम्युलेटर में साइन इन करना होगा जिस पर ऐप्लिकेशन इंस्टॉल है और जहां से सर्वर को क्वेरी की जा रही है. खास तौर पर, आपको अपने पब्लिशर खाते या सेट अप किए गए किसी टेस्ट खाते का इस्तेमाल करके साइन इन करना होगा. टेस्ट खातों के बारे में ज़्यादा जानकारी के लिए, अगला सेक्शन देखें.
उपलब्ध टेस्ट रिस्पॉन्स और उनके मतलब की सूची देखने के लिए, सर्वर रिस्पॉन्स कोड देखें.
टेस्ट खाते सेट अप करना
कुछ मामलों में, आपको डेवलपर की कई टीमों को उन ऐप्लिकेशन पर लाइसेंसिंग की सुविधा को टेस्ट करने की अनुमति देनी पड़ सकती है जिन्हें आखिर में आपके पब्लिशर खाते से पब्लिश किया जाएगा. हालांकि, आपको उन्हें अपने पब्लिशर खाते में साइन इन करने के क्रेडेंशियल का ऐक्सेस नहीं देना है. इस ज़रूरत को पूरा करने के लिए, Google Play Console में एक या उससे ज़्यादा टेस्ट खाते सेट अप किए जा सकते हैं. ये ऐसे खाते होते हैं जिन्हें लाइसेंसिंग सर्वर से क्वेरी करने और आपके पब्लिशर खाते से स्टैटिक टेस्ट रिस्पॉन्स पाने की अनुमति होती है.
टेस्ट खाते, सामान्य Google खाते होते हैं. इन्हें पब्लिशर खाते पर रजिस्टर किया जाता है, ताकि अपलोड किए गए ऐप्लिकेशन के लिए, उन्हें टेस्ट रिस्पॉन्स मिल सके. इसके बाद, डेवलपर अपने डिवाइसों या एम्युलेटर में, टेस्ट खाते के क्रेडेंशियल का इस्तेमाल करके साइन इन कर सकते हैं. साथ ही, इंस्टॉल किए गए ऐप्लिकेशन से लाइसेंस की जांच शुरू कर सकते हैं. जब लाइसेंसिंग सर्वर को टेस्ट खाते के किसी उपयोगकर्ता से लाइसेंस की जांच का अनुरोध मिलता है, तो वह पब्लिशर खाते के लिए कॉन्फ़िगर किया गया स्टैटिक टेस्ट रिस्पॉन्स दिखाता है.
जांच के लिए बनाए गए खातों से साइन इन करने वाले उपयोगकर्ताओं के लिए, ऐक्सेस और अनुमतियों से जुड़ी कुछ सीमाएं होती हैं. जैसे:
- टेस्ट खाते के उपयोगकर्ता, लाइसेंसिंग सर्वर से सिर्फ़ उन ऐप्लिकेशन के बारे में क्वेरी कर सकते हैं जिन्हें पहले ही पब्लिशर खाते में अपलोड किया जा चुका है.
- टेस्ट खाते के उपयोगकर्ताओं के पास, आपके पब्लिशर खाते में ऐप्लिकेशन अपलोड करने की अनुमति नहीं होती.
- टेस्ट खाते के उपयोगकर्ताओं के पास, पब्लिशर खाते के स्टैटिक टेस्ट रिस्पॉन्स को सेट करने की अनुमति नहीं होती.
नीचे दी गई टेबल में, पब्लिशर खाते, टेस्ट खाते, और किसी अन्य खाते के बीच अंतर बताया गया है.
पहली टेबल. लाइसेंस की जांच के लिए, खाते के टाइप में अंतर.
| खाते का प्रकार | क्या अपलोड करने से पहले लाइसेंस की जांच की जा सकती है? | क्या टेस्ट रिस्पॉन्स मिल सकता है? | क्या टेस्ट रिस्पॉन्स सेट किया जा सकता है? |
|---|---|---|---|
| पब्लिशर खाता | हां | हां | हां |
| टेस्ट खाता | नहीं | हां | नहीं |
| अन्य | नहीं | नहीं | नहीं |
पब्लिशर खाते पर टेस्ट खाते रजिस्टर करना
शुरू करने के लिए, आपको अपने पब्लिशर खाते में हर टेस्ट खाते को रजिस्टर करना होगा. दूसरे फ़िगर में दिखाए गए तरीके से, पब्लिशर खाते के 'प्रोफ़ाइल में बदलाव करें' पेज की लाइसेंसिंग पैनल में जाकर, टेस्ट खाते रजिस्टर करें. खातों को कॉमा लगाकर अलग की गई सूची के तौर पर डालें. इसके बाद, अपनी प्रोफ़ाइल में किए गए बदलावों को सेव करने के लिए, सेव करें पर क्लिक करें.
किसी भी Google खाते को टेस्ट खाते के तौर पर इस्तेमाल किया जा सकता है. अगर आपको टेस्ट खातों का मालिकाना हक और उन्हें कंट्रोल करने का अधिकार चाहिए, तो खुद ही खाते बनाएं. इसके बाद, अपने डेवलपर या टेस्टर को क्रेडेंशियल दें.
टेस्ट खाते के उपयोगकर्ताओं के लिए, ऐप्लिकेशन अपलोड करने और उसे डिस्ट्रिब्यूट करने की प्रोसेस को मैनेज करना
ऊपर बताया गया है कि टेस्ट खातों के उपयोगकर्ता, पब्लिशर खाते में अपलोड किए गए ऐप्लिकेशन के लिए सिर्फ़ स्टैटिक टेस्ट रिस्पॉन्स पा सकते हैं. इन उपयोगकर्ताओं के पास ऐप्लिकेशन अपलोड करने की अनुमति नहीं है. इसलिए, पब्लिशर के तौर पर आपको इन उपयोगकर्ताओं के साथ मिलकर काम करना होगा, ताकि अपलोड करने के लिए ऐप्लिकेशन इकट्ठा किए जा सकें. साथ ही, अपलोड किए गए ऐप्लिकेशन को टेस्टिंग के लिए डिस्ट्रिब्यूट किया जा सके. कलेक्शन और डिस्ट्रिब्यूशन को अपनी सुविधा के हिसाब से मैनेज किया जा सकता है.
ऐप्लिकेशन अपलोड हो जाने और लाइसेंसिंग सर्वर को इसकी जानकारी मिल जाने के बाद, डेवलपर और टेस्टर अपने लोकल डेवलपमेंट एनवायरमेंट में ऐप्लिकेशन में बदलाव कर सकते हैं. इसके लिए, उन्हें नए वर्शन अपलोड करने की ज़रूरत नहीं होती. आपको सिर्फ़ तब नया वर्शन अपलोड करना होगा, जब स्थानीय ऐप्लिकेशन, मेनिफ़ेस्ट फ़ाइल में versionCode एट्रिब्यूट की वैल्यू बढ़ाता है.
टेस्ट खाते के उपयोगकर्ताओं को अपनी सार्वजनिक पासकोड देना
लाइसेंसिंग सर्वर, सामान्य तरीके से टेस्ट के स्टैटिक रिस्पॉन्स को हैंडल करता है. इसमें लाइसेंस के रिस्पॉन्स डेटा पर हस्ताक्षर करना, अतिरिक्त पैरामीटर जोड़ना वगैरह शामिल है. अगर डेवलपर, पब्लिशर खाते के बजाय टेस्ट खातों का इस्तेमाल करके लाइसेंसिंग की सुविधा लागू कर रहे हैं, तो आपको उन्हें लाइसेंसिंग के लिए ऐप्लिकेशन का सार्वजनिक पासकोड देना होगा. जिन डेवलपर के पास Play Console का ऐक्सेस नहीं है उनके पास ऐप्लिकेशन की सार्वजनिक कुंजी का ऐक्सेस नहीं होता. इस कुंजी के बिना, वे लाइसेंस के जवाबों की पुष्टि नहीं कर पाएंगे.
ध्यान दें कि अगर आपको किसी वजह से ऐप्लिकेशन के लिए लाइसेंसिंग की का नया पेयर जनरेट करना है, तो आपको टेस्ट खातों के सभी उपयोगकर्ताओं को इसकी सूचना देनी होगी. टेस्टर के लिए, ऐप्लिकेशन पैकेज में नई कुंजी एम्बेड की जा सकती है. इसके बाद, इसे उपयोगकर्ताओं के साथ शेयर किया जा सकता है. डेवलपर के लिए, आपको उन्हें सीधे तौर पर नई कुंजी देनी होगी.
रनटाइम एनवायरमेंट में, अनुमति वाले खाते में साइन इन करना
लाइसेंस देने वाली सेवा को यह पता लगाने के लिए डिज़ाइन किया गया है कि किसी उपयोगकर्ता के पास किसी ऐप्लिकेशन को इस्तेमाल करने का लाइसेंस है या नहीं. लाइसेंस की जांच के दौरान, Google Play ऐप्लिकेशन, सिस्टम पर मौजूद मुख्य खाते से उपयोगकर्ता आईडी इकट्ठा करता है. इसके बाद, इसे सर्वर पर भेजता है. साथ ही, ऐप्लिकेशन का पैकेज नाम और अन्य जानकारी भी भेजता है. हालांकि, अगर उपयोगकर्ता की कोई जानकारी उपलब्ध नहीं है, तो लाइसेंस की जांच नहीं हो पाएगी. इसलिए, Google Play ऐप्लिकेशन अनुरोध को बंद कर देता है और ऐप्लिकेशन को गड़बड़ी का मैसेज भेजता है.
जांच के दौरान, यह पक्का करने के लिए कि आपका ऐप्लिकेशन लाइसेंसिंग सर्वर से क्वेरी कर सकता है, आपको यह पक्का करना होगा कि आपने डिवाइस या एम्युलेटर पर किसी खाते में साइन इन किया हो. इसके लिए, इनमें से किसी एक का इस्तेमाल करें:
- पब्लिशर खाते के क्रेडेंशियल या
- पब्लिशर खाते में रजिस्टर किए गए टेस्ट खाते के क्रेडेंशियल
एम्युलेटर पर किसी Google खाते में साइन इन करना
अगर आपको एम्युलेटर पर लाइसेंसिंग की जांच करनी है, तो आपको एम्युलेटर पर किसी Google खाते में साइन इन करना होगा. अगर आपको नया Google खाता बनाने का विकल्प नहीं दिखता है, तो हो सकता है कि आपका एवीडी, Google APIs Add-On, API 8 (रिलीज़ 2) या इससे ज़्यादा के बजाय, स्टैंडर्ड Android सिस्टम इमेज पर चल रहा हो.
ज़्यादा जानकारी के लिए, ऊपर दिया गया रनटाइम एनवायरमेंट सेट अप करना लेख पढ़ें.
पब्लिशर खाते का इस्तेमाल करके साइन इन करने से, आपको यह फ़ायदा मिलता है कि आपके ऐप्लिकेशन को स्टैटिक टेस्ट के जवाब मिल जाते हैं. ऐसा तब भी होता है, जब ऐप्लिकेशन को Play Console पर अपलोड नहीं किया गया होता.
अगर आप किसी बड़े संगठन का हिस्सा हैं या अपनी साइट के ज़रिए पब्लिश किए जाने वाले ऐप्लिकेशन पर बाहरी ग्रुप के साथ काम कर रहे हैं, तो आपको टेस्ट खातों को डिस्ट्रिब्यूट करना होगा. इसके बाद, जांच के दौरान साइन इन करने के लिए उनका इस्तेमाल करना होगा.
किसी डिवाइस या एम्युलेटर पर साइन इन करने के लिए, यह तरीका अपनाएं. हमारा सुझाव है कि आप प्राइमरी खाते से साइन इन करें. हालांकि, अगर डिवाइस या एम्युलेटर पर पहले से ही अन्य खातों का इस्तेमाल किया जा रहा है, तो आपके पास एक और खाता बनाने का विकल्प होता है. इसके बाद, पब्लिशर या टेस्ट खाते के क्रेडेंशियल का इस्तेमाल करके, उस खाते में साइन इन किया जा सकता है.
- सेटिंग > खाते और सिंक करें खोलें
- खाता जोड़ें को चुनें. इसके बाद, Google खाता जोड़ने का विकल्प चुनें.
- आगे बढ़ें को चुनें. इसके बाद, साइन इन करें को चुनें.
- पब्लिशर खाते या पब्लिशर खाते में रजिस्टर किए गए किसी टेस्ट खाते का उपयोगकर्ता नाम और पासवर्ड डालें.
- साइन इन करें को चुनें. सिस्टम आपको नए खाते में साइन इन कर देता है.
साइन इन करने के बाद, अपने ऐप्लिकेशन में लाइसेंसिंग की जांच शुरू की जा सकती है. हालांकि, ऐसा सिर्फ़ तब किया जा सकता है, जब आपने ऊपर दिए गए एलवीएल इंटिग्रेशन के चरणों को पूरा कर लिया हो. जब आपका ऐप्लिकेशन लाइसेंस की जांच शुरू करता है, तो उसे एक जवाब मिलेगा. इसमें पब्लिशर खाते पर कॉन्फ़िगर किया गया स्टैटिक टेस्ट रिस्पॉन्स शामिल होगा.
ध्यान दें कि अगर एम्युलेटर का इस्तेमाल किया जा रहा है, तो एम्युलेटर को फिर से शुरू करते समय, डेटा मिटाने पर आपको हर बार पब्लिशर खाते या टेस्ट खाते में साइन इन करना होगा.
सेटअप की प्रोसेस पूरी करने के बाद, अपने ऐप्लिकेशन में लाइसेंसिंग की सुविधा जोड़ना पर जाएं.

