Las siguientes son funciones nuevas de Android Studio Flamingo.
Versiones de parches
A continuación, se incluye una lista de las versiones de parche de Android Studio Flamingo.
Android Studio Flamingo | 2022.2.1 Parche 2 (mayo de 2023)
Esta actualización menor incluye estas correcciones de errores.
Android Studio Flamingo | 2022.2.1 Parche 1 (mayo de 2023)
Esta actualización menor incluye estas correcciones de errores del complemento de Android para Gradle.
Íconos de apps temáticos y color dinámico
Con el color dinámico en Material 3 y los íconos de apps temáticos en Android 13, ahora puedes crear diseños o íconos de selectores con tonos que heredan el color del fondo de pantalla del usuario. Puedes usar esta función a partir de la versión beta 1 de Android Studio Flamingo.
Compatibilidad con la vista previa de íconos de apps
En el caso de los archivos launcher.xml, ahora puedes usar el nuevo selector System UI Mode de la barra de herramientas para cambiar los fondos de pantalla y ver cómo los íconos de apps temáticos reaccionan a los diferentes fondos de pantalla que eligieron los usuarios.
 Selector
Selector

Vista previa del color dinámico
Para la vista previa de Compose: Agregamos un atributo nuevo, wallpaper, a la anotación Composable Preview. Si habilitaste el color dinámico en tu app, puedes usar este atributo nuevo para cambiar los fondos de pantalla y ver cómo reacciona la IU a los diferentes fondos de pantalla de los usuarios. Para utilizar esta función, debes usar Compose 1.4.0-alpha03 o una versión posterior.

Para Android XML: Si habilitaste el color dinámico en tu app, ahora puedes usar el nuevo selector System UI Mode en la barra de herramientas para cambiar de fondo de pantalla y ver cómo reaccionan tus diseños a los diferentes fondos de pantalla de los usuarios. Ten en cuenta que primero debes seleccionar para cambiar el tema a uno de color dinámico de Material y, luego, cambiar el fondo de pantalla.

Actualizaciones de Ediciones en vivo
Ediciones en vivo ahora tiene dos modos: manual y automático. En el modo manual, los cambios de código se aplican cada vez que guardas manualmente con Ctrl + S (Command + S para macOS). En el modo automático, cuando actualizas una función de componibilidad, los cambios se aplican en tu dispositivo o emulador a medida que realizas el cambio. Para elegir el modo en el que deseas ejecutar Ediciones en vivo, ve a File > Settings en la barra de menú (o Android Studio > Preferences en macOS), haz clic en
Editor > Live Edit y marca la casilla Push Edits Manually o Push Edits Automatically.
Registro de Compose
La utilidad Registro del sistema es una herramienta de Android que guarda la actividad del dispositivo en un archivo de registro, lo que proporciona un panorama general de los procesos del sistema de tu app durante un período determinado. A partir de Android Studio Flamingo, puedes ver tus funciones de Compose en el generador de perfiles del registro del sistema con el registro de Compose. El registro de Compose brinda la baja intrusión del registro del sistema con niveles de detalle de seguimiento de método en la composición, lo que te ayuda a comprender qué funciones de Compose se están recomponiendo.

Para comenzar con el seguimiento de recomposición, debes actualizar al menos a las siguientes versiones:
- Android Studio Flamingo Canary 5
- IU de Compose: 1.3.0-beta01
- Compilador de Compose: 1.3.0
- El dispositivo o emulador en el que ejecutes el seguimiento debe estar al menos en el nivel de API 30.
Además, debes agregar la siguiente dependencia en el seguimiento del entorno de ejecución de Compose:
implementation("androidx.compose.runtime:runtime-tracing:1.0.0-alpha01")
Para ver el seguimiento de recomposición, abre el Generador de perfiles de Android Studio y selecciona el Generador de perfiles de CPU. Navega por la app hasta la IU a la que deseas hacer un seguimiento y, luego, selecciona System Trace y Record. Durante el registro, usa la app para causar la recomposición. Una vez que detengas el registro y los procesos de seguimiento, podrás ver las funciones de Compose en el seguimiento de recomposición directamente en el cronograma Threads. También puedes ver las funciones de Compose en las pestañas Flame Chart, Top Down, Bottom Up y Events en el panel Analysis.
Esta es una función experimental en desarrollo activo. Te invitamos a que envíes comentarios. Para obtener más detalles, consulta Registro de Compose.
Actualizaciones de las plantillas de proyecto
Android Studio Flamingo Canary 6 incluye plantillas nuevas para crear un proyecto o módulo. De forma predeterminada, las plantillas usan Compose Material 3, a menos que se especifiquen como plantillas de Views. Te recomendamos que uses las plantillas de Compose Material 3 (por ejemplo, Actividad vacía) como la práctica recomendada para crear una app para Android. Si quieres obtener más información, consulta la referencia de Compose Material 3.
Para ver las plantillas, abre el asistente de proyectos nuevos o el asistente Create New Module seleccionando File > New > New Project o New Module en el menú principal.

Duplicación de dispositivos
Minimiza la cantidad de interrupciones durante el desarrollo transmitiendo la pantalla del dispositivo directamente a Android Studio. La duplicación de dispositivos te permite interactuar con un dispositivo físico mediante la ventana Running Devices de Studio. Para habilitar esta función, ve a File > Settings > Tools > Device Mirroring y marca la casilla junto a Enable mirroring of physical Android devices. Una vez que lo habilites, conecta tu dispositivo y, luego, implementa tu app o abre la ventana Running Devices para comenzar a transmitir la pantalla del dispositivo y, también, interactuar con él desde el IDE.
Para comenzar, asegúrate de tener conexión a un dispositivo. Todos los dispositivos a los que te conectaste están duplicados en pestañas en la ventana Running Devices, que puedes abrir si navegas a View > Tool Windows > Running Devices. Cuando implementas una app o haces pruebas en un dispositivo conectado, aparece la ventana Running Devices automáticamente y se muestra el dispositivo duplicado.

Aviso de Privacidad
Si está habilitada la duplicación de dispositivos, Android Studio iniciará automáticamente la duplicación de dispositivos para cualquier dispositivo conectado y vinculado. Esto puede dar lugar a la divulgación de información de los dispositivos conectados con el comando adb tcpip, ya que la información y los comandos de duplicación se pasan a través de un canal no encriptado. Además, Android Studio usa un canal no encriptado para comunicarse con el servidor de adb, por lo que otros usuarios de tu máquina anfitrión pueden interceptar la información de duplicación.
Intercepción de tráfico del Inspector de red
A partir de Android Studio Flamingo Canary 1, el Inspector de red muestra todos los datos de tráfico del cronograma completo de forma predeterminada. Puedes seleccionar un rango dentro del cronograma para ver solo el tráfico en ese rango.
También puedes crear y administrar reglas que te ayuden a evaluar cómo se comporta tu app cuando encuentra diferentes respuestas, como códigos de estado y encabezados y cuerpos de respuestas. Las reglas determinan qué respuestas se interceptan y cómo se modifican antes de llegar a la app. Puedes elegir qué reglas habilitar o inhabilitar marcando la casilla Active junto a cada regla. Las reglas se guardan automáticamente cada vez que las modificas.

Para comenzar, navega a la pestaña Rules en el Inspector de red y haz clic en + para crear una regla nueva. En el panel Rule Details, asigna un nombre a la regla nueva y, además, incluye información sobre el origen de la respuesta que quieres interceptar en la subsección Origin. La URL de la tabla Rules debe actualizarse en función de los cambios que hiciste en el origen de la respuesta. Todos los campos de esta subsección son opcionales.

En la subsección Response, puedes modificar la respuesta antes de enviarla a tu app. Por ejemplo, puedes configurar la regla para que se ejecute en respuestas con un código de estado específico, así como modificar ese código de estado.

Modificar encabezados
En la subsección Header rules, puedes crear varias subreglas que agreguen o modifiquen encabezados en una respuesta. Cuando crees varias reglas de encabezado, usa las flechas hacia arriba y hacia abajo  que se encuentran en la parte superior de la tabla Rules para cambiar el orden de las reglas de encabezado. El orden afecta el encabezado de la respuesta modificada porque las reglas de encabezado se aplican en el orden en el que se enumeran.
que se encuentran en la parte superior de la tabla Rules para cambiar el orden de las reglas de encabezado. El orden afecta el encabezado de la respuesta modificada porque las reglas de encabezado se aplican en el orden en el que se enumeran.
Para comenzar, haz clic en + en la sección Header rules.
Para agregar un encabezado, ingresa un nombre y valor en la sección Add new header.

Para modificar un encabezado, navega a la pestaña Edit existing header y especifica el nombre o valor del encabezado que deseas encontrar. Ingresa un nombre o valor de encabezado con el que quieras reemplazarlo.

Cómo modificar el cuerpo de la respuesta
También puedes crear subreglas para modificar el cuerpo de la respuesta. Puedes elegir entre buscar y reemplazar una sección del cuerpo, en la que se reemplaza la primera instancia del cuerpo. También puedes reemplazar todo el contenido del cuerpo si seleccionas Replace entire body.
Al igual que con Header rules, puedes crear varias reglas de cuerpo que se apliquen en el orden en que se enumeran en la tabla.
Cómo conectarse automáticamente al proceso en primer plano en el Inspector de diseño
El Inspector de diseño ahora se conecta automáticamente a las apps en dispositivos virtuales o físicos. Específicamente, el Inspector de diseño se conecta automáticamente a procesos depurables que se ejecutan en primer plano en un dispositivo conectado. Si tienes comentarios sobre esta función, informa un error.
Actualizaciones de App Quality Insights
Android Studio Flamingo Canary 5 y versiones posteriores incluyen varias funciones nuevas de App Quality Insights que te ayudan a enfocarte en problemas de alta prioridad y a colaborar con tu equipo de desarrollo.

Nuevos filtros y búsqueda de filtros
Para ayudarte a identificar los problemas más importantes, ahora puedes filtrar por los siguientes atributos. Cada filtro está ordenado por la cantidad de eventos, por lo que puedes ver dónde ocurre la mayoría de los eventos.
- Versión de la plataforma de Android
- Marca y modelo del dispositivo
Indicador de Crashlytics: Los íconos de indicadores también aparecen junto a los problemas asociados en el panel Issues para que puedas ver los recuentos y los indicadores en paralelo. Un problema se considera en regresión cuando se cerró en el pasado y volvió a ocurrir en una versión nueva de la app.
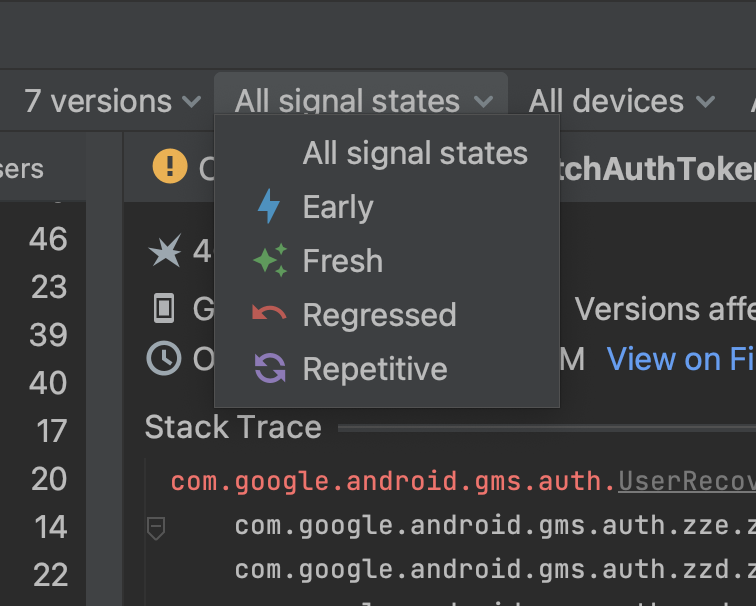
Versión de la app: Ahora este filtro incluye un filtro Play track de nivel superior que puedes usar para seleccionar automáticamente versiones en los segmentos abiertos, cerrados, de pruebas internas o de producción.
Además, los filtros con muchas opciones ahora se pueden buscar para que puedas personalizar tu vista más rápido, sin tener que desplazarte por todas las opciones del menú.
Anota y cierra errores directamente desde Android Studio
Para facilitar la colaboración con tus compañeros de equipo, ahora puedes hacer lo siguiente directamente en la ventana de herramientas App Quality Insight:
Cierra problemas. Para cerrar un problema, haz clic en el botón Close en el panel de seguimiento de la pila principal. Los problemas cerrados recientemente aparecen tachados en el panel Issues. Para volver a abrir los problemas que se cerraron recientemente, vuelve a hacer clic en el botón. Sin embargo, una vez que actualizas la ventana de herramientas App Quality Insights, los problemas cerrados dejan de ser visibles.
Lee y adjunta notas a los problemas para que sean visibles en Firebase console y para tus compañeros de equipo. Para escribir una nota sobre un problema, selecciónalo y abre el panel Notes. Debes tener permiso de escritura en el proyecto de Crashlytics para escribir notas. Los problemas que presentan notas se muestran con el ícono "notas"
 en el panel Issues.
en el panel Issues.
Si es la primera vez que usas App Quality Insights y quieres obtener más información, consulta la nota de la versión anterior.
Cómo investigar con funcionalidad limitada sin conexión
A partir de Android Studio Flamingo Canary 8, puedes realizar algunas acciones en la ventana de herramientas App Quality Insights sin conexión. Si realizas una solicitud nueva, por ejemplo, si haces clic en Refresh y Android Studio no puede comunicarse con Crashlytics, la ventana App Quality Insights te permite ingresar al modo sin conexión.

En este modo, puedes seguir investigando los problemas y los eventos más recientes a partir de los datos almacenados en caché. Algunas funciones, como cambiar opciones de filtro o cerrar problemas, no están disponibles. Para reintentar la conexión a Crashlytics y volver a un estado en línea, haz clic en Reconnect.

Compilación y ejecución perfilables automatizadas con un solo clic
Android Studio Flamingo y AGP 7.3 incluyen compilaciones perfilables automatizadas con un solo clic, lo que facilita configurar y perfilar una app perfilable. Esta función requiere un dispositivo de prueba físico o virtual que ejecute el nivel de API 29 o una versión posterior. Para usar la función, haz clic en la flecha junto al ícono de Profile app ![]() y elige entre dos opciones:
y elige entre dos opciones:

La opción Profile 'app' with low overhead inicia los Generadores de perfiles de CPU y memoria. En el Generador de perfiles de memoria, solo está habilitada la opción Record Native Allocations.

La opción Profile 'app' with complete data inicia los Generadores de perfiles de CPU, memoria y energía.

Si quieres obtener más información para probar la app con costos de rendimiento mínimos, consulta Aplicaciones perfilables.
Compatibilidad con lint para extensiones de SDK
Android Studio Flamingo brinda compatibilidad con lint para extensiones de SDK. Esta función te permite actualizar la verificación de API de la herramienta lint para aplicar correctamente el acceso a la API en presencia de portabilidad a versiones anteriores de la API y para nuevas plataformas de API, como Privacy Sandbox de Android.
La verificación de API de la herramienta lint se asegura de que tu código solo use las APIs que tienes disponibles como restringidas por minSdkVersion o por una verificación SDK_INT. Con las extensiones de SDK, una API puede existir en varios SDK. Por ejemplo, una API incluida en Android U también se puede agregar a las extensiones de portabilidad a versiones anteriores de Android R, S y T. Además, las apps pueden especificar varias APIs según sea necesario mediante su manifiesto, y hay APIs nuevas para verificar si hay extensiones individuales disponibles. La herramienta lint ahora maneja la lógica para verificar la superposición en lo que se requiere y en lo que se sabe que está presente.
Por último, existen funciones de IDE de Studio asociadas con la verificación de API. Esta función ahora puede manejar los incumplimientos de API para las plataformas de API nuevas, realizar las verificaciones necesarias y registrar correcciones rápidas, una por cada plataforma de API disponible.
Actualización de la plataforma IntelliJ IDEA 2022.2
Android Studio Flamingo Canary 1 incluye las actualizaciones de IntelliJ IDEA 2022.2, que mejoran la experiencia de IDE. Para obtener detalles sobre los cambios, consulta las notas de la versión de IntelliJ IDEA 2022.2.
Android Studio incluido con el JDK 17
A partir de Android Studio Flamingo Canary 3, el IDE de Studio se incluye con el JDK 17. Si Android Studio está configurado para usar el JDK incorporado, los proyectos nuevos usarán la versión estable más reciente del complemento de Android para Gradle y JDK 17. Sin embargo, los proyectos existentes pueden fallar, y es posible que debas configurar el JDK en una versión compatible de forma manual.
Para obtener más información, consulta cómo configurar la versión de JDK.

