コンテンツを左右または上下にめくるには、それぞれ HorizontalPager と VerticalPager コンポーザブルを使用します。これらのコンポーザブルは、ビューシステムの ViewPager と同様の機能を持ちます。デフォルトでは、HorizontalPager は画面の幅全体を占有し、VerticalPager は高さ全体を占有し、ページャーは一度に 1 ページのみをフリングします。これらのデフォルトはすべて構成可能です。
HorizontalPager
左右にスクロールするページャーを作成するには、HorizontalPager を使用します。
HorizontalPager のデモ
// Display 10 items
val pagerState = rememberPagerState(pageCount = {
10
})
HorizontalPager(state = pagerState) { page ->
// Our page content
Text(
text = "Page: $page",
modifier = Modifier.fillMaxWidth()
)
}
VerticalPager
上下にスクロールするページャーを作成するには、VerticalPager を使用します。
VerticalPager のデモ
// Display 10 items
val pagerState = rememberPagerState(pageCount = {
10
})
VerticalPager(state = pagerState) { page ->
// Our page content
Text(
text = "Page: $page",
modifier = Modifier.fillMaxWidth()
)
}
遅延作成
HorizontalPager と VerticalPager の両方のページは、必要に応じて遅延コンポーズされ、レイアウトされます。ユーザーがページをスクロールすると、不要になったページがコンポーザブルから削除されます。
画面外にページを読み込む
デフォルトでは、ページャーは画面に表示されているページのみを読み込みます。画面外に複数のページを読み込むには、beyondBoundsPageCount を 0 より大きい値に設定します。
ページャー内のアイテムまでスクロールする
ページャー内の特定のページにスクロールするには、rememberPagerState() を使用して PagerState オブジェクトを作成し、state パラメータとしてページャーに渡します。この状態の CoroutineScope 内で PagerState#scrollToPage() を呼び出すことができます。
val pagerState = rememberPagerState(pageCount = {
10
})
HorizontalPager(state = pagerState) { page ->
// Our page content
Text(
text = "Page: $page",
modifier = Modifier
.fillMaxWidth()
.height(100.dp)
)
}
// scroll to page
val coroutineScope = rememberCoroutineScope()
Button(onClick = {
coroutineScope.launch {
// Call scroll to on pagerState
pagerState.scrollToPage(5)
}
}, modifier = Modifier.align(Alignment.BottomCenter)) {
Text("Jump to Page 5")
}
ページにアニメーションを適用する場合は、PagerState#animateScrollToPage() 関数を使用します。
val pagerState = rememberPagerState(pageCount = {
10
})
HorizontalPager(state = pagerState) { page ->
// Our page content
Text(
text = "Page: $page",
modifier = Modifier
.fillMaxWidth()
.height(100.dp)
)
}
// scroll to page
val coroutineScope = rememberCoroutineScope()
Button(onClick = {
coroutineScope.launch {
// Call scroll to on pagerState
pagerState.animateScrollToPage(5)
}
}, modifier = Modifier.align(Alignment.BottomCenter)) {
Text("Jump to Page 5")
}
ページの状態の変化を通知する
PagerState には、ページに関する情報を含む 3 つのプロパティ(currentPage、settledPage、targetPage)があります。
currentPage: スナップ位置に最も近いページ。デフォルトでは、スナップ位置はレイアウトの先頭にあります。settledPage: アニメーションやスクロールが実行されていないときのページ番号。これはcurrentPageプロパティとは異なり、ページがスナップ位置に十分に近づくとcurrentPageはすぐに更新されますが、settledPageはすべてのアニメーションの実行が完了するまで同じままです。targetPage: スクロール動作の停止位置の候補。
snapshotFlow 関数を使用して、これらの変数の変更を監視し、それに応答できます。たとえば、ページが変更されるたびにアナリティクス イベントを送信するには、次の操作を行います。
val pagerState = rememberPagerState(pageCount = {
10
})
LaunchedEffect(pagerState) {
// Collect from the a snapshotFlow reading the currentPage
snapshotFlow { pagerState.currentPage }.collect { page ->
// Do something with each page change, for example:
// viewModel.sendPageSelectedEvent(page)
Log.d("Page change", "Page changed to $page")
}
}
VerticalPager(
state = pagerState,
) { page ->
Text(text = "Page: $page")
}
ページ インジケーターを追加する
ページにインジケーターを追加するには、PagerState オブジェクトを使用して、ページ数のうちどのページが選択されているかの情報を確認し、カスタム インジケーターを描画します。
たとえば、シンプルな円形インジケータが必要な場合は、pagerState.currentPage を使用して、円の数を繰り返して、ページが選択されているかどうかに基づいて円の色を変更できます。
val pagerState = rememberPagerState(pageCount = {
4
})
HorizontalPager(
state = pagerState,
modifier = Modifier.fillMaxSize()
) { page ->
// Our page content
Text(
text = "Page: $page",
)
}
Row(
Modifier
.wrapContentHeight()
.fillMaxWidth()
.align(Alignment.BottomCenter)
.padding(bottom = 8.dp),
horizontalArrangement = Arrangement.Center
) {
repeat(pagerState.pageCount) { iteration ->
val color = if (pagerState.currentPage == iteration) Color.DarkGray else Color.LightGray
Box(
modifier = Modifier
.padding(2.dp)
.clip(CircleShape)
.background(color)
.size(16.dp)
)
}
}
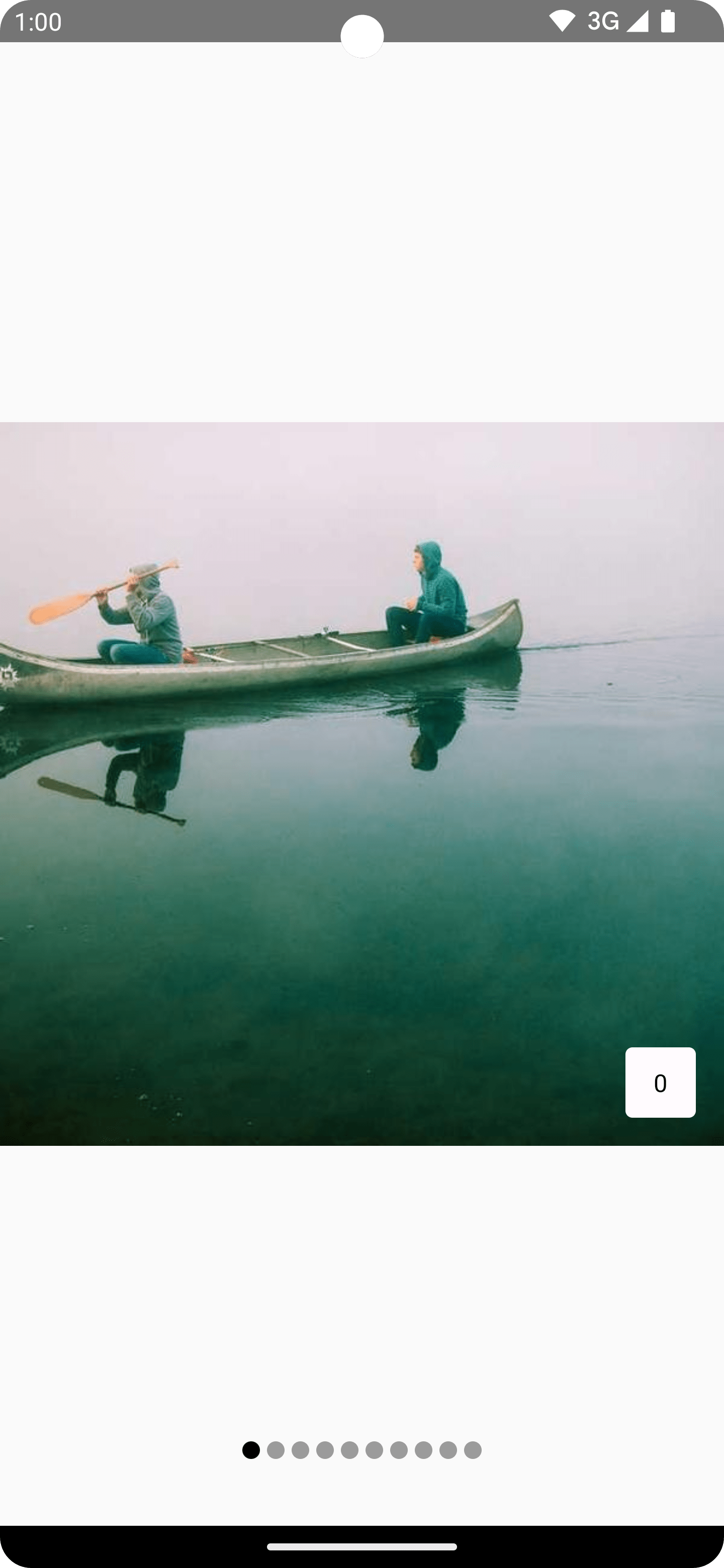
コンテンツにアイテムのスクロール効果を適用する
一般的なユースケースとして、スクロール位置を使用してページャー アイテムにエフェクトを適用することがあります。ページが現在選択されているページからどのくらい離れているかを確認するには、PagerState.currentPageOffsetFraction を使用します。選択したページからの距離に基づいて、コンテンツに変換効果を適用できます。
たとえば、アイテムの中心からの距離に基づいてアイテムの不透明度を調整するには、ページャー内のアイテムで Modifier.graphicsLayer を使用して alpha を変更します。
val pagerState = rememberPagerState(pageCount = {
4
})
HorizontalPager(state = pagerState) { page ->
Card(
Modifier
.size(200.dp)
.graphicsLayer {
// Calculate the absolute offset for the current page from the
// scroll position. We use the absolute value which allows us to mirror
// any effects for both directions
val pageOffset = (
(pagerState.currentPage - page) + pagerState
.currentPageOffsetFraction
).absoluteValue
// We animate the alpha, between 50% and 100%
alpha = lerp(
start = 0.5f,
stop = 1f,
fraction = 1f - pageOffset.coerceIn(0f, 1f)
)
}
) {
// Card content
}
}
カスタム ページサイズ
デフォルトでは、HorizontalPager と VerticalPager はそれぞれ幅または高さ全体を占有します。pageSize 変数は、Fixed、Fill(デフォルト)、またはカスタムサイズの計算を設定できます。
たとえば、100.dp の固定幅ページを設定するには、次のようにします。
val pagerState = rememberPagerState(pageCount = {
4
})
HorizontalPager(
state = pagerState,
pageSize = PageSize.Fixed(100.dp)
) { page ->
// page content
}
ビューポートのサイズに基づいてページのサイズを設定するには、カスタムのページサイズ計算を使用します。カスタム PageSize オブジェクトを作成し、アイテム間のスペースを考慮して availableSpace を 3 で割ります。
private val threePagesPerViewport = object : PageSize {
override fun Density.calculateMainAxisPageSize(
availableSpace: Int,
pageSpacing: Int
): Int {
return (availableSpace - 2 * pageSpacing) / 3
}
}
コンテンツのパディング
HorizontalPager と VerticalPager はどちらも、コンテンツの余白の変更をサポートしています。これにより、ページの最大サイズと配置に影響を与えることができます。
たとえば、start パディングを設定すると、ページが最後に向かって配置されます。
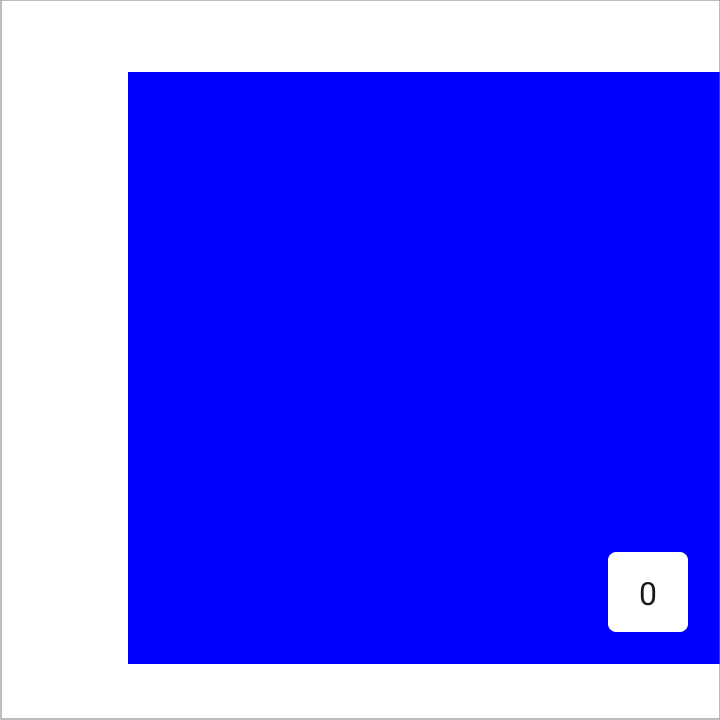
val pagerState = rememberPagerState(pageCount = {
4
})
HorizontalPager(
state = pagerState,
contentPadding = PaddingValues(start = 64.dp),
) { page ->
// page content
}
start と end の両方のパディングを同じ値に設定すると、アイテムが水平方向に中央に配置されます。
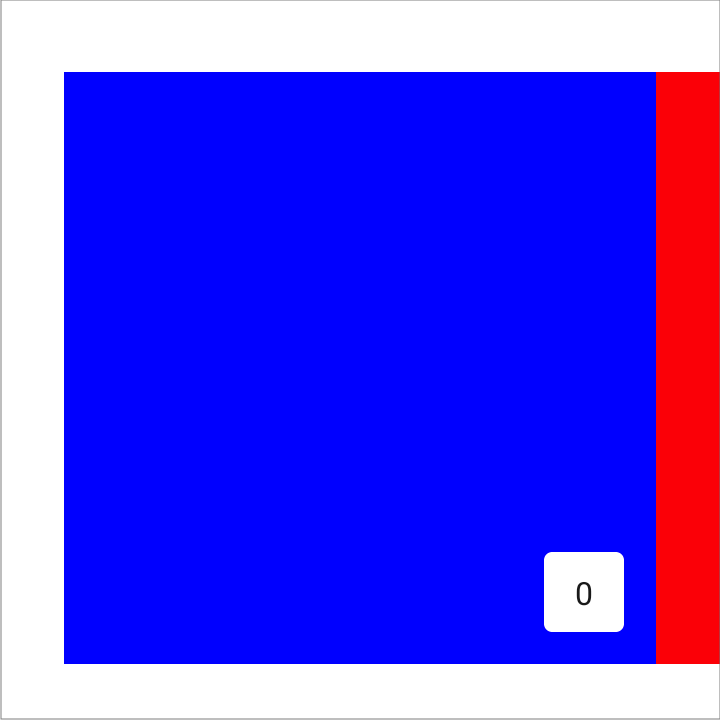
val pagerState = rememberPagerState(pageCount = {
4
})
HorizontalPager(
state = pagerState,
contentPadding = PaddingValues(horizontal = 32.dp),
) { page ->
// page content
}
end の余白を設定すると、ページが先頭に揃えられます。

val pagerState = rememberPagerState(pageCount = {
4
})
HorizontalPager(
state = pagerState,
contentPadding = PaddingValues(end = 64.dp),
) { page ->
// page content
}
top と bottom の値を設定すると、VerticalPager で同様の効果を得ることができます。値 32.dp はここでは例としてのみ使用されています。各パディング ディメンションは任意の値に設定できます。
スクロール動作をカスタマイズする
デフォルトの HorizontalPager コンポーザブルと VerticalPager コンポーザブルは、スクロール ジェスチャーがページャーでどのように機能するかを指定します。ただし、pagerSnapDistance や flingBehavior などのデフォルトはカスタマイズして変更できます。
スナップ距離
デフォルトでは、HorizontalPager と VerticalPager は、スワイプ操作で一度にスクロールできるページの最大数を 1 ページに設定します。これを変更するには、flingBehavior に pagerSnapDistance を設定します。
val pagerState = rememberPagerState(pageCount = { 10 })
val fling = PagerDefaults.flingBehavior(
state = pagerState,
pagerSnapDistance = PagerSnapDistance.atMost(10)
)
Column(modifier = Modifier.fillMaxSize()) {
HorizontalPager(
state = pagerState,
pageSize = PageSize.Fixed(200.dp),
beyondViewportPageCount = 10,
flingBehavior = fling
) {
PagerSampleItem(page = it)
}
}
あなたへのおすすめ
- 注: JavaScript がオフになっている場合はリンクテキストが表示されます
- Compose の ConstraintLayout
- グラフィック修飾子
CoordinatorLayoutを Compose に移行する

