Android Studio 3.6 (febbraio 2020)
Android Studio 3.6 è una release principale che include una serie di nuove funzionalità e miglioramenti.
Vogliamo anche ringraziare tutti i collaboratori della community che hanno contribuito a questa release.
3.6.3 (aprile 2020)
Questo aggiornamento minore include varie correzioni di bug. Per visualizzare un elenco delle correzioni di bug più importanti, leggi il post correlato nel blog degli aggiornamenti delle release.
3.6.2 (marzo 2020)
Questo aggiornamento minore include varie correzioni di bug. Per visualizzare un elenco delle correzioni di bug più importanti, leggi il post correlato nel blog degli aggiornamenti delle release.
3.6.1 (febbraio 2020)
Questo aggiornamento minore include varie correzioni di bug. Per visualizzare un elenco delle correzioni di bug più importanti, leggi il post correlato nel blog degli aggiornamenti delle release.
Strumenti di progettazione
Questa versione di Android Studio include aggiornamenti a diversi strumenti di progettazione, tra cui Layout Editor e Resource Manager.
Visualizzazione divisa e zoom negli editor di progettazione
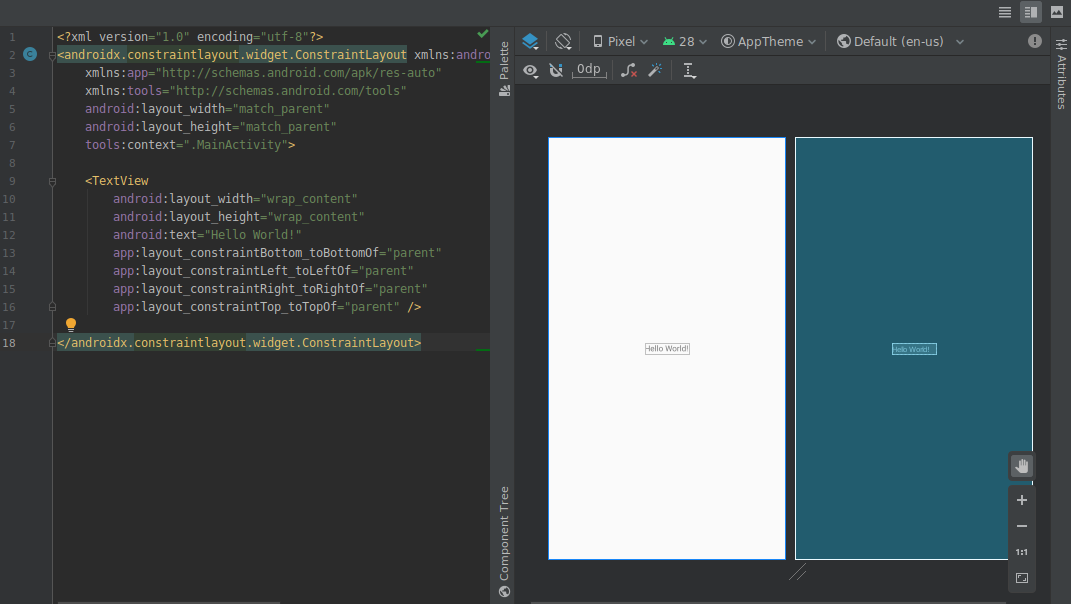
Questa release include i seguenti aggiornamenti agli editor di progettazione visiva:
-
Gli editor di progettazione, come l'editor di layout e l'editor di navigazione, ora forniscono una vista Divisa che ti consente di visualizzare contemporaneamente le viste Design e Codice della tua UI. Nell'angolo in alto a destra della finestra dell'editor, ora sono disponibili tre pulsanti
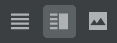 per passare da un'opzione di visualizzazione all'altra:
per passare da un'opzione di visualizzazione all'altra:-
Per attivare la visualizzazione divisa, fai clic sull'icona Dividi
 .
.
-
Per attivare la visualizzazione del codice sorgente XML, fai clic sull'icona Origine
 .
.
-
Per attivare la visualizzazione di progettazione, fai clic sull'icona Design
 .
.
-
Per attivare la visualizzazione divisa, fai clic sull'icona Dividi
-
I controlli per lo zoom e la panoramica all'interno degli editor di progettazione sono stati spostati in un riquadro mobile nell'angolo in basso a destra della finestra dell'editor.
Per scoprire di più, vedi Creare un'interfaccia utente con l'editor di layout.
Scheda Risorsa selettore colori
Per aiutarti ad aggiornare rapidamente i valori delle risorse di colore nella tua app quando utilizzi il selettore di colori nel codice XML o gli strumenti di progettazione, ora l'IDE compila automaticamente i valori delle risorse di colore.
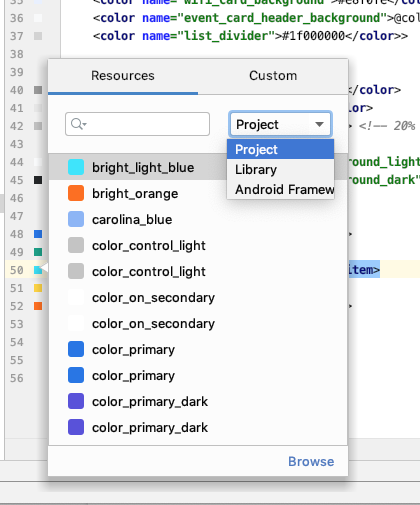
Resource Manager
Resource Manager contiene i seguenti aggiornamenti:
- Resource Manager ora supporta la maggior parte dei tipi di risorse.
- Quando cerchi una risorsa, Resource Manager ora mostra i risultati di tutti i moduli del progetto. In precedenza, le ricerche restituivano risultati solo dal modulo selezionato.
- Il pulsante di filtro consente di visualizzare le risorse dei moduli locali dipendenti, delle librerie esterne e del framework Android. Puoi anche utilizzare il filtro per mostrare gli attributi del tema.
- Ora puoi rinominare le risorse durante la procedura di importazione facendo clic all'interno della casella di testo sopra la risorsa.
Per scoprire di più, consulta Gestire le risorse dell'interfaccia utente dell'app con Resource Manager.
Aggiornamenti al plug-in Android per Gradle
La versione più recente del plug-in Android per Gradle include molti aggiornamenti, tra cui ottimizzazioni per la velocità di compilazione, il supporto del plug-in di pubblicazione Maven e il supporto di View Binding. Per saperne di più, consulta le note di rilascio complete.
Visualizza associazione
La associazione delle visualizzazioni ti consente di scrivere più facilmente il codice che interagisce con le visualizzazioni generando una classe di associazione per ogni file di layout XML. Queste classi contengono riferimenti diretti a tutte le visualizzazioni che hanno un ID nel layout corrispondente.
Poiché sostituisce findViewById(), il binding delle viste elimina il rischio di eccezioni di puntatore nullo derivanti da un ID vista non valido.
Per attivare il binding delle visualizzazioni, devi utilizzare il plug-in Android Gradle 3.6.0 o versioni successive e includere quanto segue nel file build.gradle di ogni modulo:
Groovy
android { buildFeatures.viewBinding = true }
Kotlin
android { buildFeatures.viewBinding = true }
Applica modifiche
Ora puoi aggiungere un corso e poi eseguire il deployment della modifica del codice nell'app in esecuzione facendo clic su Applica modifiche al codice o Applica modifiche e riavvia attività .
Per scoprire di più sulla differenza tra queste due azioni, consulta Applicare le modifiche.
Opzione di menu per il refactoring per attivare il supporto delle app istantanee
Ora puoi attivare immediatamente il modulo di base in qualsiasi momento dopo aver creato il progetto di app come segue:
- Apri il riquadro Progetto selezionando Visualizza > Finestre degli strumenti > Progetto nella barra dei menu.
- Fai clic con il tasto destro del mouse sul modulo di base, in genere denominato "app", e seleziona Ristruttura > Attiva il supporto delle app istantanee.
- Nella finestra di dialogo visualizzata, seleziona il modulo di base dal menu a discesa.
- Fai clic su OK.
Nota: l'opzione per attivare immediatamente il modulo dell'app di base dalla procedura guidata Crea nuovo progetto è stata rimossa.
Per saperne di più, consulta Panoramica di Google Play Instant.
Deobfuscare il bytecode di classi e metodi in APK Analyzer
Quando utilizzi APK Analyzer per esaminare i file DEX, puoi deoffuscare il bytecode di classi e metodi come segue:
- Seleziona Build > Analizza APK dalla barra dei menu.
- Nella finestra di dialogo visualizzata, vai all'APK che vuoi ispezionare e selezionatelo.
- Fai clic su Apri.
- In APK Analyzer, seleziona il file DEX che vuoi ispezionare.
- Nel visualizzatore dei file DEX, carica il file di mapping ProGuard per l'APK che stai analizzando.
- Fai clic con il tasto destro del mouse sulla classe o sul metodo che vuoi ispezionare e seleziona Mostra bytecode.
Strumenti nativi
I seguenti aggiornamenti supportano lo sviluppo nativo (C/C++) in Android Studio.
Supporto di Kotlin
Le seguenti funzionalità NDK in Android Studio, precedentemente supportate in Java, sono ora supportate anche in Kotlin:
-
Vai da una dichiarazione JNI alla funzione di implementazione corrispondente in C/C++. Visualizza questa mappatura passando il mouse sopra l'indicatore dell'elemento C o C++ vicino al numero di riga nel file di codice sorgente gestito.
-
Crea automaticamente una funzione di implementazione stub per una dichiarazione JNI. Definisci prima la dichiarazione JNI, quindi digita "jni" o il nome del metodo nel file C/C++ da attivare.

-
Le funzioni di implementazione nativa inutilizzate sono evidenziate come avviso nel codice sorgente. Anche le dichiarazioni JNI con implementazioni mancanti vengono evidenziate come errori.
-
Quando rinomini (rifai il refactoring) una funzione di implementazione nativa, tutte le dichiarazioni JNI corrispondenti vengono aggiornate. Rinomina una dichiarazione JNI per aggiornare la funzione di implementazione nativa.
-
Controllo della firma per le implementazioni JNI con vincolo implicito.
Altri miglioramenti a JNI
L'editor di codice in Android Studio ora supporta un flusso di lavoro di sviluppo JNI più semplice, inclusi suggerimenti sui tipi, completamento automatico, ispezioni e refactoring del codice migliorati.
Ricaricamento dell'APK per le librerie native {:#3.6-reload-apk}
Non devi più creare un nuovo progetto quando l'APK nel tuo progetto viene aggiornato al di fuori dell'IDE. Android Studio rileva le modifiche nell'APK e ti offre la possibilità di importarle di nuovo.

Allega origini APK solo Kotlin
Ora è possibile collegare origini APK esterne solo Kotlin quando esegui il profiling e il debug degli APK precompilati. Per scoprire di più, consulta Collegare le origini Kotlin/Java.
Rilevamento di perdite in Memory Profiler
Quando analizzi un dump dell'heap in Memory Profiler, ora puoi filtrare i dati di profilazione
che Android Studio ritiene possano indicare perdite di memoria per le istanze Activity e
Fragment nella tua app.
I tipi di dati visualizzati dal filtro includono:
-
Istanze
Activityche sono state distrutte, ma a cui viene ancora fatto riferimento. -
Istanze
Fragmentche non hanno un valoreFragmentManagervalido, ma a cui viene comunque fatto riferimento.
Allega origini APK solo Kotlin
Ora è possibile collegare origini APK esterne solo Kotlin quando esegui il profiling e il debug degli APK precompilati. Per scoprire di più, consulta Collegare le origini Kotlin/Java.
Rilevamento di perdite in Memory Profiler
Quando analizzi un dump dell'heap in Memory Profiler, ora puoi filtrare i dati di profilazione
che Android Studio ritiene possano indicare perdite di memoria per le istanze Activity e
Fragment nella tua app.
I tipi di dati visualizzati dal filtro includono:
-
Istanze
Activityche sono state distrutte, ma a cui viene ancora fatto riferimento. -
Istanze
Fragmentche non dispongono di un valoreFragmentManagervalido, ma a cui viene ancora fatto riferimento.
In alcune situazioni, ad esempio quelle riportate di seguito, il filtro potrebbe generare falsi positivi:
- È stato creato un
Fragment, ma non è stato ancora utilizzato. - Un
Fragmentviene memorizzato nella cache, ma non nell'ambito di unFragmentTransaction.
Per utilizzare questa funzionalità, innanzitutto acquisisci un dump dell'heap o importa un file dump dell'heap in Android Studio. Per visualizzare i frammenti e le attività che potrebbero avere una perdita di memoria, seleziona la casella di controllo Perdite di attività/frammenti nel riquadro del dump dell'heap di Memory Profiler.
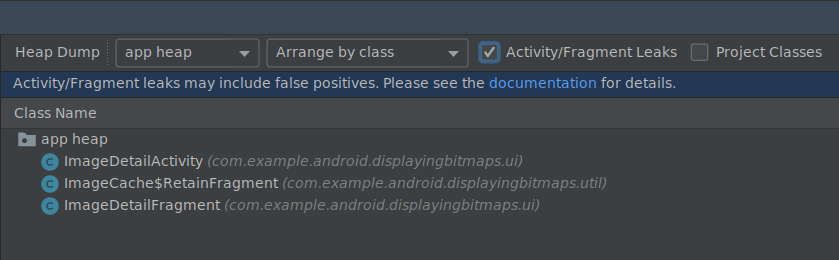
Filtrare un dump dell'heap per rilevare perdite di memoria.
Emulatori
Android Studio 3.6 ti consente di sfruttare diversi aggiornamenti inclusi in Android Emulator 29.2.7 e versioni successive, come descritto di seguito.
Miglioramento del supporto della posizione
Android Emulator 29.2.7 e versioni successive forniscono un supporto aggiuntivo per l'emulazione delle coordinate GPS e delle informazioni sui percorsi. Quando apri Controlli avanzati degli emulatori, le opzioni nella scheda Posizione sono ora organizzate in due schede: Punti singoli e Percorsi.
Punti singoli
Nella scheda Punti singoli, puoi utilizzare la visualizzazione web di Google Maps per cercare punti di interesse, come faresti quando utilizzi Google Maps su uno smartphone o un browser. Quando cerchi o fai clic su una località nella mappa, puoi salvarla selezionando Salva punto nella parte inferiore della mappa. Tutti i luoghi salvati sono elencati sul lato destro della finestra Controlli avanzati.
Per impostare la posizione degli emulatori sulla posizione selezionata sulla mappa, fai clic sul pulsante Imposta posizione in basso a destra nella finestra Controlli avanzati.
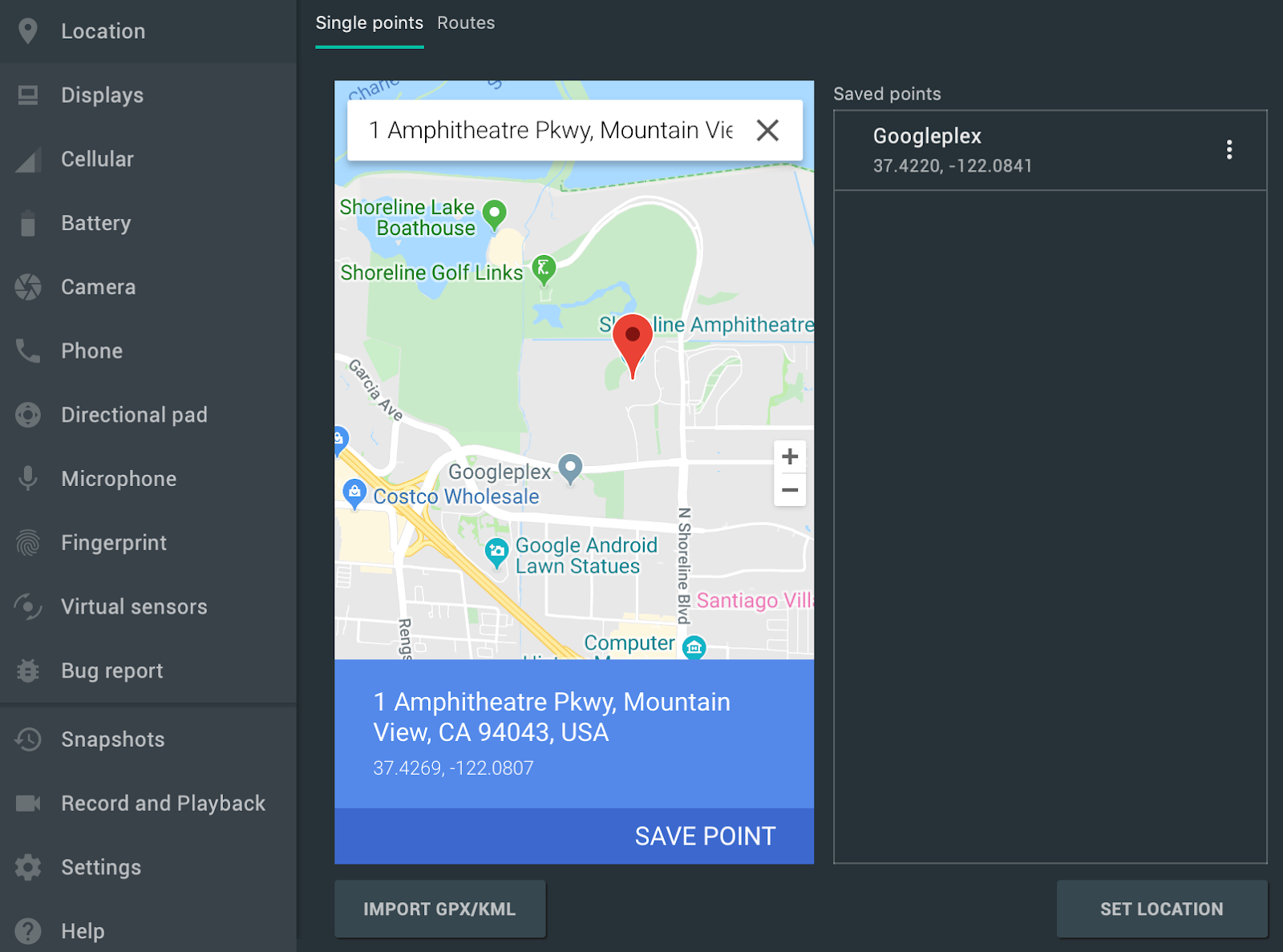 .
.
Percorsi
Come la scheda Punti singoli, la scheda Percorsi fornisce una visualizzazione web di Google Maps che puoi utilizzare per creare un percorso tra due o più località. Per creare e salvare un itinerario:
- Nella visualizzazione mappa, utilizza il campo di testo per cercare la prima destinazione nel percorso.
- Seleziona la stazione di ricarica dai risultati di ricerca.
- Seleziona il pulsante Naviga.
- Seleziona il punto di partenza del percorso dalla mappa.
- (Facoltativo) Fai clic su Aggiungi destinazione per aggiungere altre fermate al percorso.
- Salva il percorso facendo clic su Salva percorso nella visualizzazione mappa.
- Specifica un nome per il percorso e fai clic su Salva.
Per simulare l'emulatore che segue il percorso salvato, seleziona il percorso dall'elenco Percorsi salvati e fai clic su Riproduci percorso in basso a destra nella finestra Controlli avanzati. Per interrompere la simulazione, fai clic su Interrompi percorso.
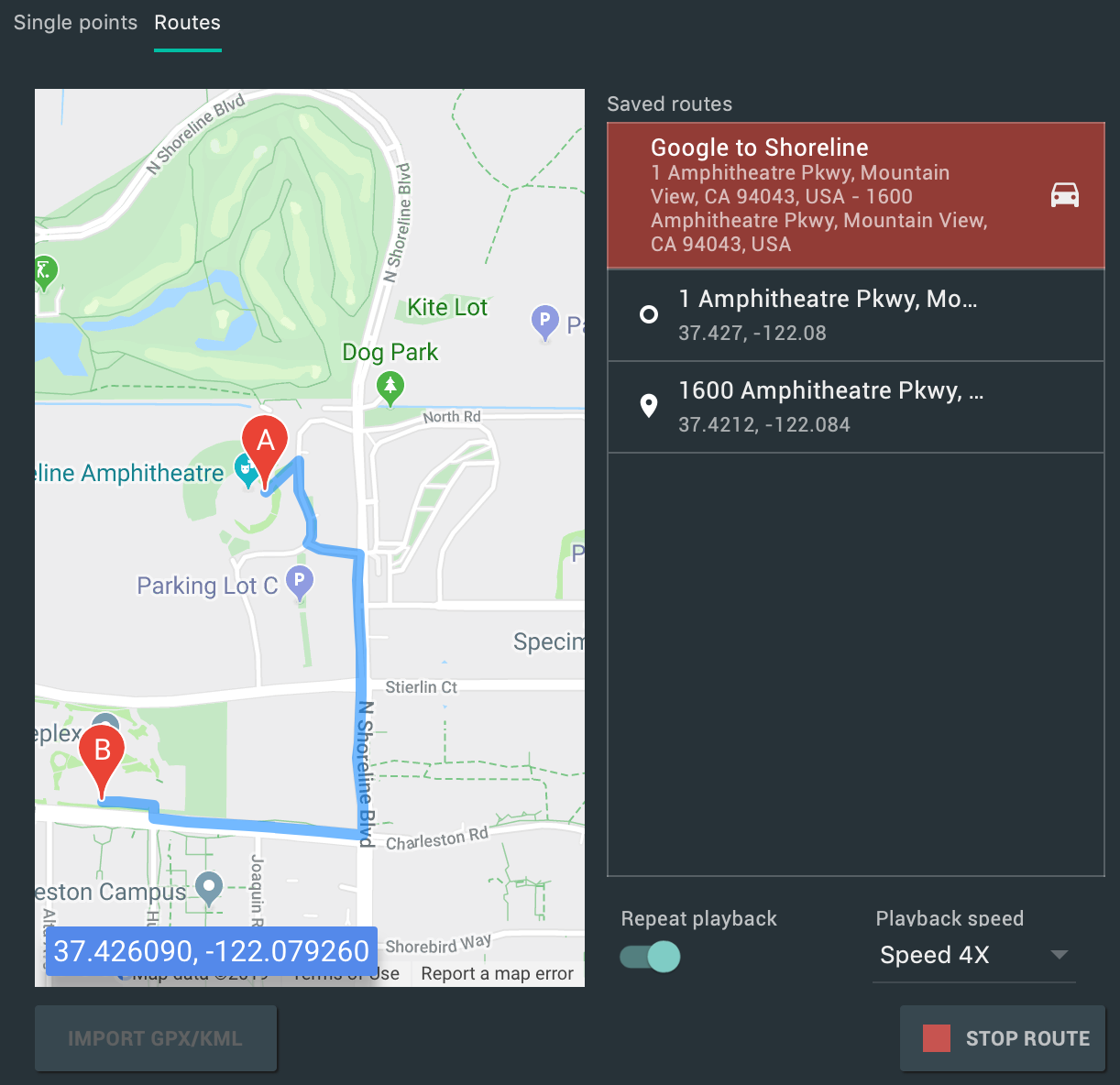 .
.
Per simulare continuamente l'emulatore seguendo il percorso specificato, attiva l'opzione accanto a Ripeti la riproduzione. Per modificare la velocità con cui l'emulatore segue il percorso specificato, seleziona un'opzione dal menu a discesa Velocità di riproduzione.
Supporto di più display
Ora l'emulatore Android ti consente di eseguire il deployment dell'app su più display, che supportano dimensioni personalizzabili e possono aiutarti a testare le app che supportano più finestre e più display. Mentre un dispositivo virtuale è in esecuzione, puoi aggiungere fino a due display aggiuntivi come segue:
-
Apri Controlli avanzati e vai alla scheda Display.
-
Aggiungi un altro display facendo clic su Aggiungi display secondario.
-
Nel menu a discesa Display secondari, esegui una delle seguenti operazioni:
-
Seleziona una delle proporzioni predefinite
-
Seleziona Personalizzata e imposta Altezza, Larghezza e DPI per la tua display personalizzata.
-
(Facoltativo) Fai clic su Aggiungi display secondario per aggiungere un terzo display.
-
Fai clic su Applica modifiche per aggiungere le visualizzazioni specificate al dispositivo virtuale in esecuzione.
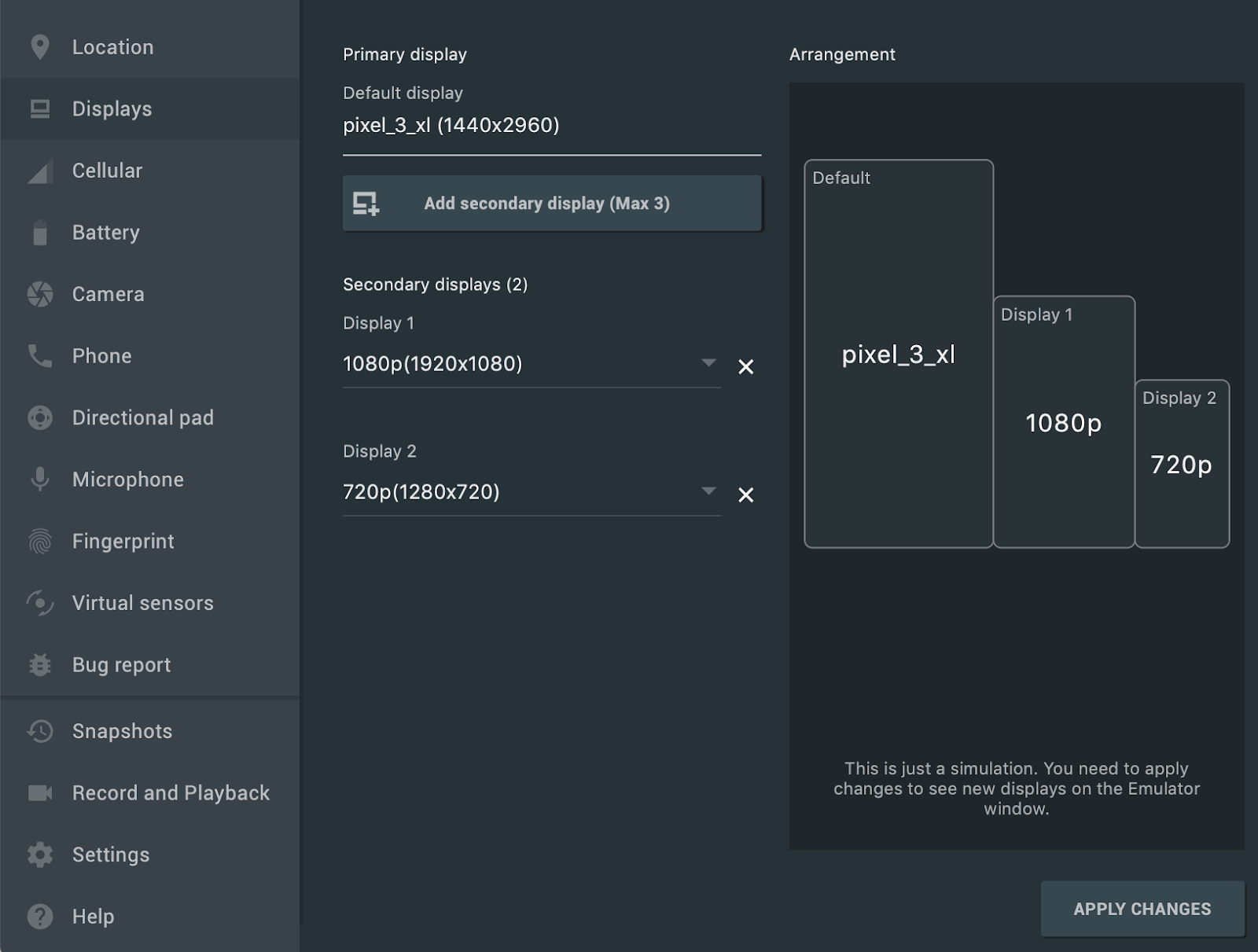
Nuovi dispositivi virtuali e modelli di progetto per Android Automotive OS
Quando crei un nuovo progetto utilizzando Android Studio, ora puoi scegliere tra tre modelli nella scheda Automotive della procedura guidata Crea nuovo progetto: Nessuna attività, Servizio multimediale e Servizio di messaggistica. Per i progetti esistenti, puoi aggiungere il supporto per i dispositivi Android Automotive selezionando File > Nuovo > Nuovo modulo nella barra dei menu e Modulo Automotive. La procedura guidata Crea nuovo modulo ti guida poi nella creazione di un nuovo modulo utilizzando uno dei modelli di progetto Android Automotive.
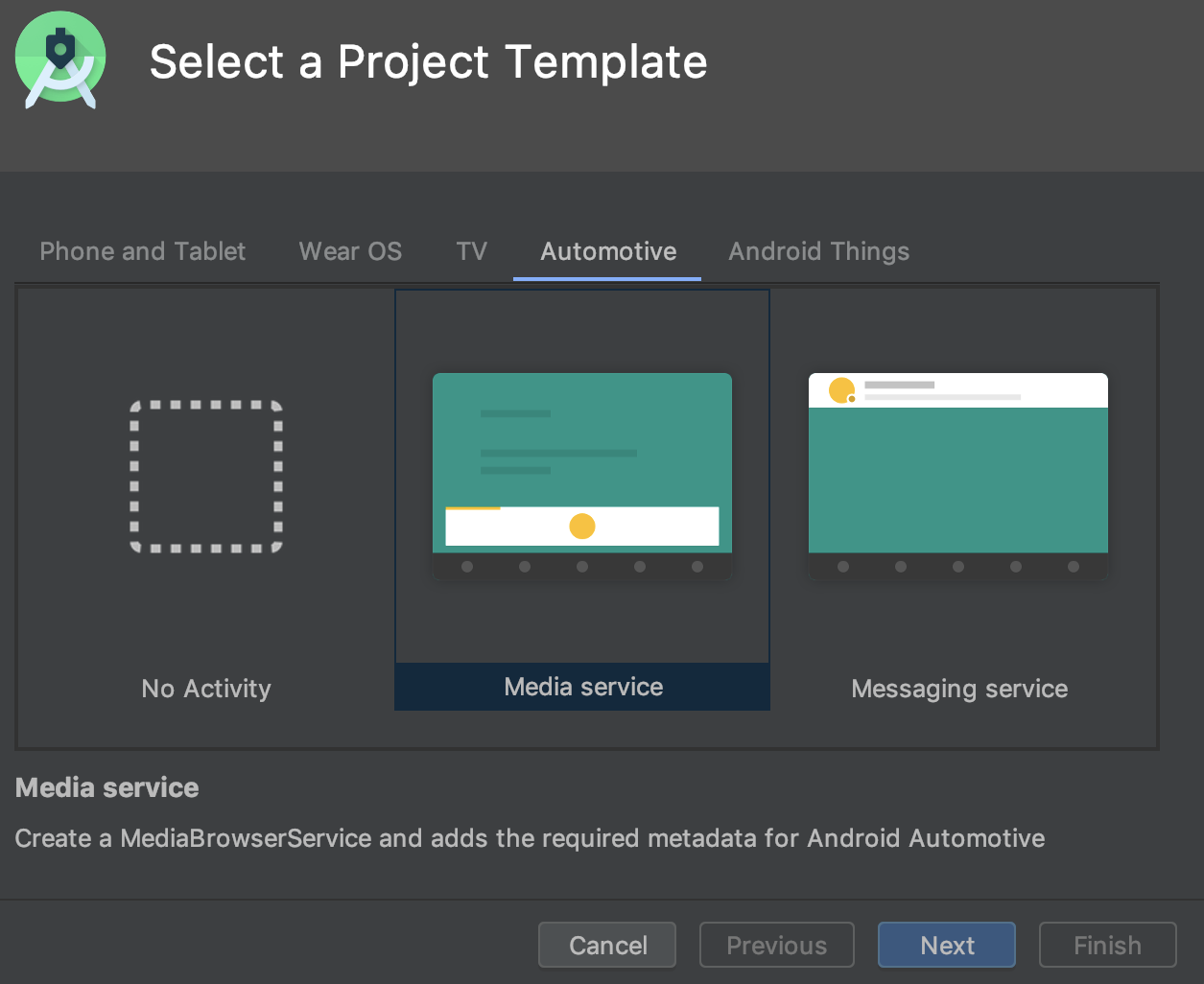 .
.
Inoltre, ora puoi creare un dispositivo virtuale Android (AVD) per i dispositivi Android Automotive OS selezionando una delle seguenti opzioni nella scheda Automotive della procedura guidata Configurazione del dispositivo virtuale.
- Polestar 2: crea un AVD che emuli l'unità principale di Polestar 2.
- Automotive (1024p orizzontale): crea un AVD per unità principali Android Automotive generiche con una risoluzione di 1024 x 768 px.
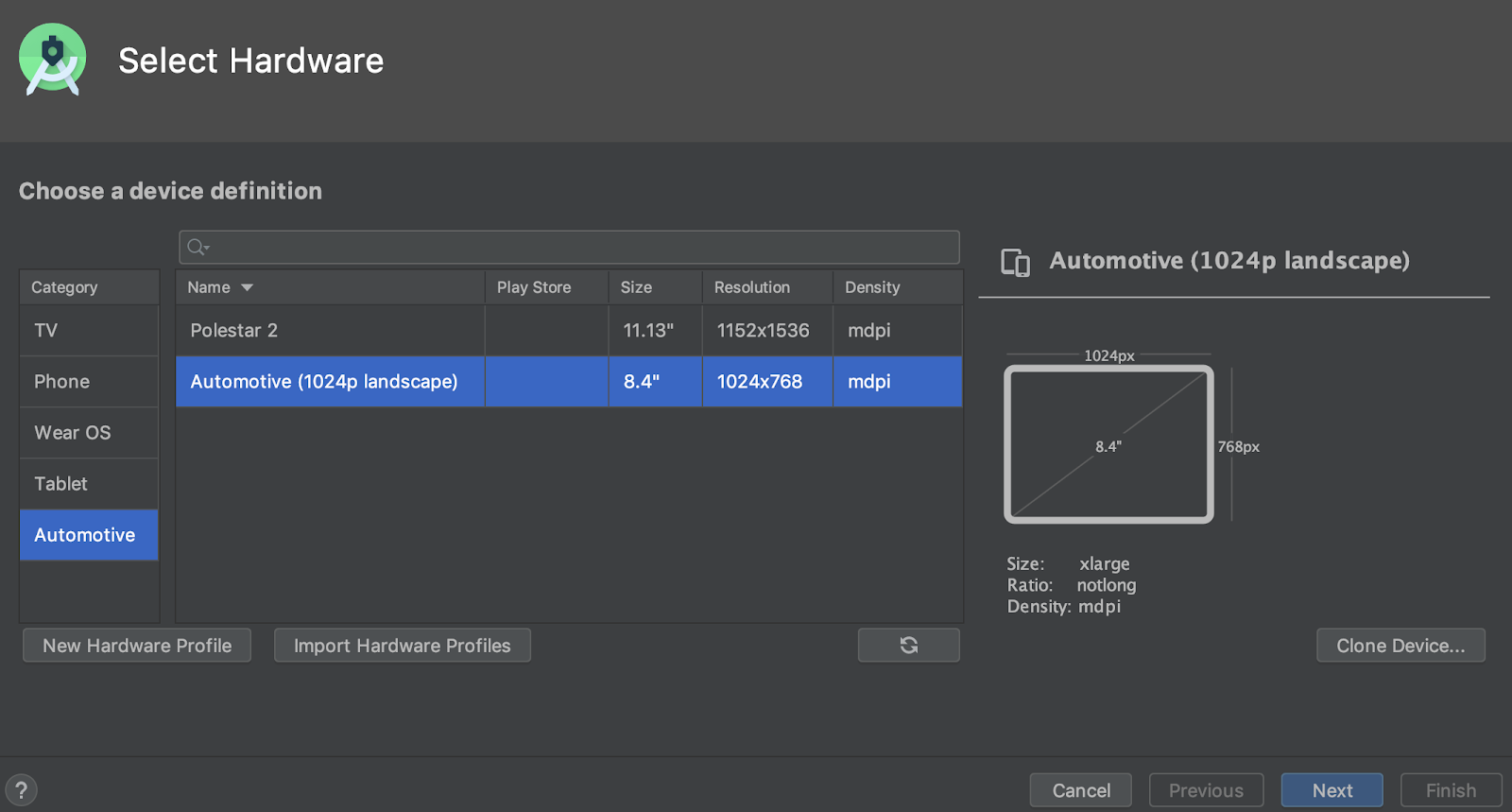 .
.
Download dell'SDK riavviabili
Quando scarichi componenti e strumenti SDK utilizzando SDK Manager, Android Studio ora ti consente di riprendere i download interrotti (ad esempio a causa di un problema di rete) anziché riavviare il download dall'inizio. Questo miglioramento è particolarmente utile per i download di grandi dimensioni, come l'emulatore Android o le immagini di sistema, quando la connettività a internet non è affidabile.
Inoltre, se è in esecuzione un'attività di download dell'SDK in background, ora puoi mettere in pausa o riprendere il download utilizzando i controlli nella barra di stato.

Un'attività di download in background nella barra di stato con nuovi controlli che ti consentono di mettere in pausa o riprendere il download.
Win32 deprecato
La versione a 32 bit di Android Studio per Windows non riceverà più aggiornamenti dopo dicembre 2019 e non sarà più supportata dopo dicembre 2020. Puoi continuare a utilizzare Android Studio. Tuttavia, per ricevere aggiornamenti aggiuntivi, esegui l'upgrade della tua workstation a una versione a 64 bit di Windows.
Per scoprire di più, leggi il blog sul ritiro di Windows a 32 bit
Nuova opzione per ottimizzare il tempo di sincronizzazione di Gradle
Nelle release precedenti, Android Studio recuperava l'elenco di tutte le attività Gradle durante la sincronizzazione di Gradle. Per i progetti di grandi dimensioni, il recupero dell'elenco delle attività potrebbe causare tempi di sincronizzazione lenti.
Per migliorare le prestazioni di Gradle Sync, vai a File > Impostazioni > Sperimentale e seleziona Non compilare l'elenco di attività Gradle durante la sincronizzazione di Gradle.
Se attivi questa opzione, Android Studio salta la creazione dell'elenco di attività durante la sincronizzazione, il che consente a Gradle Sync di completare l'operazione più rapidamente e migliora la reattività dell'interfaccia utente. Tieni presente che, quando l'IDE salta la compilazione dell'elenco di attività, gli elenchi di attività nel riquadro Gradle sono vuoti e il completamento automatico del nome dell'attività nei file di compilazione non funziona.
Nuova posizione per attivare/disattivare la modalità offline di Gradle
Per attivare o disattivare la modalità offline di Gradle, seleziona prima Visualizza > Finestre degli strumenti > Gradle dalla barra dei menu. Poi, nella parte superiore della finestra Gradle, fai clic su Attiva/Disattiva modalità offline
 .
.
IntelliJ IDEA 2019.2
L'IDE Android Studio di base è stato aggiornato con i miglioramenti di IntelliJ IDEA tramite la release 2019.2.
Per scoprire di più sui miglioramenti delle altre versioni di IntelliJ inclusi in modo cumulativo nella versione 2019.2, consulta le seguenti pagine:
Collaboratori della community
Grazie a tutti i collaboratori della nostra community che ci hanno aiutato a scoprire bug e altri modi per migliorare Android Studio 3.6. In particolare, vorremmo ringraziare le seguenti persone che hanno segnalato bug:
|
|
|
|

