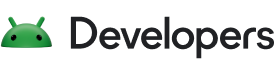以下是 Android Studio Electric Eel 的新功能。
Logcat 更新項目

Android Studio Electric Eel 預設啟用新版 Logcat,可更輕鬆地剖析、查詢和追蹤記錄。這是這項工具自推出以來最重大的更新項目,如要進一步瞭解如何使用新功能和查詢語法,請參閱「使用 Logcat 查看記錄」相關說明。
Firebase Crashlytics 提供的應用程式品質深入分析資料
從 Android Studio Electric Eel 開始,您可以直接在 IDE 中查看來自 Firebase Crashlytics 的應用程式當機資料,並採取相應措施。這項整合功能會從 Crashlytics 提取堆疊追蹤資料和當機統計資料,並顯示在 IDE 的「App Quality Insights」工具視窗中,讓您無須在瀏覽器和 IDE 之間來回切換。另外,下列重要功能對於開發團隊也很有用:
- 程式碼行若有 Crashlytics 事件資料,系統會醒目顯示。
- 提供重大當機事件的堆疊追蹤,使用者只要予以點選便能直接跳到相關的程式碼行。
- 附帶重大當機事件和不嚴重事件的摘要統計資料,例如依照裝置製造商和 Android 版本分組顯示。
- 事件可依據嚴重程度、時間和應用程式版本篩選。
- 系統會提供 Crashlytics 資訊主頁的瀏覽器連結,可供查看事件詳情。
藉由整合 Android Studio 和 Crashlytics,您可以在同一處編寫程式碼並解決重大當機問題。這種豐富的開發體驗可協助您隨時瞭解應用程式的效能,並且盡可能減少對使用者的干擾。如果您在使用這項功能時遇到任何問題,請回報錯誤。
如果您尚未開始使用 Crashlytics,並且想深入瞭解 Crashlytics 提供的功能,請參閱 Firebase Crashlytics。
開始使用
如要在 Android Studio 中查看 Crashlytics 資料,必須在應用程式專案中設定 Firebase 和 Crashlytics。方法如下:依序前往「Tools」>「Firebase」,在 Android Studio 中開啟 Firebase Assistant。接著按一下「Crashlytics」,然後按照教學課程所示在專案中新增 Firebase 和 Crashlytics。如要進一步瞭解 Firebase Assistant 工作流程,請參閱 Android 適用的 Firebase 入門指南。
如果已在應用程式新增 Firebase 和 Crashlytics,請按一下顯示圖片圖示 ![]() ,在 IDE 登入開發人員帳戶。登入後,請點選「App Quality Insights」工具視窗。您應該會看到「Issues」、「Sample Stack Trace」和「Details」面板,當中已填入 Crashlytics 的報表。
,在 IDE 登入開發人員帳戶。登入後,請點選「App Quality Insights」工具視窗。您應該會看到「Issues」、「Sample Stack Trace」和「Details」面板,當中已填入 Crashlytics 的報表。
在 Android Studio 瀏覽 Crashlytics 資料
「App Quality Insights」工具視窗提供豐富的資料,可讓您深入分析使用者遇到的事件,以及可快速前往這些事件來源的連結。

- 如果專案包含多個應用程式模組,請務必從模組下拉式選單中,選取想查看事件資料的模組。
- 使用應用程式 ID 下拉式選單,選取要分析的應用程式 ID。例如,您在 IDE 中處理應用程式的偵錯版本時,可能會想查看使用者安裝的正式版應用程式事件資料。
- 「Issues」面板會顯示 Crashlytics 有哪些重要事件的資料,並依當機影響程度,由大至小排序這些事件。
「Sample Stack Trace」面板會根據您在「Issues」面板所點選的事件,顯示最近一次發生這項事件的詳情。您可以查看事件的堆疊追蹤,點選堆疊追蹤後即可跳至程式碼集,直接檢視相關行。
您還可以查看其他資訊,包括受影響的裝置類型、搭載的 Android 版本及事件發生時間等,並透過連結前往 Firebase Crashlytics 資訊主頁查看事件。這個資訊主頁非常實用,您可在當中深入瞭解並檢查其他堆疊追蹤、趨勢和自訂記錄。
- 「Details」面板會依裝置類型和 Android 版本細分當機次數,方便您判斷哪些使用者群組受到最大影響。此外,當中也會顯示哪些應用程式版本曾發生當機情形,以及受影響的使用者人數。
- 使用嚴重程度篩選器,即可選取或取消選取嚴重程度為「Fatal」
 或「Non-Fatal」
或「Non-Fatal」 的事件。
的事件。 - 使用時間範圍和應用程式版本篩選器,即可篩選出特定事件子集。
您可從堆疊追蹤前往相關程式碼,也能從程式碼跳至堆疊追蹤:Android Studio 現在會醒目顯示與當機事件相關的程式碼行,方便您輕鬆找出問題並偵錯。

將游標懸停在醒目顯示的程式碼行時,畫面會顯示彈出式視窗,列出相關事件、事件頻率以及影響的裝置數量。您可以按一下「Open in App Quality Insights」,跳到「App Quality Insights」工具視窗的事件詳細資料。如要進一步瞭解如何利用「App Quality Insights」分析來自 Firebase Crashlytics 的問題,請參閱這篇文章。
即時更新 Compose 預覽
從 Android Studio Electric Eel 開始,您可以在進行預覽變更時立即看到更新效果。詳情請參閱「使用可組合項預覽功能預覽 UI」。

在不同裝置使用 Compose 預覽功能
在 Android Studio Electric Eel 中,您可以編輯 Preview 註解的 device 參數,定義可組合函式在不同裝置的設定。詳情請參閱搭配不同裝置使用的相關說明。


版面配置檢查器醒目顯示重組項目
系統會在 Android Studio Electric Eel 中醒目顯示重組程序,協助您判斷可組合項在 UI 中的重組位置。醒目顯示的部分會在版面配置檢查器的圖片部分中顯示可組合項的漸層重疊效果,並且逐漸消失,方便您瞭解具有最高重組率的可組合項在 UI 中的位置。如果某個可組合項的重組率高於另一個可組合項,則第一個可組合項會呈現較深的漸層重疊色彩。詳情請參閱「版面配置檢查器中的 Compose 重組計數」一文。

View 專用的視覺程式碼檢查
Android Studio 現在會自動執行版面配置,檢查在不同螢幕大小下,使用 View 編寫的版面配置是否有視覺 Lint 相關問題。開啟「版面配置驗證」時,您可以看到所有版面配置以多種裝置大小呈現。如果有問題,則會顯示在「Problems」面板中。這個面板旨在顯示設計工具中的所有問題。

通用 Problems 面板
您現在可以在共用的問題面板中,查看設計工具的所有問題。 如要查看這個工具視窗,請依序前往「View」>「Tool Windows」>「Problems」。

可調整大小的模擬器
您現在可以使用單一模擬器來模擬各種螢幕大小,測試應用程式在各種裝置上的相容性。在可模擬各種螢幕大小的模擬器上進行測試,不僅可迅速測試不同介面上的變更,還能節省維護不同虛擬裝置所需的運算資源和記憶體,享有更流暢的開發體驗。
您必須使用 Android Emulator 31.1.3 以上版本,才能使用可調整大小的模擬器。如要升級版本,請依序前往「Tools」>「SDK Manager」。如要建立可調整大小的 Android 虛擬裝置 (AVD),請按照下列步驟操作:
- 在建立裝置流程中,選取「Resizable (Experimental)」手機硬體設定檔。
- 下載 Android Tiramisu 系統映像檔。
- 按照提示建立 AVD。
將應用程式部署至可調整大小的模擬器時,使用模擬器工具列中的「Display Mode」下拉式選單,即可在一組常見的裝置類型間快速切換。模擬器會自動調整螢幕大小,因此您可以輕鬆針對多種螢幕大小和密度測試應用程式。

電腦版 Android 虛擬裝置現已推出
您現在可以使用電腦版 Android 虛擬裝置 (AVD),測試應用程式在 Chromebook 等電腦裝置上的運作效能。使用者在大螢幕裝置上經常會以不同的方式與應用程式互動,而電腦版 AVD 可讓您瞭解應用程式在這類環境中的行為表現。以下列舉幾個建議您測試的獨特功能:
- 調整應用程式大小:拖曳視窗邊緣,調整應用程式大小。
- 任意形式視窗管理:將應用程式放在電腦版螢幕的不同位置,並且最小化、最大化及還原應用程式視窗。
- 通知:從電腦版的系統匣中提取通知時,檢查通知是否正確顯示。
如要進一步瞭解電腦版 AVD,以及如何將 AVD 併入測試工作流程,請參閱 ChromeOS 開發人員網誌的 Android Studio 中的電腦版 AVD 相關文章。

使用版本分析器檢查下載作業影響
版本分析器現在提供下載依附元件的耗費時間摘要,以及每個存放區的下載作業詳細檢視畫面。您可以根據這項資訊,判斷非預期的依附元件下載作業是否會對建構效能造成負面影響。在漸進式建構作業中,這項資訊特別重要,因為不應一致性地下載所有構件。
具體來說,您可以利用這項資訊找出設定問題,例如使用會造成非預期下載作業的依附元件動態版本。此外,如果您發現特定存放區有大量失敗的要求,可能表示應該把該存放區從存放區設定中移除,或移到較低位置。
SDK 深入分析
您可以透過新版 Google Play SDK 索引查看依附元件深入分析。這是一個提供熱門依附元件或 SDK 的相關資訊的公開入口網站。如果特定程式庫版本的作者已將其標示為「過時」,則當您查看該依附元件的定義時,系統會顯示對應的 Lint 警告。這樣一來,您就能在開發期間發現並更新依附元件問題,不必等到日後在 Play 管理中心發布應用程式的階段。如要進一步瞭解這項新工具,請參閱 Android 開發人員的網誌文章。
修補程式版本
以下是 Android Studio Electric Eel 的修補程式版本清單。
Android Studio Electric Eel | 2022.1.1 修補程式 2 (2023 年 2 月)
這項次要更新修正了下列錯誤:
| 已修正問題 | ||||
|---|---|---|---|---|
| Compose 預覽 |
|
|||
| 版面配置編輯器 |
|
|||
| 縮減器 (R8) |
|
|||
Android Studio Electric Eel | 2022.1.1 修補程式 1 (2023 年 2 月)
隨著修補程式 1 的推出,Android Studio Electric Eel 現在支援 Kotlin 1.8。這項次要更新同時修正了下列錯誤:
| 已修正問題 | ||
|---|---|---|
| 安裝程式 |
|
|
| Logcat |
|
|