"إدارة الموارد" هي نافذة أداة لاستيراد الموارد وإنشائها وإدارتها واستخدامها في تطبيقك. لفتح نافذة الأداة، اختَر عرض > نظام التشغيل Windows > مدير الموارد من القائمة أو اختَر مدير الموارد في الشريط الجانبي الأيمن.

الشكل 1. نافذة أداة "مدير الموارد"
- انقر على إضافة
 لإضافة مورد جديد إلى مشروعك. يمكنك إضافة أصول صور أو أصول
متجهات أو خطوط أو ملفات موارد وقيم، أو يمكنك
استيراد مواد قابلة للرسم إلى مشروعك.
لإضافة مورد جديد إلى مشروعك. يمكنك إضافة أصول صور أو أصول
متجهات أو خطوط أو ملفات موارد وقيم، أو يمكنك
استيراد مواد قابلة للرسم إلى مشروعك.
- اختر وحدة لعرض الموارد الخاصة بتلك الوحدة.
- ابحث عن مورد في جميع الوحدات في مشروعك باستخدام شريط البحث.
- اعرض مواردك حسب
النوع في
"مدير الموارد".
استخدِم علامات التبويب هذه للتبديل بين أنواع الموارد. انقر على رمز القائمة الكاملة
 لعرض أنواع موارد إضافية.
لعرض أنواع موارد إضافية. - يمكنك فلترة الموارد المعروضة من الوحدات المحلية التابعة والمكتبات الخارجية وإطار عمل Android باستخدام زر الفلترة. يمكنك أيضًا استخدام الفلتر لعرض سمات المظهر.
- عايِن مواردك في قسم المحتوى الرئيسي. انقر بزر الماوس الأيمن على مورد لعرض قائمة سياقات حيث يمكنك إعادة تسمية المورد والبحث في تطبيقك عن المكان الذي يتم استخدام المورد فيه.
- انقر على هذه الأزرار لعرض الموارد إما على هيئة أقسام أو قوائم.
- انقر على هذه الأزرار لتغيير حجم معاينة الموارد.
بالإضافة إلى هذه الميزات، يوفر مدير الموارد طريقة لاستيراد العناصر القابلة للاستيراد بشكل مجمّع إلى مشروعك. للاستيراد المجمَّع، يمكنك إجراء أي مما يلي:
- اسحب ملفات الصور، بما في ذلك ملفات SVG، مباشرةً إلى "مدير الموارد".
- استخدم معالج استيراد العناصر القابلة للرسم.
لمزيد من المعلومات، يُرجى الاطّلاع على قسم استيراد العناصر القابلة للرسم إلى مشروعك.
للاطلاع على معلومات أكثر تفصيلاً، انقر نقرًا مزدوجًا على أحد الموارد في مدير الموارد. إذا كانت لديك نُسخ متعددة من المورد، سيعرض هذا العرض التفصيلي كل إصدار مع أي مؤهلات مرتبطة به، كما هو موضّح في الشكل 2. من هنا، يمكنك النقر نقرًا مزدوجًا فوق إصدار معين لفتحه في نافذة محرر.
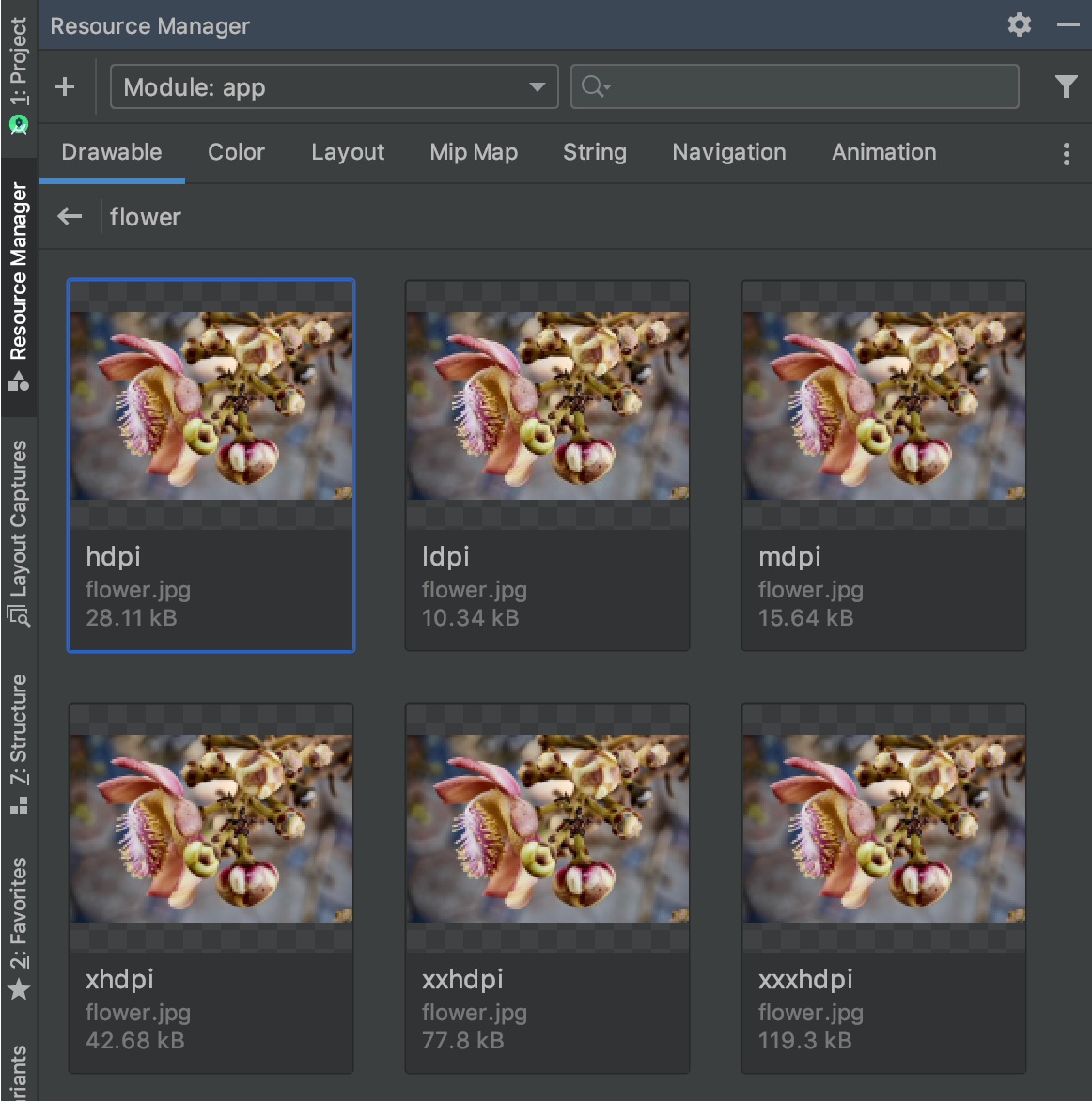
الشكل 2. يعرض مدير الموارد إصدارات من مورد صورة لكثافات الشاشة المختلفة.
استيراد عناصر قابلة للرسم إلى مشروعك
يمكنك استخدام مدير الموارد لاستيراد موارد الصور إلى مشروعك. للحصول على قائمة بأنواع الصور المتوافقة، يمكنك الاطّلاع على مقالة دعم الصور.
لاستيراد موارد الصور إلى مشروعك، قم بما يلي:
اسحب الصور مباشرةً إلى نافذة مدير الموارد في "استوديو Android".
- وبدلاً من ذلك، يمكنك تنفيذ ما يلي:
- انقر على رمز علامة الجمع (+).
- اختر استيراد العناصر القابلة للرسم، كما هو موضّح في الشكل 3.
- اختَر الملفات والمجلدات التي تريد استيرادها.

الشكل 3. اختَر Import Drawables (استيراد أدوات الرسم) من القائمة.
- وبدلاً من ذلك، يمكنك تنفيذ ما يلي:
سيظهر مربّع الحوار استيراد العناصر القابلة للرسم، كما هو موضّح في الشكل 4. يعرض مربع الحوار هذا قائمة بالموارد التي تقوم باستيرادها. يمكنك إعادة تسمية الموارد بالنقر فوق مربع النص أعلى معاينة المورد.
إذا كنت توفر إصدارات متعددة من المورد نفسه، أضِف مؤهِّلات إعداد الجهاز، كما هو موضَّح في القسم التالي، والتي تصف الإعداد المحدّد الذي يتوافق مع كل مورد.
على سبيل المثال، إذا كنت تقدم إصدارات متعددة من المورد نفسه لكثافة شاشة مختلفة، يمكنك إضافة مؤهل الكثافة لكل إصدار. لاحظ أنه إذا كان هناك موردان أو أكثر يحملان نفس الاسم والمؤهلات، فسيتم استيراد إصدار واحد فقط.
لمزيد من المعلومات حول مؤهِّلات الموارد، يُرجى الاطِّلاع على توفير موارد بديلة.

الشكل 4. مربع الحوار استيراد العناصر القابلة للرسم
بعد تسمية الموارد وإضافة أي مؤهلات ضرورية، انقر على التالي.
تعرض الشاشة التالية ملخصًا للموارد التي تستوردها. عندما تكون جاهزًا للاستيراد، انقر على استيراد.
في نافذة مدير الموارد، أصبحت مواردك جاهزة الآن لاستخدامها في مشروعك، كما هو موضح في الشكل 5.
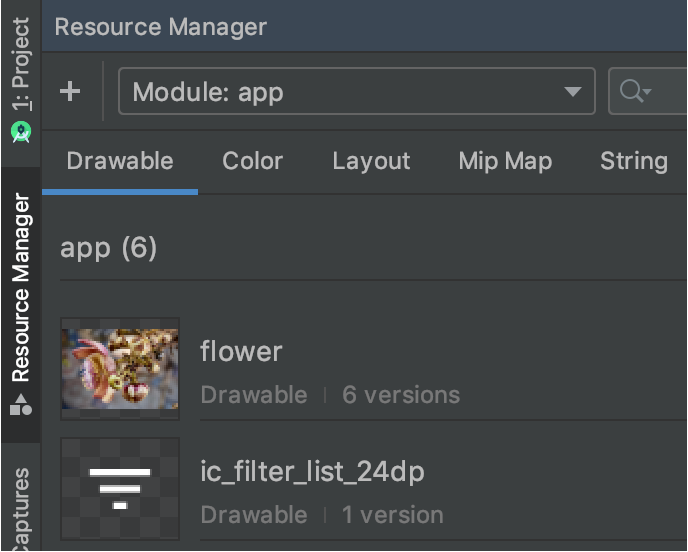
الشكل 5. يعرض مدير الموارد الآن الصور التي تم استيرادها.
تحليل الكثافة القابلة للرسم تلقائيًا
عند استيراد ملف أو مجلد ويحتوي مساره على مؤهل كثافة، يطبق مدير الموارد تلقائيًا مؤهل الكثافة كجزء من عملية الاستيراد. يمكن لمدير الموارد تحليل مؤهلات الكثافة في Android وعوامل المقياس في iOS.
يسرد هذا الجدول كيفية تمثيل الكثافات المختلفة المتوافقة لنظامي التشغيل Android وiOS:
| الكثافة | مؤهِّل الكثافة لنظام التشغيل Android | عامل تحجيم iOS |
|---|---|---|
| كثافة منخفضة (حوالي 120 نقطة لكل بوصة) | ldpi |
غير متاح |
| كثافة متوسطة (حوالي 160 نقطة لكل بوصة) | mdpi |
المقياس الأصلي |
| كثافة عالية (حوالي 240 نقطة لكل بوصة) | hdpi |
غير متاح |
| كثافة عالية جدًا (حوالي 320 نقطة لكل بوصة) | xhdpi |
@2x |
| كثافة عالية جدًا (حوالي 480 نقطة لكل بوصة) | xxhdpi |
@3x |
| كثافة عالية جدًا جدًا (640 نقطة لكل بوصة تقريبًا) | xxxhdpi |
@4x |
في ما يلي بعض الأمثلة على كيفية تحويل مسارات الإدخال إلى مسارات موارد بعد عملية الاستيراد:
- مؤهِّل الكثافة لنظام التشغيل Android:
hdpi - مسار الإدخال: /Userالمجلد/icon1/hdpi/icon.png
مسار المورد: <projectالمجلد>/<moduleالمجلد> /src/main/res/drawable-hdpi/icon.png - مؤهِّل الكثافة لنظام التشغيل Android:
xxhdpi - مسار الإدخال: /Userالمجلد/icon1/abc-xxhdpi/icon.png
مسار المورد: <projectالمجلد>/<moduleالمجلد> /src/main/res/drawable-xxhdpi/icon.png - عامل تحجيم iOS: @2x
- مسار الإدخال: /Userمجلّد/icon1/icon@2x.png
مسار المورد: <projectالمجلد>/<moduleالمجلد> /src/main/res/drawable-xhdpi/icon.png - عامل تحجيم iOS: @2x
- مسار الإدخال: /Userالمجلد/icon1/icon@2x_alternate.png
مسار المورد: <projectالمجلد>/<moduleالمجلد> /src/main/res/drawable-xhdpi/icon_alternate.png
لمزيد من المعلومات عن دعم الأجهزة ذات الكثافات المختلفة لوحدات البكسل، يُرجى الاطّلاع على القسم إتاحة الكثافات المختلفة لوحدات البكسل.
اسحب العناصر القابلة للرسم إلى التصميم.
يمكنك سحب العناصر القابلة للرسم من "مدير الموارد" مباشرةً إلى
تخطيط. عند سحب مورد إلى تنسيق، ينشئ مدير الموارد
ImageView مقابلة لذلك القابل للرسم، كما هو موضح في الصورة المتحركة 1:
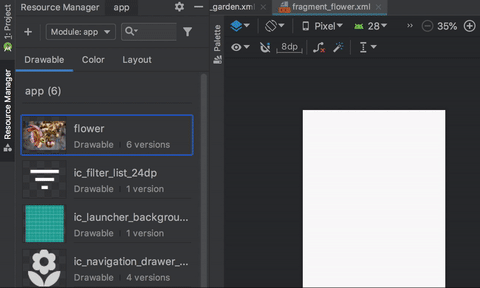
الصور المتحركة 1. اسحب العناصر القابلة للرسم إلى تنسيق في عرض التصميم.
يمكنك أيضًا السحب مباشرةً إلى XML للتنسيق، كما هو موضّح في الصورة المتحركة 2:
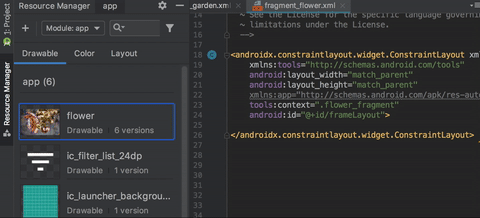
الصور المتحركة 2. اسحب العناصر القابلة للرسم إلى تنسيق في طريقة عرض النص.
عند سحب رسم قابل للرسم إلى تنسيق في علامة التبويب نص، يختلف الرمز الذي تم إنشاؤه بناءً على المكان الذي تضع فيه الرسم القابل للرسم في التنسيق:
- إذا سحبت عنصرًا قابلاً للرسم إلى منطقة فارغة، ينشئ مدير الموارد
رمز
ImageViewمقابلاً. - إذا سحبت عنصرًا قابلاً للرسم إلى أي سمة في تنسيق XML، يستبدل "مدير الموارد" قيمة السمة هذه بمرجع إلى العنصر القابل للرسم. يمكنك أيضًا سحب أي نوع مورد آخر إلى سمة XML لاستبدال قيمة السمة.
- إذا سحبت عنصرًا قابلاً للرسم إلى عنصر
ImageViewحالي، يستبدل "مدير الموارد" سمة المصدر المقابلة.

