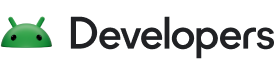אחרי שמתקינים את Android Studio, אפשר לעדכן את סביבת הפיתוח המשולבת (IDE) של Android Studio ואת כלי Android SDK באמצעות עדכונים אוטומטיים ומנהל Android SDK.
עדכון סביבת הפיתוח המשולבת באמצעות JetBrains Toolbox
אם התקנתם את Android Studio באמצעות JetBrains Toolbox, Toolbox אחראי לטיפול בעדכונים של Android Studio. בעזרת Toolbox אפשר להתקין גרסאות קנרי, RC ויציבות של Android Studio במקביל. בנוסף, אפשר לחזור לגרסאות קודמות של כל אחד מהם, אם נדרש. כשעדכון זמין, הוא מוצג ב-Toolbox, כמו שמוצג באיור 1.
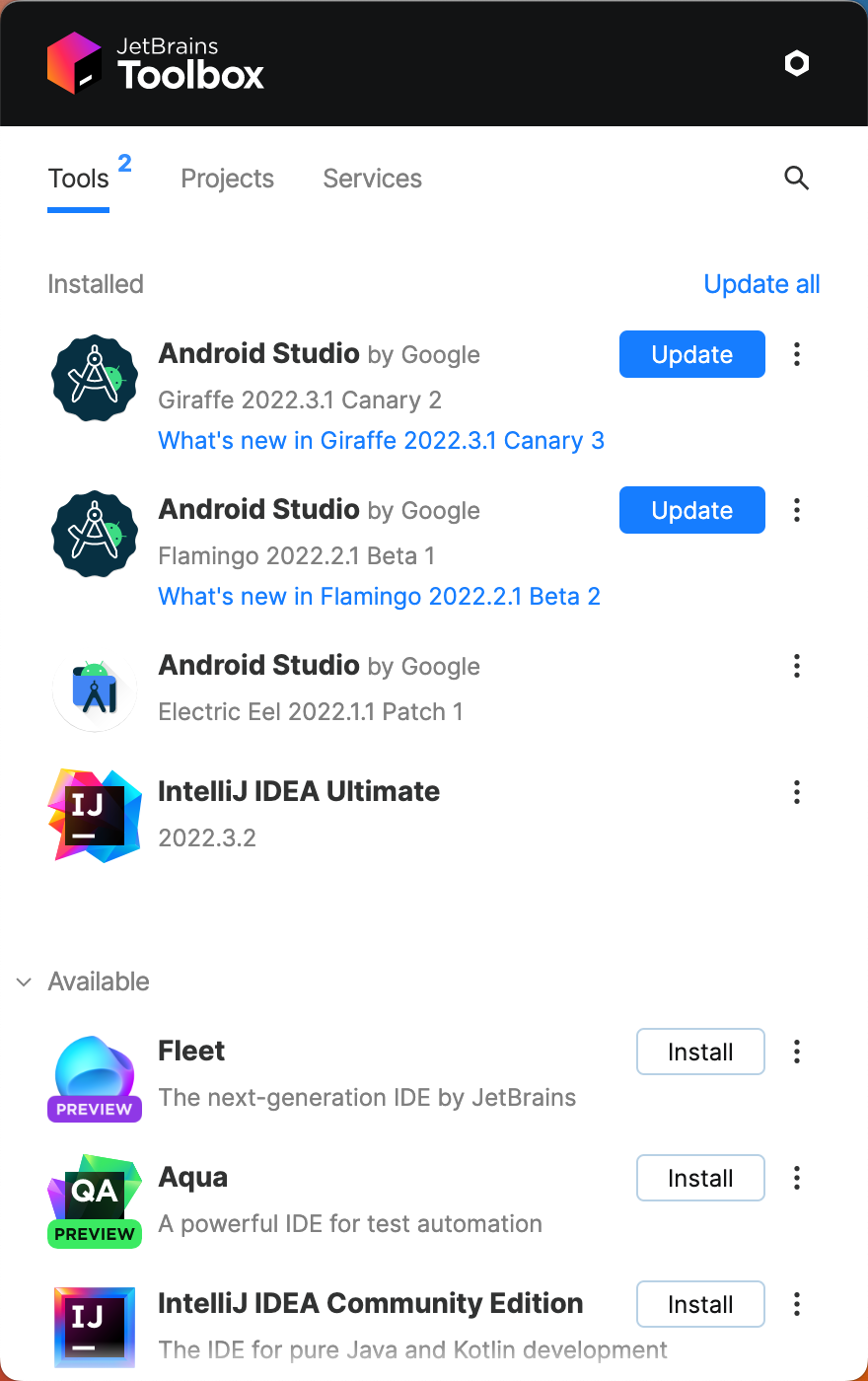
איור 1. Jetbrains Toolbox מציג עדכונים זמינים.
עדכון סביבת הפיתוח המשולבת (IDE) ושינוי הערוצים
אם התקנתם את Android Studio באופן ידני, תקבלו הודעה מ-Android Studio בחלון קטן קופץ כשיש עדכון זמין לסביבת הפיתוח המשולבת (IDE). כדי לבדוק אם יש עדכונים באופן ידני, לוחצים על קובץ > הגדרות > מראה והתנהגות > הגדרות מערכת > עדכונים (ב-macOS, Android Studio > בדיקה אם יש עדכונים). ראו איור 2.
עדכונים ל-Android Studio זמינים בערוצי ההפצה הבאים:
- ערוץ Canary: הגרסאות המתקדמות האלה מתעדכנות בערך אחת לשבוע, ואפשר להוריד אותן מהדף גרסת טרום-הפצה.
בנוסף לקבלת גרסאות קנרי של Android Studio, תקבלו גם גרסאות תצוגה מקדימה של כלי SDK אחרים, כולל Android Emulator.
למרות שהגרסאות האלה עלולות להכיל יותר באגים, הן נבדקות וזמינות כדי שתוכלו לנסות תכונות חדשות ולספק משוב.
הערה: לא מומלץ להשתמש בערוץ הזה לפיתוח של מוצרים.
- ערוץ RC: אלה הן גרסאות מועמדות להפצה שמבוססות על גרסאות יציבות של Canary, ואפשר להוריד אותן בדף גרסת טרום-הפצה. אנחנו מפרסמים אותם כדי לקבל משוב לפני שמשלבים אותם בערוץ היציב.
- ערוץ יציב: הגרסה היציבה הרשמית של Android Studio.
אם רוצים לנסות אחד מערוצי התצוגה המקדימה (Canary או RC) ועדיין להשתמש בגרסה היציבה לפרויקטים שלכם, אפשר להתקין אותם זה לצד זה.
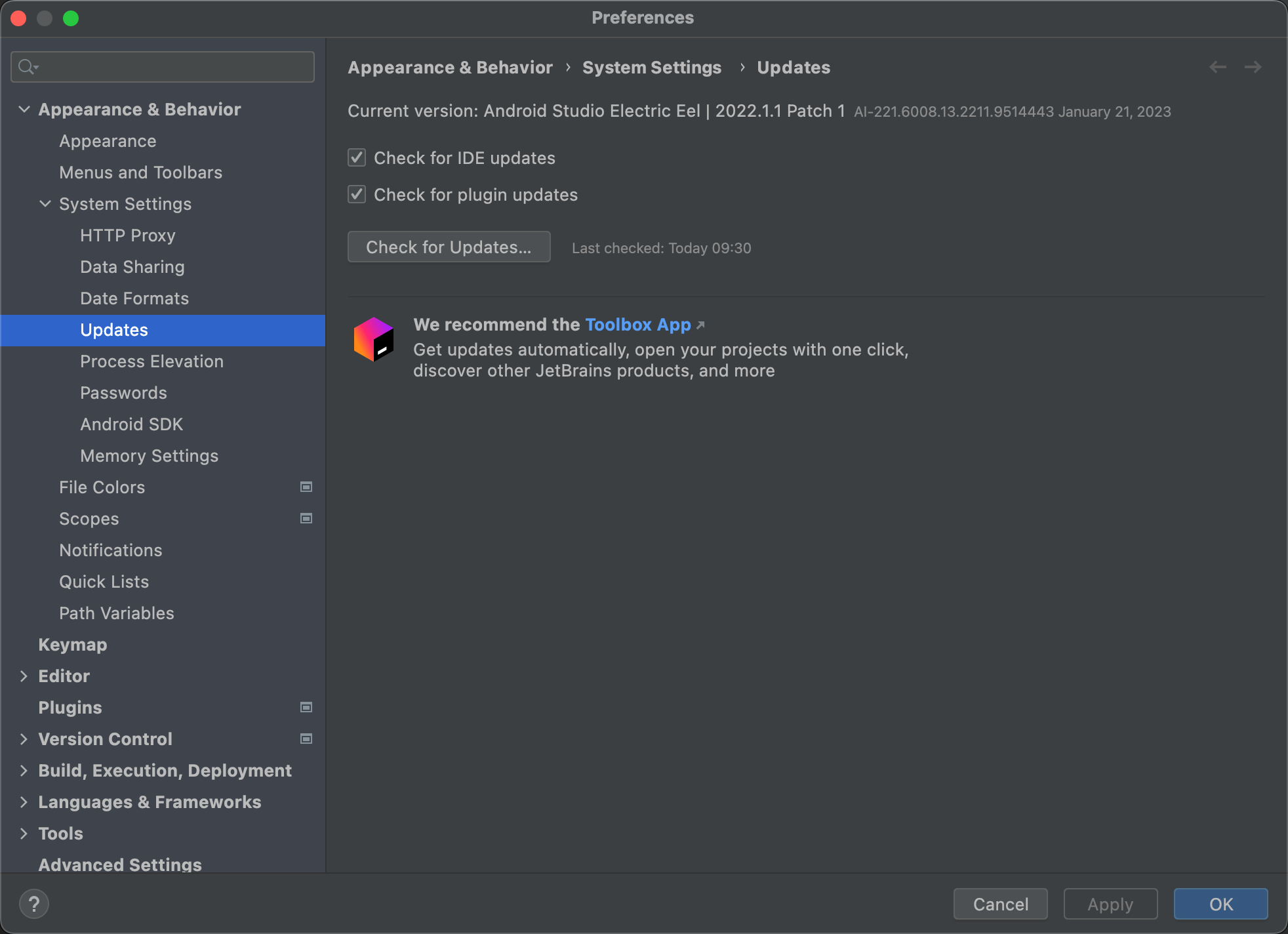
איור 2. העדפות העדכונים של Android Studio.
מחיקת ספריות של Android Studio שלא נמצאות בשימוש
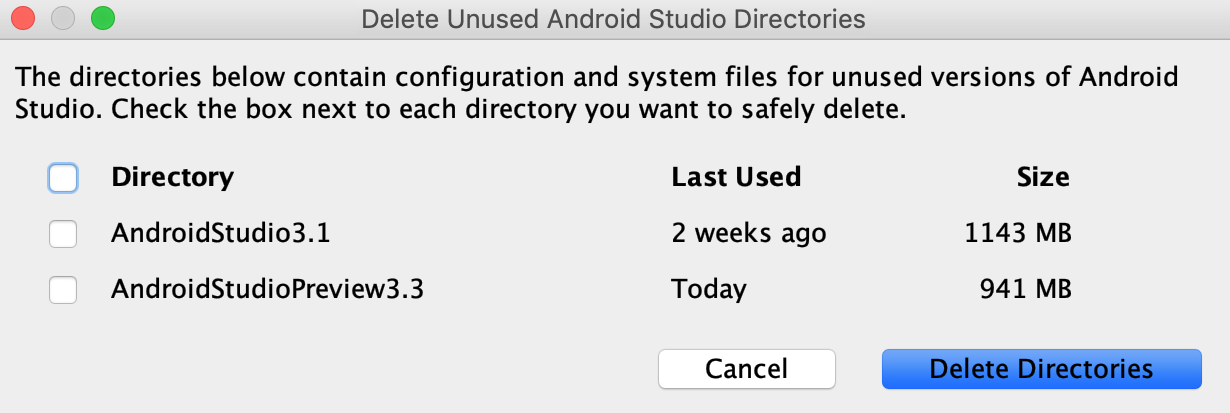
כשמפעילים גרסה ראשית של Android Studio בפעם הראשונה, המערכת מחפשת ספריות שמכילות מטמון, הגדרות, אינדקסים ויומנים של גרסאות Android Studio שלא נמצאה התקנה תואמת שלהן. בתיבת הדו-שיח Delete Unused Android Studio Directories מוצגים המיקומים, הגדלים והזמנים של השינוי האחרון של הספריות הלא בשימוש האלה, ומוצגת אפשרות למחיקה שלהן.
עדכון הכלים באמצעות SDK Manager
בעזרת Android SDK Manager אפשר להוריד את כלי ה-SDK, הפלטפורמות ורכיבים אחרים שנדרשים לפיתוח האפליקציות. אחרי ההורדה, אפשר למצוא כל חבילה בספרייה שמצוינת כמיקום של Android SDK, כמו שמוצג באיור 3.
כדי לפתוח את SDK Manager מ-Android Studio, לוחצים על Tools > SDK Manager או על SDK Manager
 בסרגל הכלים. אם אתם לא משתמשים ב-Android Studio, אתם יכולים להוריד כלים באמצעות כלי שורת הפקודה
בסרגל הכלים. אם אתם לא משתמשים ב-Android Studio, אתם יכולים להוריד כלים באמצעות כלי שורת הפקודה sdkmanager
.
כשעדכון זמין לחבילה שכבר יש לכם, מקף
![]() מופיע בתיבת הסימון לצד החבילה.
מופיע בתיבת הסימון לצד החבילה.
- כדי לעדכן פריט או להתקין פריט חדש, מסמנים את תיבת הסימון.
- כדי להסיר חבילה, לוחצים כדי לבטל את הסימון בתיבת הסימון.
עדכונים בהמתנה מסומנים בעמודה הימנית בסמל הורדה ![]() . הסרות בהמתנה מסומנות ב-X אדום:
. הסרות בהמתנה מסומנות ב-X אדום: ![]() .
.
כדי לעדכן את החבילות שנבחרו, לוחצים על Apply (החלה) או על OK (אישור) ומאשרים את הסכמי הרישיון.
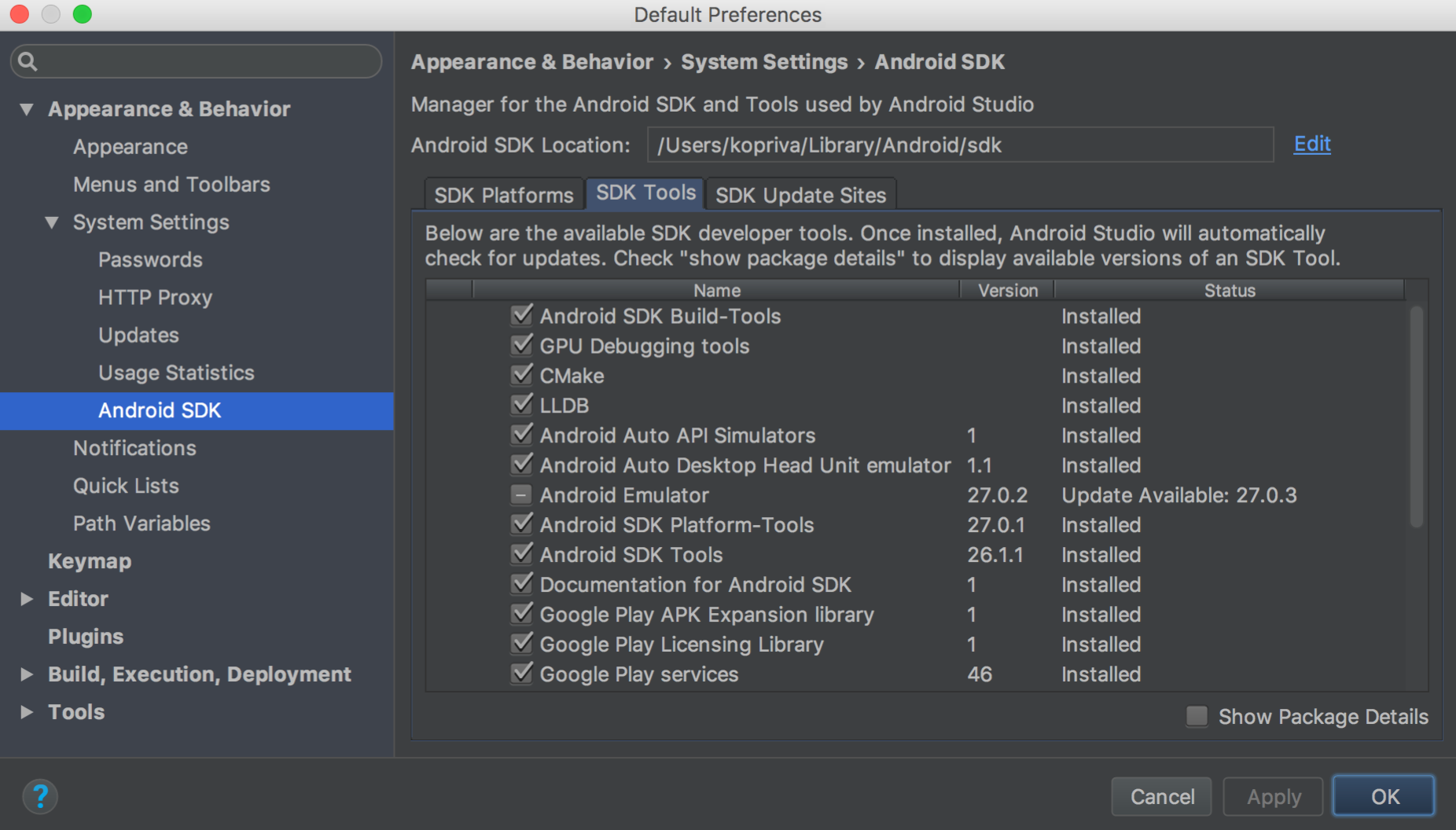
איור 3. Android SDK Manager.
חבילות נדרשות
בכרטיסייה SDK Tools (כלים ל-SDK) אפשר למצוא את הכלים הבאים:
- Android SDK Build Tools
- כולל כלים ליצירת אפליקציות ל-Android. מידע נוסף זמין בהערות הגרסה של כלי ה-SDK לבנייה.
- Android SDK Platform Tools
- כולל כלים שונים שנדרשים לפלטפורמת Android, כולל הכלי
adb. - Android SDK Command-Line Tools
- כולל כלים חיוניים כמו ProGuard. מידע נוסף זמין בהערות הגרסה של SDK Tools.
- Android SDK Platform
בכרטיסייה SDK Platforms, צריך להתקין לפחות גרסה אחת של פלטפורמת Android כדי שתוכלו לקמפל את האפליקציה. מומלץ להשתמש בגרסה העדכנית ביותר של הפלטפורמה כיעד הבנייה כדי לספק את חוויית המשתמש הטובה ביותר במכשירים העדכניים ביותר. כדי להוריד גרסה, מסמנים את התיבה שלצד שם הגרסה.
עדיין אפשר להריץ את האפליקציה בגרסאות ישנות יותר, אבל כדי להשתמש בתכונות חדשות כשמריצים אותה במכשירים עם הגרסה העדכנית של Android, צריך לבצע את הבנייה מול הגרסה העדכנית.
- Google USB Driver
- נדרש ל-Windows. כולל כלים שיעזרו לכם לבצע ניפוי באגים של
adbבמכשירי Google. כדי להתקין, נכנסים אל הורדת מנהל התקן USB של Google. - אמולטור Android
- כלי להדמיית מכשירים שמבוסס על QEMU, שאפשר להשתמש בו כדי לנפות באגים ולבדוק את האפליקציות בסביבת זמן ריצה בפועל של Android. פרטים נוספים מופיעים בהערות המוצר של האמולטור.
- Intel או ARM System Images
- נדרשת תמונת המערכת כדי להפעיל את Android Emulator. כל גרסת פלטפורמה כוללת את תמונות המערכת הנתמכות. אפשר גם להוריד תמונות מערכת מאוחר יותר כשיוצרים מכשירים וירטואליים של Android (AVD) במנהל ה-AVD. בוחרים באפשרות Intel או ARM בהתאם למעבד של המחשב שבו מפתחים.
- Google Play Services
- כולל קבוצה של ספריות, מסמכי Javadoc ודוגמאות שיעזרו לכם לבנות את האפליקציה. אם אתם רוצים להשתמש בממשקי API משירותי Google Play, אתם צריכים להשתמש בתמונת המערכת של Google APIs או בתמונת המערכת של Google Play.
- לוחצים על הכרטיסייה אתרי עדכון של SDK.
- לוחצים על הוספה
 בחלק העליון של החלון.
בחלק העליון של החלון. - מזינים את השם ואת כתובת ה-URL של האתר של הצד השלישי ולוחצים על אישור.
- מוודאים שתיבת הסימון בעמודה מופעל מסומנת.
- לוחצים על אישור או על החלה.
- במחשב שמותקן בו Android Studio, לוחצים על Tools > SDK Manager (כלים > כלי לניהול ערכות SDK). בחלק העליון של החלון, רושמים את המיקום של Android SDK.
מנווטים לספרייה הזו ומאתרים בתוכה את הספרייה
licenses/.אם לא מופיע
licenses/ספרייה, חוזרים אל Android Studio, מעדכנים את כלי ה-SDK ומאשרים את הסכמי הרישיון. כשחוזרים לספריית הבית של Android SDK, אמורה להופיע הספרייה.- מעתיקים את כל ספריית
licenses/ומדביקים אותה בספריית הבית של Android SDK במחשב שבו רוצים לבצע build של הפרויקטים.
חבילות מומלצות
מומלץ להשתמש בכלים הבאים לפיתוח:
הערה: רוב ספריות ה-API שסופקו בעבר על ידי חבילות מאגר התמיכה (כמו Android Support Library, Constraint Layout, Google Play Services ו-Firebase) זמינות עכשיו ממאגר Maven של Google.
בפרויקטים שנוצרו באמצעות Android Studio מגרסה 3.0 ואילך, המאגר הזה נכלל אוטומטית בהגדרת ה-build. אם אתם משתמשים בפרויקט ישן יותר, אתם צריכים להוסיף ידנית את מאגר Maven של Google לקובץ build.gradle או build.gradle.kts.
הרשימה שלמעלה לא מלאה, ואפשר להוסיף אליה אתרים אחרים כדי להוריד חבילות נוספות מצדדים שלישיים, כמו שמתואר בקטע הבא.
במקרים מסוימים, חבילת SDK עשויה לדרוש גרסה מינימלית ספציפית של כלי אחר. אם כן, SDK Manager מודיע לכם על כך באמצעות אזהרה ומוסיף את יחסי התלות לרשימת ההורדות.
עריכה או הוספה של אתרים של כלי SDK
בכרטיסייה SDK Update Sites (אתרים לעדכון SDK), אפשר להוסיף ולנהל אתרים אחרים שמארחים כלים משלהם, ואז להוריד את החבילות מהאתרים האלה. Android Studio בודק אם יש עדכונים לכלים של Android ולכלים של צד שלישי מאתרי ה-SDK שאתם מוסיפים.
לדוגמה, ספק סלולר או יצרן מכשירים עשויים להציע ספריות API נוספות שנתמכות במכשירים שלהם עם Android. כדי לפתח באמצעות הספריות שלהם, אפשר להתקין את חבילת Android SDK שלהם על ידי הוספת כתובת ה-URL של כלי ה-SDK שלהם אל SDK Manager בכרטיסייה SDK Update Sites.
אם ספק סלולר או יצרן מכשירים מארחים קובץ מאגר של תוסף SDK באתר שלהם, אפשר להוסיף את האתר למנהל Android SDK באופן הבא:
כל חבילות ה-SDK שזמינות באתר מופיעות עכשיו בכרטיסיות SDK Platforms או SDK Tools, בהתאם.
הורדה אוטומטית של חבילות חסרות באמצעות Gradle
כשמריצים build משורת הפקודה או מ-Android Studio, Gradle יכול להוריד באופן אוטומטי חבילות SDK חסרות שהפרויקט תלוי בהן, בתנאי שהסכמי הרישיון המתאימים של ה-SDK כבר אושרו ב-SDK Manager.
כשמאשרים את הסכמי הרישיון באמצעות SDK Manager, Android Studio יוצר ספריית רישיונות בתוך ספריית הבית של ה-SDK. הספרייה הזו של הרישיונות נדרשת כדי ש-Gradle יוריד אוטומטית חבילות חסרות.
אם אישרתם את הסכמי הרישיון בתחנת עבודה אחת, אבל אתם רוצים ליצור את הפרויקטים שלכם בתחנת עבודה אחרת, אתם יכולים לייצא את הרישיונות על ידי העתקה של ספריית הרישיונות שאושרו.
כדי להעתיק את הרישיונות למחשב אחר, פועלים לפי השלבים הבאים:
Gradle יכול עכשיו להוריד באופן אוטומטי חבילות חסרות שהפרויקט שלכם תלוי בהן.
שימו לב: התכונה הזו מושבתת באופן אוטומטי בגרסאות build שאתם מריצים מ-Android Studio, כי מנהל ה-SDK מטפל בהורדה של חבילות חסרות עבור ה-IDE. כדי להשבית את התכונה הזו באופן ידני, צריך להגדיר את הערך android.builder.sdkDownload=false בקובץ gradle.properties של הפרויקט.
עדכון הכלים באמצעות שורת הפקודה
במערכות שאין להן ממשק משתמש גרפי, כמו שרתי CI, אי אפשר להשתמש בכלי SDK Manager ב-Android Studio. במקום זאת, משתמשים בכלי שורת הפקודה sdkmanager כדי להתקין ולעדכן פלטפורמות וכלי SDK.
אחרי שמתקינים פלטפורמות וכלי SDK באמצעות sdkmanager, יכול להיות שיהיה צורך לאשר רישיונות חסרים. אפשר לעשות זאת גם באמצעות sdkmanager:
$ sdkmanager --licenses
הפקודה הזו סורקת את כל הפלטפורמות והכלים של ה-SDK שהותקנו ומציגה את כל הרישיונות שלא אושרו. תתבקשו לאשר כל רישיון.