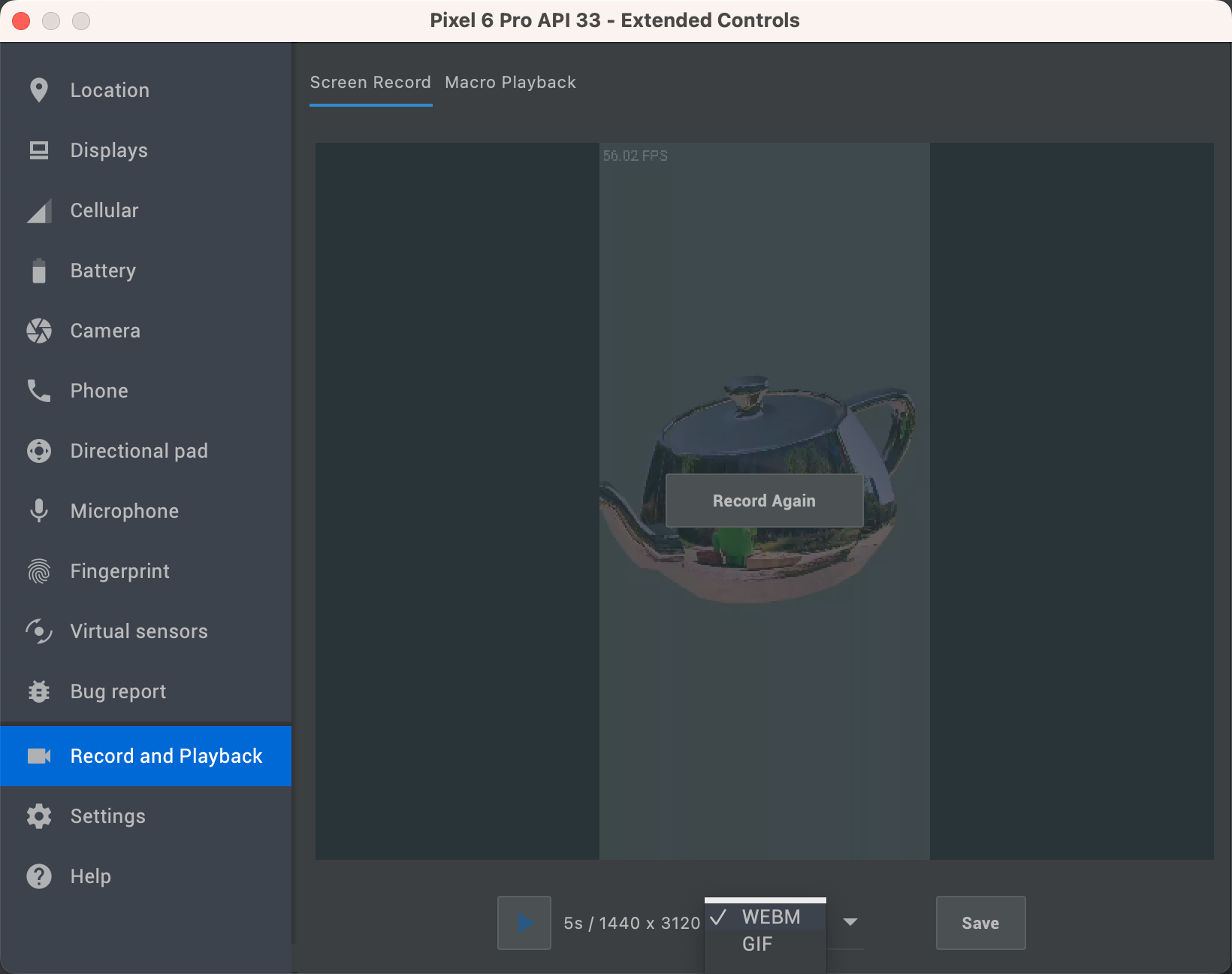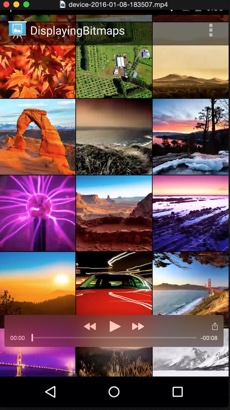
Figura 1. Registra un video della tua app.
Logcat ti consente di registrare un video MP4 dal tuo dispositivo, ad esempio per i materiali di marketing o per il debug. I video hanno una durata massima di tre minuti e l'audio non viene registrato con il file video.
Per registrare un video della tua app:
- Apri un progetto di app.
- Esegui l'app su un dispositivo.
- Fai clic su Visualizza > Finestre degli strumenti > Logcat.
- Interagisci con il display del dispositivo per preparare l'inizio del video.
- Fai clic su Registrazione dello schermo
 nella parte sinistra della finestra Logcat.
nella parte sinistra della finestra Logcat.
- Nella finestra di dialogo Opzioni Registratore schermo, imposta le opzioni di registrazione:
- Velocità in bit:inserisci una velocità in bit. Il valore predefinito è 4 Mbps.
- Risoluzione:inserisci un valore per la larghezza e l'altezza in pixel. Il valore deve essere un moltiplo di 16. Il valore predefinito è la risoluzione del dispositivo.
- Mostra tocchi:attiva il feedback visivo per i tocchi.
- Fai clic su Avvia registrazione per avviare la registrazione.
- Fai clic su Interrompi registrazione per interrompere la registrazione.
- Nella finestra di dialogo Salva con nome, salva il file MP4.
- Nella finestra di dialogo Registratore dello schermo, fai clic su uno dei pulsanti per mostrare la posizione del file, aprire la registrazione in un player o chiudere la finestra di dialogo.
Registrare video con l'emulatore
Se utilizzi un emulatore, puoi registrare video direttamente dalla scheda Registrazione e riproduzione in Controlli avanzati. Dopo aver registrato un video, puoi salvarlo in formato WEBM o GIF: