A bug report contains device logs, stack traces, and other diagnostic
information to help you find and fix bugs in your app. To capture a bug
report from your device, use the Take bug report developer
option on the device, the Android Emulator menu,
or the adb bugreport command on your development machine.
Figure 1. Developer options on a device.
To take a bug report, you must have Developer options enabled on your device to access the Take bug report option.
Capture a bug report from a device
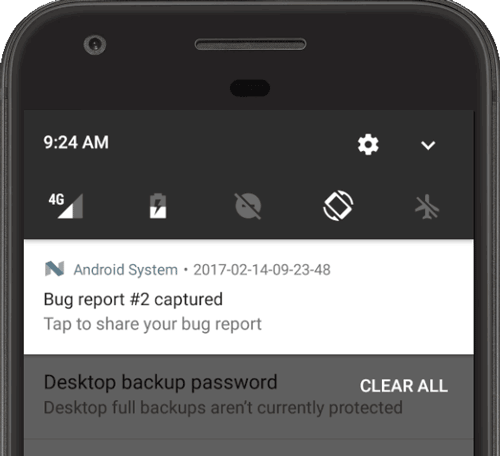
Figure 2. The bug report is ready.
To get a bug report directly from your device, do the following:
- Enable Developer Options.
- In Developer options, tap Take bug report.
- Select the type of bug report you want and tap Report.
After a moment, you get a notification that the bug report is ready, as shown in figure 2.
- To share the bug report, tap the notification.
Capture a bug report from the Android Emulator
From the Android Emulator, you can use the File a bug feature in the extended controls:
- Click More
 in the
Emulator panel.
in the
Emulator panel. In the Extended controls window, select Bug report.
This opens a screen where you can see the bug report details, such as the screenshot, the AVD configuration info, and the bug report log. You can also type a message with reproduction steps to save with the report.
Wait for the bug report to finish collecting, then click Save Report.
Capture a bug report using adb
If you have just one device connected, you can get a bug report using
adb, as follows:
$ adb bugreport E:\Reports\MyBugReports
If you don't specify a path for the bug report, it is saved to the local directory.
If you have multiple devices connected, you must specify the device with the
-s option. Run the following adb commands to
get the device serial number and generate the bug report:
$ adb devices List of devices attached emulator-5554 device 8XV7N15C31003476 device $ adb -s 8XV7N15C31003476 bugreport
Save an older bug report
By default, bug reports are saved at /bugreports and can be viewed using the
following command:
$ adb shell ls /bugreports/ bugreport-foo-bar.xxx.YYYY-MM-DD-HH-MM-SS-dumpstate_log-yyy.txt bugreport-foo-bar.xxx.YYYY-MM-DD-HH-MM-SS.zip dumpstate-stats.txt
You can then pull the zip file via adb pull:
$ adb pull /bugreports/bugreport-foo-bar.xxx.YYYY-MM-DD-HH-MM-SS.zip
Inspect the bug report zip file
By default, the zip file is called
bugreport-BUILD_ID-DATE.zip. The zip file
can contain multiple files, but the most important file is
bugreport-BUILD_ID-DATE.txt. This
is the bug report, which contains
diagnostic output for system services (dumpsys), error logs (dumpstate),
and system message logs (logcat). The system messages include stack traces
when the device throws an error and messages written from all apps with the
Log class.
The zip file contains a version.txt metadata file that contains
the Android release letter. When systrace is enabled, the zip file also
contains a systrace.txt file. The
Systrace tool
helps analyze the performance
of your app by capturing and displaying execution times of your
app processes and other Android system processes.
The dumpstate tool copies files from the device’s file system
into the zip file under the FS folder so you can reference them. For example,
a /dirA/dirB/fileC file in the device would generate an
FS/dirA/dirB/fileC entry in the zip file.
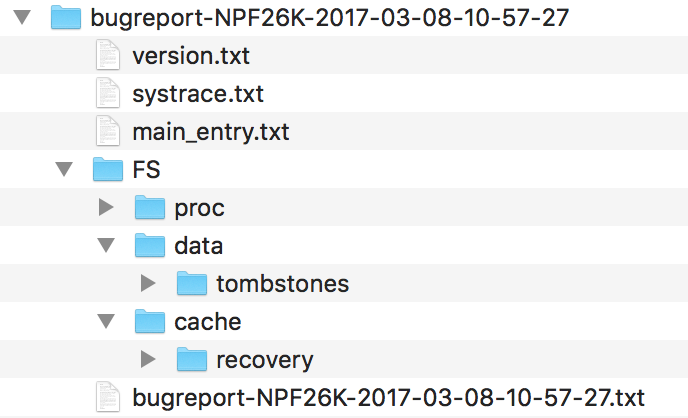
Figure 3. The bug report file structure.
For more information, see Reading bug reports.
Get reports from your users
Capturing bug reports is helpful as you're using the app yourself, but your end-users can't easily share these types of bug reports with you. To get crash reports with stack traces from real-world users, take advantage of the Google Play and Firebase crash reporting features.
Google Play Console
You can get reports from the Google Play Console to view data for crashes and application not responding (ANR) errors from users who installed your app from Google Play. Data is available from the previous six months.
For more information, see View crashes and application not responding (ANR) errors in Play Console help.
Firebase crash reporting
Firebase Crashlytics reporting creates detailed reports of the errors in your app. Errors are grouped into issues based on similar stack traces and triaged by the severity of impact on your users. In addition to automatic reports, you can log custom events to help capture the steps leading to a crash.
To start receiving crash reports from any user, add the
Firebase dependencies
to your build.gradle file. For more information, see
Firebase Crashlytics.
