O app Configurações do Android inclui uma tela chamada Opções do desenvolvedor, que permite configurar comportamentos do sistema para criar perfis e depurar o desempenho do seu app. Por exemplo, é possível ativar a depuração USB, capturar o relatório de um bug, ativar o feedback visual para toques, piscar janelas durante atualizações, usar a GPU para renderizar gráficos 2D e muito mais.
Ativar opções do desenvolvedor
No Android 4.1 e anteriores, a tela Opções do desenvolvedor está disponível por padrão. No Android 4.2 e mais recentes, é necessário ativar essa tela.
Observação: em alguns dispositivos, a tela Opções do desenvolvedor pode ter uma localização ou um nome diferente.
-
No dispositivo, localize a opção Número da versão. A tabela a seguir mostra o local das configurações do Número da versão em vários dispositivos:
Tabela 1. Local das configurações do dispositivo para a opção Número da versão.
Dispositivo Configuração Google Pixel
Configurações > Sobre o dispositivo > Número da versão
Samsung Galaxy S8 e versões mais recentes
Configurações > Sobre o dispositivo > Informações do software > Número da versão
LG G6 e versões mais recentes
Configurações > Sobre o dispositivo > Informações do software > Número da versão
HTC U11 e versões mais recentes
Configurações > Sobre > Informações do software > Mais > Número da versão ou Configurações > Sistema > Sobre o dispositivo > Informações do software > Mais > Número da versão
OnePlus 5T e versões mais recentes
Configurações > Sobre o dispositivo > Número da versão
-
Toque na opção Número da versão sete vezes até ver a mensagem
You are now a developer!. Isso ativa as Opções do desenvolvedor no dispositivo. Retorne à tela anterior para encontrar as Opções do desenvolvedor na parte de baixo.
Figura 1. Opções do desenvolvedor no dispositivo.
Na parte de cima da tela Opções do desenvolvedor, é possível ativar e desativar as opções, conforme mostrado na Figura 1. Mantenha-as ativadas. Quando elas estão desativadas, a maioria das opções fica inacessível, exceto as que não exigem comunicação entre o dispositivo e seu computador de desenvolvimento.
Ativar a depuração USB do dispositivo
Antes de usar o depurador e outras ferramentas, é necessário ativar a depuração USB para que o Android Studio e outras ferramentas do SDK reconheçam seu dispositivo quando conectado via USB.
Ative a Depuração USB nas configurações do sistema do dispositivo, em Opções do desenvolvedor. Você pode encontrar essa opção em um dos seguintes locais, dependendo da versão do Android:
- Android 9 (API de nível 28) e mais recentes: Configurações > Sistema > Avançado > Opções do desenvolvedor > Depuração USB
- Android 8.0.0 (API de nível 26) e Android 8.1.0 (API de nível 27): Configurações > Sistema > Opções de desenvolvedor > Depuração USB
- Android 7.1 (API de nível 25) e anteriores: Configurações > Opções do desenvolvedor > Depuração USB
Opções gerais
Toque em Blocos de desenvolvedor para configurações rápidas para adicionar opções do desenvolvedor selecionadas ao painel "Configurações rápidas".
Depois de selecionar um ou mais dos blocos disponíveis, mostrados na Figura 2, abra o painel "Configurações rápidas" e toque no lápis para entrar no modo de edição. Em seguida, arraste os blocos do desenvolvedor para o painel "Configurações rápidas" e toque novamente no lápis para sair do modo de edição.
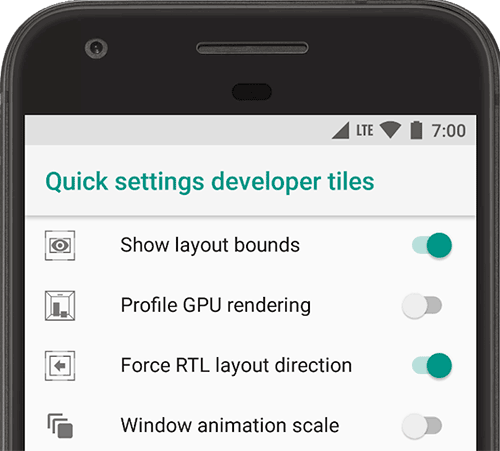
Figura 2. Adicione opções ao painel "Configurações rápidas".
Outras opções gerais incluem:
- Memória: mostra estatísticas de memória, como o uso médio, o desempenho, o total disponível, a média usada, a quantidade livre disponível e a quantidade usada pelos apps.
- Criar relatório do bug: receba uma cópia dos arquivos de registros atuais do dispositivo para compartilhar com alguém. Quando receber uma notificação de que o relatório do bug está pronto, toque nela para compartilhá-lo.
- Modo de demonstração da interface do sistema: facilita capturas de tela nítidas ao mostrar uma
barra de notificações genérica predefinida que não mostra notificações ou avisos de pouca bateria.
Ativar o modo de demonstração permite mudar a aparência da barra de status com
comandos do modo de demonstração
adb. Você também pode usar a opção Mostrar modo de demonstração para ocultar notificações e exibir uma barra de status predefinida. - Senha de backup local: define uma senha de backup para que você possa usar comandos
adbpara fazer backup e restaurar apps e dados do dispositivo com proteção por senha. - Manter ativado: configura a tela para permanecer ativada enquanto o dispositivo está conectado.
- Ativar registro de rastreamento da Interface de controlador do host Bluetooth (HCI): captura todos os pacotes Bluetooth HCI
em um arquivo armazenado em
/sdcard/btsnoop_hci.log. É possível recuperar os pacotes e usar um programa como o Wireshark para analisar e solucionar problemas nas informações.
Depuração
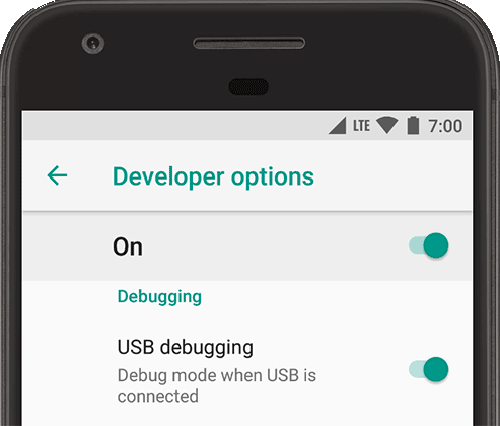
Figura 3. Opções de depuração ativadas.
As opções de depuração oferecem maneiras de configurar a depuração no dispositivo e estabelecer comunicação entre o dispositivo e o computador de desenvolvimento.
Ative a depuração USB, conforme mostrado na Figura 3, para que o dispositivo Android possa se comunicar com a máquina de desenvolvimento usando o Android Debug Bridge (adb). A opção Aguardar depurador fica indisponível até que você use Selecionar app de depuração para selecionar o app a ser depurado. Se você ativar Aguardar depurador, o app selecionado vai esperar que o depurador seja conectado antes de ser executado.
Outras opções de depuração incluem:
- Armazenar dados de logger constantemente no dispositivo: selecione o tipo de mensagem de registro que você quer armazenar persistentemente no dispositivo. As opções disponíveis são "Desativados", "Todos", "Todos, exceto o rádio" ou "Somente kernel".
- Selecionar app de local fictício: use essa opção para criar uma localização de GPS falsa do seu dispositivo e testar se o app se comporta da mesma forma em outros locais. Para usar essa opção, faça o download e instale um app de locais fictícios de GPS.
- Ativar visualização de inspeção de atributo: salva as informações de atributo de visualização na
variável de membro
mAttributesde uma instânciaViewpara que elas possam ser usadas para depuração. É possível acessar as informações de atributo pela interface de usuário do Layout Inspector, conforme mostrado na Figura 4. Sem essa opção ativada, o item Atributos não fica disponível. - Ativar camadas de depuração de GPU: disponível em dispositivos com Android 9 (API de nível 28) e mais recentes. Ative essa opção para permitir que as camadas de validação da Vulkan sejam carregadas do armazenamento local do dispositivo. Para saber mais, consulte Camadas de validação da Vulkan no Android.
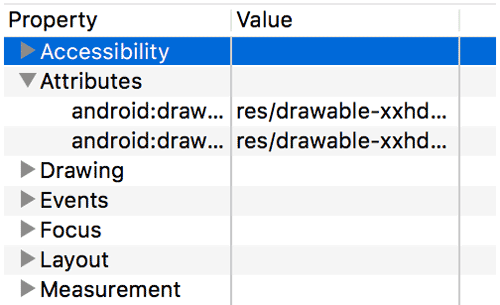
Figura 4. Atributos de visualização.
Redes
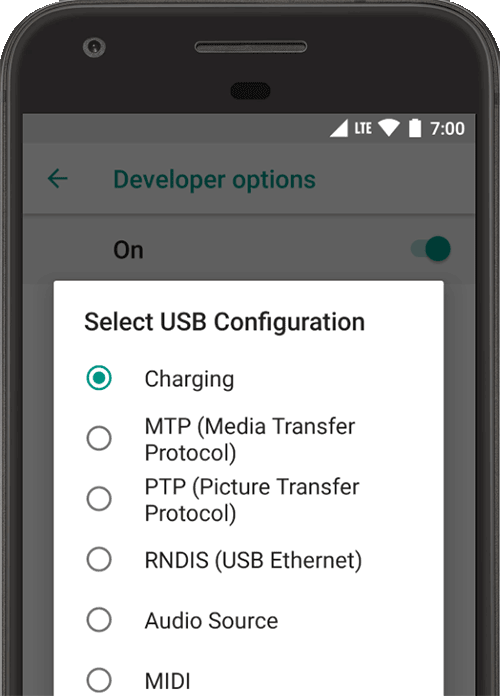
Figura 5. Selecione as opções de configuração de USB.
As opções de rede oferecem formas de definir as configurações de Wi-Fi e DHCP.
Toque em Selecionar configuração USB para especificar como você quer que o computador identifique o dispositivo. Conforme mostrado na Figura 5, é possível configurar dispositivos para apenas carregar, transferir arquivos (MTP), transferir imagens (PTP), usar a Internet para dispositivos móveis no PC (RNDIS) ou transferir arquivos de áudio ou MIDI.
Toque em Versão do Bluetooth AVRCP e selecione a versão do perfil que você quer usar para controlar o equipamento de Bluetooth A/V a que seu dispositivo tem acesso.
Além disso, para ajustar a reprodução de áudio no dispositivo, toque e defina as seguintes opções:
- Codec de áudio Bluetooth: ajuste a qualidade do som (codec) dos seus dispositivos selecionando
um destes codecs:
- SBC: transfere dados para dispositivos de saída de áudio Bluetooth, como fones de ouvido e alto-falantes.
- AAC: oferece qualidade de som de dispositivos com fio melhor do que MP3 com taxas de bits semelhantes.
- aptX: oferece um som sem fio em smartphones, alto-falantes, soundbars, fones de ouvido e tablets de alta qualidade.
- aptX HD: oferece streaming de alta resolução em dispositivos Bluetooth.
- LDAC: oferece música de alta qualidade em conexões sem fio.
- Ativar codecs opcionais e Desativar codecs opcionais: se tiver outras implementações de codec instaladas, use essas opções para ativar e desativá-las.
- Intervalo de amostras de áudio Bluetooth: ajusta o número de trechos de áudio por segundo ao selecionar uma taxa de amostragem para o codec de áudio. Taxas de amostragem mais altas usam mais recursos.
- Bits por amostra do áudio Bluetooth: define o número de bits de informação em cada trecho de áudio. Quanto maior for a taxa de bits, melhor será o som, mas o arquivo da amostra também será maior.
- Modo de canal de áudio Bluetooth: seleciona mono ou estéreo.
- Codec de áudio Bluetooth LDAC: otimiza o som para melhorar a qualidade do áudio, equilibrar a qualidade do áudio e da conexão, aumentar a qualidade da conexão ou usar uma taxa de bits adaptável para equilibrar a qualidade do áudio e da conexão.
A lista a seguir descreve outras maneiras de definir as configurações de Wi-Fi e DHCP:
- Certificação de Display sem fio: ativa configurações e controles de configuração avançados para a certificação de Display sem fio de acordo com as especificações definidas na Especificação de Display Wi-Fi da Wi-Fi Alliance.
- Ativar registro detalhado de Wi-Fi: aumenta o nível de registro de Wi-Fi para cada rede sem fio (SSID) conectada de acordo com a força relativa de sinal recebido (RSSI). Para saber mais sobre os registros, consulte Gravar e visualizar registros com o Logcat.
- Transferência agressiva de Wi-Fi para celular: quando o sinal está baixo, essa opção torna o Wi-Fi mais eficiente ao transferir a conexão de dados para uma rede celular.
Input
Ative Mostrar toques para exibir toques quando você tocar na tela. Um círculo será exibido embaixo do seu dedo ou da sua stylus, acompanhando o movimento feito na tela. Um toque funciona como um cursor quando você grava um vídeo no dispositivo.
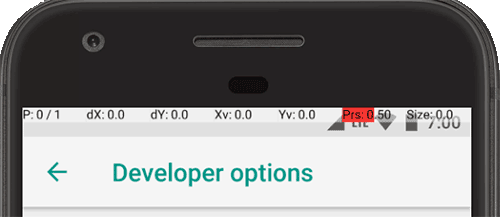
Figura 6. Barra de local do ponteiro.
Ative Localização do cursor para mostrar a localização do cursor (toque) no dispositivo com um símbolo de mira. Uma barra será exibida no topo da tela para rastrear as coordenadas da mira, conforme mostrado na Figura 6. Quando você move o cursor, as coordenadas na barra rastreiam a localização da mira, e o caminho do cursor é desenhado na tela.
Desenho
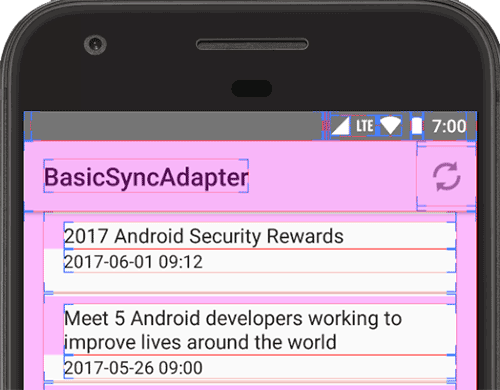
Figura 7. Construções da interface do usuário.
As opções de desenho oferecem indicações visuais sobre a interface do usuário do app e como ela é operada.
Ative Mostrar limites de layout para mostrar os limites de corte, as margens e outras construções da interface do usuário do seu app no dispositivo, conforme mostrado na Figura 7.
Outras opções de desenho incluem:
- Forçar layout da direita p/ esquerda: força a direção do layout da tela da direita para a esquerda (RTL, na sigla em inglês) ou da esquerda para a direita (padrão).
- Escala de animação da janela: define a velocidade de reprodução da animação da janela para que você possa conferir o desempenho em diferentes velocidades. Uma escala menor resulta em uma velocidade maior.
- Escala de animação de transição: define a velocidade para a reprodução da animação de transição para que você possa verificar o desempenho em diferentes velocidades. Uma escala menor resulta em uma velocidade maior.
- Simular telas secundárias: cria uma tela secundária como sobreposição no dispositivo.
Isso é útil ao oferecer suporte a mais telas com a
API
Presentation. Para saber mais, consulte Telas secundárias.
Renderização acelerada por hardware
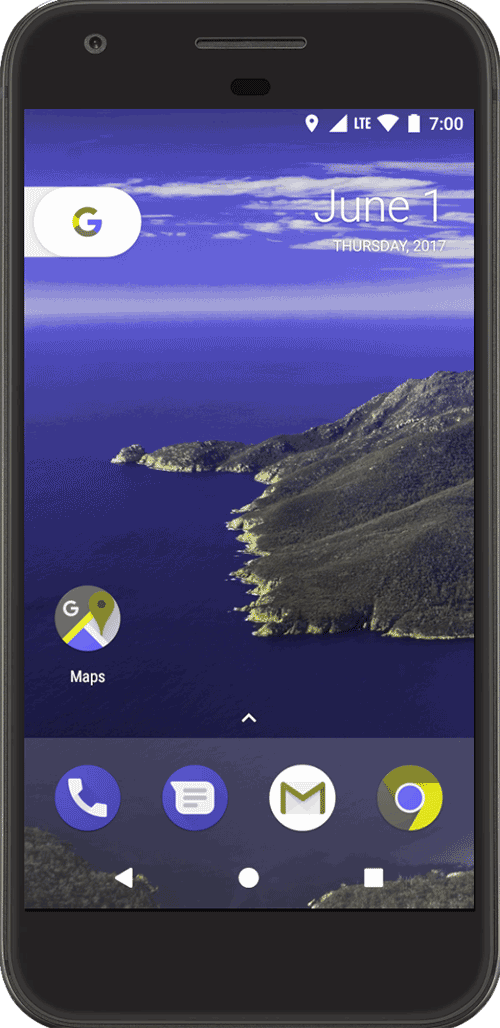
Figura 8. Espaço de cor para deuteranomalia.
As opções de renderização acelerada por hardware oferecem maneiras de otimizar seu app para as plataformas de hardware de destino utilizando opções baseadas em hardware, como GPU, camadas de hardware e anti-aliasing multiamostra (MSAA, na sigla em inglês).
Toque em Simular espaço de cores para mudar o esquema de cores da interface de todo o dispositivo. As opções fazem referência aos tipos de daltonismo. As opções são:
- Desativado (nenhum esquema de cores simulado)
- Monocromacia (limita o esquema de cores para preto, branco e cinza)
- Deuteranomalia (afeta a exibição de vermelho e verde)
- Protanomalia (afeta a exibição de vermelho e verde)
- Tritanomalia (afeta a exibição do azul e do amarelo)
Se você fizer uma captura de tela em um espaço de cor simulado, ela terá uma aparência normal, como se você não tivesse mudado o esquema de cores.
Outras maneiras de utilizar as opções baseadas em hardware são:
- Definir renderizador de GPU: muda o mecanismo de gráficos Open GL padrão para abrir o mecanismo de gráficos Open GL Skia.
- Forçar renderização GPU: força os apps a usar a GPU para desenhos 2D, se eles tiverem sido programados sem a renderização de GPU por padrão.
- Mostrar atualiz. da GPU: mostra qualquer elemento na tela renderizado com a GPU.
- Depurar overdraw da GPU: mostra a codificação por cores no dispositivo para que você possa visualizar quantas vezes o mesmo pixel foi renderizado no mesmo frame. A visualização mostra onde seu app pode estar renderizando mais do que o necessário. Para saber mais, consulte Visualizar overdraw da GPU.
- Depurar operações de corte não retangulares: desativa a área de corte na tela para criar áreas de tela incomuns (não retangulares). Normalmente, a área de corte impede que desenhos sejam feitos fora dos limites da área de corte circular.
- Forçar MSAA 4x: habilita o anti-aliasing multiamostra (MSAA, na sigla em inglês) em apps Open GL ES 2.0.
- Desativar sobreposição HW: desativa a sobreposição de hardware. O uso da sobreposição de hardware permite que os apps que exibem algo na tela usem menos capacidade de processamento. Sem a sobreposição, os apps compartilham a memória de vídeo e precisam verificar constantemente a presença de colisões e cortes para renderizar uma imagem correta. A verificação usa muita capacidade de processamento.
Mídia
Configure a opção Desativar roteamento de áudio USB para desativar o roteamento automático para dispositivos de áudio externos conectados a um computador por uma porta USB. O roteamento automático pode interferir em apps que reconhecem USB.
No Android 11 e mais recentes, quando um aplicativo sem a permissão
RECORD_AUDIO
usa
UsbManager
para solicitar acesso direto a um dispositivo de áudio USB com recurso de captura de áudio, como um fone de ouvido
USB, um aviso é mostrado pedindo que o usuário confirme a permissão de uso do dispositivo. O
sistema ignora qualquer opção "sempre usar", de modo que o usuário precisa reconhecer o aviso e conceder
permissão toda vez que um app solicitar acesso. Para evitar esse comportamento, o app precisa solicitar a
permissão RECORD_AUDIO.
Monitoramento
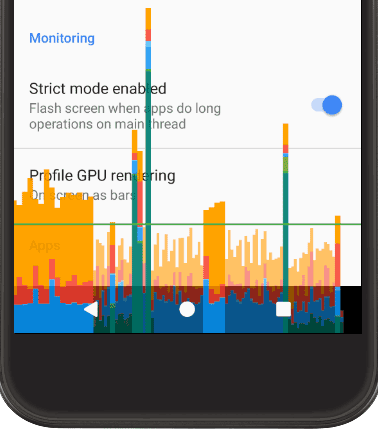
Figura 9. Perfil de renderização de GPU como representação de barra.
As opções de monitoramento oferecem informações visuais sobre o desempenho do app, como linhas de execução longas e operações de GPU.
Toque em Classificar renderização de GPU e em Na tela em barras para mostrar o perfil de renderização de GPU como barras, conforme mostrado na Figura 9. Para saber mais, consulte Criação do perfil de renderização de GPU.
Apps
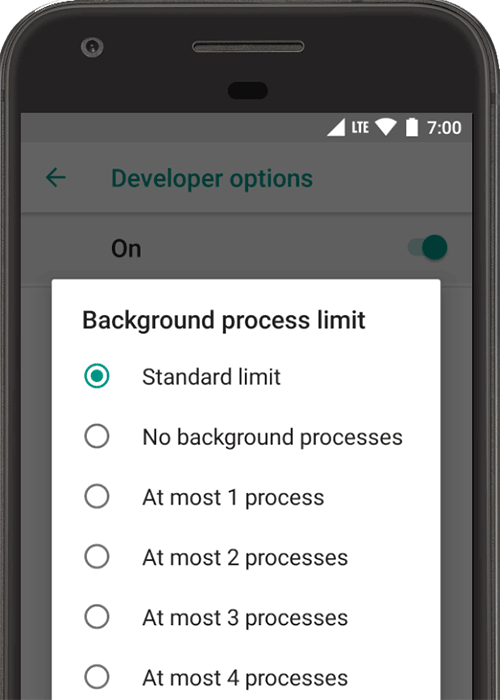
Figura 10. Defina o limite do processo em segundo plano.
As opções de aplicativo ajudam você a entender como seu app funciona no dispositivo de destino.
Toque em Limite do processamento em segundo plano para definir o número de processos que podem ser executados em segundo plano de uma só vez. As possíveis configurações são mostradas na figura 10.
Toque em Redefinir limite de taxa do ShortcutManager durante os testes para que os apps em segundo plano possam continuar
a chamar APIs de atalho até que o limite de taxa seja atingido novamente. Para saber mais sobre os atalhos
e limites de taxa, consulte
ShortcutManager.
Ative Não manter atividades para aumentar a duração da bateria, eliminando atividades assim que o usuário sair da visualização principal delas.
Para desativar as proteções do sistema para conteúdo sensível de apps nas próximas sessões de compartilhamento de tela, toque em Desativar proteções do compartilhamento de tela. Essa configuração é voltada apenas para demonstrações ou testes e não deve ser usada como uma configuração permanente.

