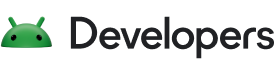Android'deki Ayarlar uygulamasında, uygulama performansınızı profillemenize ve hatalarını ayıklamanıza yardımcı olan sistem davranışlarını yapılandırabileceğiniz Geliştirici seçenekleri adlı bir ekran bulunur. Örneğin, USB üzerinden hata ayıklamayı etkinleştirebilir, hata raporu alabilir, dokunma işlemleri için görsel geri bildirimi etkinleştirebilir, pencere yüzeylerini güncellendiklerinde yanıp sönecek şekilde ayarlayabilir, 2D grafik oluşturma için GPU'yu kullanabilirsiniz.
Geliştirici seçeneklerini etkinleştirme
Android 4.1 ve önceki sürümlerde Geliştirici seçenekleri ekranı varsayılan olarak kullanılabilir. Android 4.2 ve sonraki sürümlerde bu ekranı etkinleştirmeniz gerekir.
Not: Bazı cihazlarda Geliştirici seçenekleri ekranı farklı bir yerde bulunabilir veya farklı bir adla adlandırılabilir.
-
Cihazınızda Derleme numarası seçeneğini bulun. Aşağıdaki tabloda, çeşitli cihazlarda Derleme numarası ayarlarının konumu gösterilmektedir:
Tablo 1. Derleme numarası seçeneğinin bulunduğu cihaz ayarları konumu
Cihaz Ayar Google Pixel
Ayarlar > Telefon hakkında > Derleme numarası
Samsung Galaxy S8 ve sonraki modeller
Ayarlar > Telefon hakkında > Yazılım bilgileri > Derleme numarası
LG G6 ve sonraki modeller
Ayarlar > Telefon hakkında > Yazılım bilgileri > Derleme numarası
HTC U11 ve sonraki modeller
Ayarlar > Hakkında > Yazılım bilgileri > Diğer > Derleme numarası veya Ayarlar > Sistem > Telefon hakkında > Yazılım bilgileri > Diğer > Derleme numarası
OnePlus 5T ve sonraki modeller
Ayarlar > Telefon hakkında > Derleme numarası
-
You are now a developer!Bu işlem, cihazınızda geliştirici seçeneklerini etkinleştirir. mesajını görene kadar Derleme Numarası seçeneğine yedi kez dokunun. En altta Geliştirici seçenekleri'ni bulmak için önceki ekrana dönün.
1.şekil Cihazdaki geliştirici seçenekleri
Geliştirici seçenekleri ekranının üst kısmında, Şekil 1'de gösterildiği gibi seçenekleri açıp kapatabilirsiniz. Bu ayarı etkin tutun. Kapalıyken, cihaz ile geliştirme bilgisayarınız arasında iletişim gerektirmeyenler hariç çoğu seçenek devre dışı bırakılır.
Cihazınızda USB üzerinden hata ayıklamayı etkinleştirin.
Hata ayıklayıcıyı ve diğer araçları kullanabilmeniz için USB üzerinden hata ayıklamayı etkinleştirmeniz gerekir. Bu sayede Android Studio ve diğer SDK araçları, USB üzerinden bağlandığında cihazınızı tanır.
Cihazın sistem ayarlarında Geliştirici seçenekleri bölümünde USB üzerinden hata ayıklama'yı etkinleştirin. Bu seçeneği, Android sürümünüze bağlı olarak aşağıdaki konumlardan birinde bulabilirsiniz:
- Android 9 (API düzeyi 28) ve sonraki sürümler: Ayarlar > Sistem > Gelişmiş > Geliştirici Seçenekleri > USB hata ayıklama
- Android 8.0.0 (API düzeyi 26) ve Android 8.1.0 (API düzeyi 27): Ayarlar > Sistem > Geliştirici Seçenekleri > USB hata ayıklama
- Android 7.1 (API seviyesi 25) ve önceki sürümler: Ayarlar > Geliştirici Seçenekleri > USB hata ayıklama
Genel seçenekler
Seçili geliştirici seçeneklerini Hızlı Ayarlar panelinize eklemek için Hızlı ayarlar geliştirici kutuları'na dokunun.
Şekil 2'de gösterilen mevcut kutulardan birini veya daha fazlasını seçtikten sonra Hızlı Ayarlar panelini açın ve kalem simgesine dokunarak düzenleme moduna girin. Ardından, kutu bölmesindeki geliştirici kutularını Hızlı Ayarlar paneline sürükleyin ve düzenleme modundan çıkmak için kaleme tekrar dokunun.
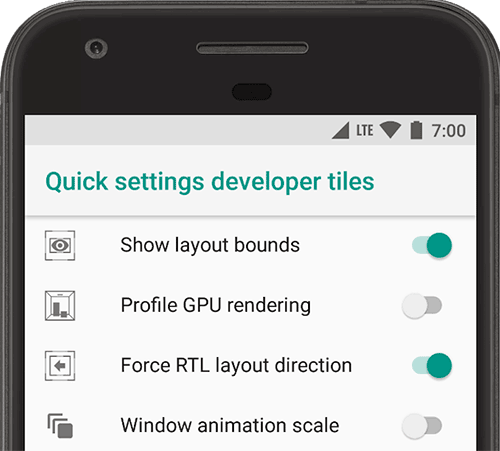
Şekil 2. Hızlı Ayarlar paneline seçenek ekleme
Diğer genel seçenekler şunlardır:
- Bellek: Ortalama bellek kullanımı, bellek performansı, toplam kullanılabilir bellek, kullanılan ortalama bellek, ne kadar boş bellek olduğu ve uygulamaların ne kadar bellek kullandığı gibi bellek istatistiklerini gösterir.
- Hata raporu oluştur: Mevcut cihaz günlük dosyalarının bir kopyasını alarak başkalarıyla paylaşır. Hata raporunun hazır olduğuna dair bir bildirim aldığınızda, bildirime dokunarak raporu paylaşın.
- Sistem kullanıcı arayüzü demo modu: Bildirimleri veya düşük pil uyarılarını göstermeyen genel ve önceden ayarlanmış bir bildirim çubuğu görüntüleyerek temiz ekran görüntüleri almayı kolaylaştırır.
Demo Modunu Etkinleştir,
adbdemo modu komutlarını kullanarak durum çubuğunun görünümünü değiştirmenize olanak tanır. Alternatif olarak, bildirimleri gizlemek ve önceden ayarlanmış bir durum çubuğu göstermek için Demo Modunu Göster'i kullanabilirsiniz. - Masaüstü yedekleme şifresi:
adbkomutlarını kullanarak cihaz uygulamalarını ve verilerini şifre koruması altında yedekleyip geri yükleyebilmeniz için yedekleme şifresi ayarlar. - Uyanık kal: Cihaz prize takılıyken ekranınızın açık kalmasını sağlar.
- Bluetooth Host Controller Interface (HCI) araştırma günlüğünü etkinleştirin: Tüm Bluetooth
HCI paketlerini
/sdcard/btsnoop_hci.logkonumunda depolanan bir dosyaya kaydeder. Paketleri alabilir ve bilgileri analiz edip sorunları gidermek için Wireshark gibi bir program kullanabilirsiniz.
Hata ayıklama

3.Şekil Hata ayıklama seçenekleri etkinleştirilmiş olmalıdır.
Hata ayıklama seçenekleri, cihaz üzerinde hata ayıklamayı yapılandırmanın ve cihaz ile geliştirme bilgisayarınız arasında iletişim kurmanın yollarını sunar.
Android cihazınızın Android Debug Bridge (adb) aracılığıyla geliştirme makinenizle iletişim kurabilmesi için Şekil 3'te gösterildiği gibi USB üzerinden hata ayıklamayı etkinleştirin. Hata ayıklanacak uygulamayı seçmek için Hata ayıklama uygulaması seç'i kullanana kadar Hata ayıklayıcının eklenmesini bekle seçeneği kullanılamaz. Hata Ayıklayıcıyı Bekle'yi etkinleştirirseniz seçilen uygulama, çalıştırılmadan önce hata ayıklayıcının eklenmesini bekler.
Diğer hata ayıklama seçenekleri şunlardır:
- Günlük kaydedici verilerini bu cihazda kalıcı olarak depola: Cihazda kalıcı olarak depolamak istediğiniz günlük mesajlarının türünü seçin. Seçenekler arasında kapalı, tümü, radyo hariç tümü veya yalnızca çekirdek bulunur.
- Sahte konum uygulaması seçin: Uygulamanızın diğer konumlarda da aynı şekilde çalışıp çalışmadığını test etmek için cihazın GPS konumunu sahte olarak ayarlamak üzere bu seçeneği kullanın. Bu seçeneği kullanmak için GPS sahte konum uygulaması indirip yükleyin.
- Görünüm özelliği incelemesini etkinleştirin: Hata ayıklama için kullanılabilmesi amacıyla görünüm özelliği bilgilerini bir
mAttributesüye değişkenine kaydeder.ViewÖzellik bilgilerine, Şekil 4'te gösterildiği gibi Layout Inspector kullanıcı arayüzünden erişebilirsiniz. Bu özellik etkinleştirilmediğinde Özellikler öğesi kullanılamaz. - GPU hata ayıklama katmanlarını etkinleştirme: Android 9 (API düzeyi 28) ve sonraki sürümleri çalıştıran cihazlarda kullanılabilir. Vulkan doğrulama katmanlarının yerel cihaz depolama alanından yüklenmesine izin vermek için bu seçeneği etkinleştirin. Daha fazla bilgi edinmek için Android'de Vulkan doğrulama katmanları başlıklı makaleyi okuyun.
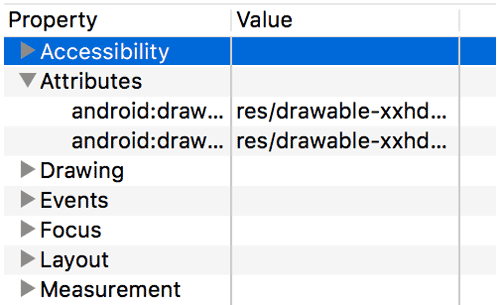
Şekil 4. Özellikleri görüntüleme
Ağ Ürünleri
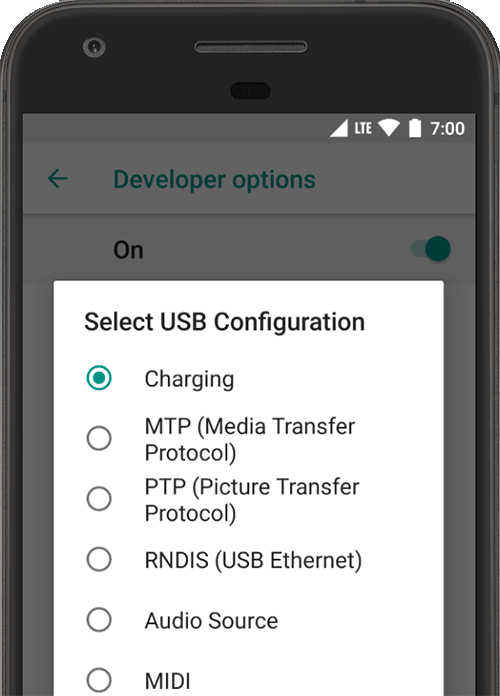
5.şekil USB Yapılandırması seçeneklerini belirleyin.
Ağ seçenekleri, kablosuz ve DHCP ayarlarını yapılandırmanın yollarını sunar.
Bilgisayarın cihazı nasıl tanımlamasını istediğinizi belirtmek için USB Yapılandırmasını Seç'e dokunun. Şekil 5'te gösterildiği gibi, cihazları yalnızca şarj etme, dosya aktarma (MTP), resim aktarma (PTP), mobil internetinizi PC'de kullanma (RNDIS) veya ses ya da MIDI dosyalarını aktarma için yapılandırabilirsiniz.
Bluetooth AVRCP sürümü'ne dokunun ve cihazınızın erişebildiği Bluetooth A/V ekipmanını kontrol etmek için kullanmak istediğiniz profil sürümünü seçin.
Ayrıca, cihazda ses çalmayı hassas bir şekilde ayarlamak için aşağıdaki seçeneklere dokunup bunları ayarlayın:
- Bluetooth Ses Codec'i: Aşağıdaki codec'lerden birini seçerek cihazlarınızın ses kalitesini (codec) ayarlayın:
- SBC: Kulaklık ve hoparlör gibi Bluetooth ses çıkışı cihazlarına veri aktarır.
- AAC: Benzer bit hızlarında kablolu cihazlarda MP3'e kıyasla daha iyi ses kalitesi sağlar.
- aptX: Yüksek kaliteli akıllı telefonlarda, hoparlörlerde, soundbar'larda, kulaklıklarda ve tabletlerde kablosuz ses sağlar.
- aptX HD: Bluetooth cihazlara yüksek çözünürlüklü yayın sağlar.
- LDAC: Kablosuz bağlantılarda yüksek kaliteli müzik dinleme deneyimi sunar.
- İsteğe bağlı codec'leri etkinleştir ve İsteğe bağlı codec'leri devre dışı bırak: Ek codec uygulamaları yüklüyse bunları etkinleştirmek ve devre dışı bırakmak için bu seçenekleri kullanın.
- Bluetooth Ses Örnek Aralığı: Ses codec'i örnek hızı seçerek saniyedeki ses örneklerinin sayısını ayarlar. Daha yüksek örnekleme hızları daha fazla kaynak kullanır.
- Bluetooth Ses Örnek Başına Bit Sayısı: Her ses örneğindeki bilgi bitlerinin sayısını ayarlar. Bit hızı ne kadar yüksek olursa ses kalitesi o kadar iyi olur ancak örnek dosya boyutu da büyür.
- Bluetooth Ses Kanalı Modu: Mono veya stereo'yu seçer.
- Bluetooth Ses LDAC Codec'i: Ses kalitesini artırmak, ses ve bağlantı kalitesini dengelemek, bağlantı kalitesini artırmak veya ses ve bağlantı kalitesini dengelemek için uyarlanabilir bit hızı kullanmak üzere sesi optimize eder.
Aşağıdaki listede, kablosuz ve DHCP kurulumunu yapılandırmanın diğer yolları açıklanmaktadır:
- Kablosuz ekran sertifikası: Kablosuz ekran sertifikası için gelişmiş yapılandırma denetimlerini ve ayarlarını, Wi-Fi Alliance Wi-Fi Ekran Spesifikasyonu'nda belirtilen özelliklere göre etkinleştirir.
- Ayrıntılı Kablosuz günlük kaydını etkinleştirin: Bağlandığınız her kablosuz ağın (SSID) göreceli alınan sinyal gücüne (RSSI) göre Kablosuz günlük kaydı seviyesini artırır. Günlükler hakkında daha fazla bilgi için Logcat ile günlük yazma ve görüntüleme başlıklı makaleyi inceleyin.
- Kablosuz ağdan hücresel ağa agresif geçiş: Sinyal zayıf olduğunda, veri bağlantısının hücresel ağa geçişini daha verimli hale getirir.
Giriş
Ekrana dokunduğunuzda dokunmaları göstermek için Dokunmaları göster'i etkinleştirin. Parmağınızın veya ekran kaleminizin altında bir daire belirir ve ekranda hareket ettikçe sizi takip eder. Dokunma, cihazınızda video kaydederken işaretçi gibi çalışır.
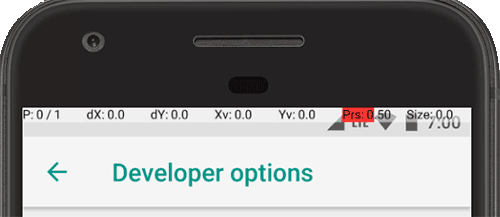
6.şekil İşaretçi konumu çubuğu.
İşaretçinin (dokunma) konumunu cihazda artı işaretiyle göstermek için İşaretçi Konumu'nu etkinleştirin. Şekil 6'da gösterildiği gibi, artı işareti koordinatlarını izlemek için ekranın üst kısmında bir çubuk görünür. İşaretçiyi hareket ettirdiğinizde çubuktaki koordinatlar artı işaretinin konumunu takip eder ve işaretçi yolu ekranda çizilir.
Çizim
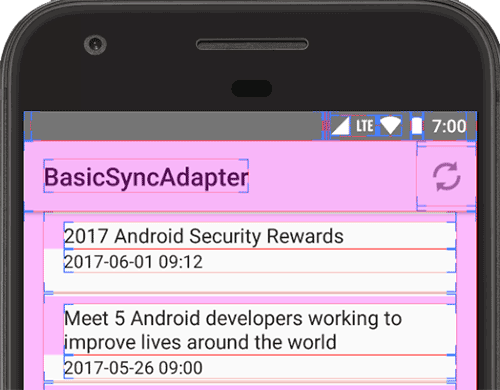
Şekil 7. Kullanıcı arayüzü yapıları.
Çizim seçenekleri, uygulamanın kullanıcı arayüzü ve nasıl çalıştığı hakkında görsel ipuçları sağlar.
Uygulamanızın klip sınırlarını, kenar boşluklarını ve diğer kullanıcı arayüzü yapılarını cihazda göstermek için Düzen Sınırlarını Göster'i etkinleştirin (Şekil 7'de gösterildiği gibi).
Diğer çizim seçenekleri şunlardır:
- Sağdan sola düzenini zorla göster: Ekran düzeninin sağdan sola (RTL) veya soldan sağa (varsayılan) olmasını zorlar.
- Pencere animasyon ölçeği: Pencere animasyonunun oynatma hızını ayarlayarak performansını farklı hızlarda kontrol etmenizi sağlar. Daha düşük bir ölçek, daha yüksek hız sağlar.
- Geçiş animasyonu ölçeği: Geçiş animasyonu oynatma hızını ayarlar. Böylece performansını farklı hızlarda kontrol edebilirsiniz. Daha düşük bir ölçek, daha yüksek hız sağlar.
- İkincil ekranları simüle et: Cihazda yer paylaşımı olarak ikincil bir ekran oluşturur.
Bu,
PresentationAPI ile ek ekranları desteklerken yararlıdır. Daha fazla bilgi için İkincil ekranlar başlıklı makaleyi inceleyin.
Donanım hızlandırmalı oluşturma
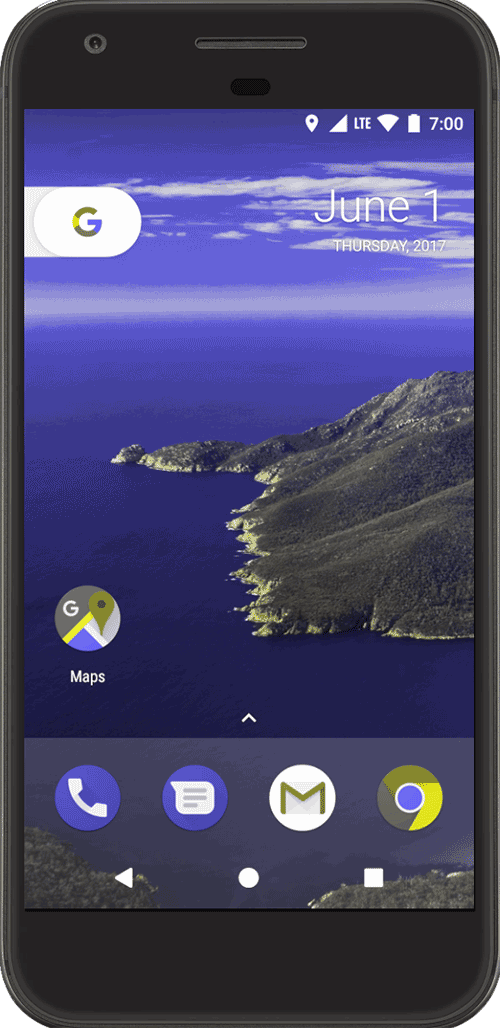
Şekil 8. Döteranomali renk alanı.
Donanım hızlandırmalı oluşturma seçenekleri, GPU, donanım katmanları ve çok örnekli ken yumuşatma (MSAA) gibi donanıma dayalı seçeneklerden yararlanarak uygulamanızı hedef donanım platformları için optimize etmenin yollarını sunar.
Tüm cihaz kullanıcı arayüzünün renk şemasını değiştirmek için Renk uzayını simüle et'e dokunun. Seçenekler, renk körlüğü türlerini ifade eder. Seçenekler şunlardır:
- Devre dışı (simüle edilmiş renk şeması yok)
- Tam renk körlüğü (renk şemasını siyah, beyaz ve gri ile sınırlar)
- Yeşil renk körlüğü (kırmızı ve yeşilin gösterimini etkiler)
- Protanomali (kırmızı ve yeşilin gösterimini etkiler)
- Mavi renk körlüğü (mavi ve sarı renklerin görünümünü etkiler)
Simüle edilmiş bir renk alanında ekran görüntüsü alırsanız renk şemasını değiştirmemişsiniz gibi normal görünürler.
Donanıma dayalı seçeneklerden yararlanmanın diğer bazı yolları şunlardır:
- GPU oluşturucuyu ayarlama: Varsayılan Open GL grafik motorunu Open GL Skia grafik motoruyla değiştirir.
- GPU oluşturmayı zorla: Varsayılan olarak GPU oluşturma olmadan yazılmışsa uygulamaların 2D çizim için GPU'yu kullanmasını zorlar.
- GPU görünüm güncellemelerini göster: GPU ile çizilen tüm ekran öğelerini gösterir.
- GPU fazla çizimini ayıklama: Aynı pikselin aynı karede kaç kez çizildiğini görselleştirebilmeniz için cihazınızda renk kodlaması gösterir. Görselleştirme, uygulamanızın gereğinden fazla oluşturma işlemi yaptığı yerleri gösterir. Daha fazla bilgi için GPU'nun aşırı çizimini görselleştirme başlıklı makaleyi inceleyin.
- Dikdörtgen olmayan kırpma işlemlerinde hata ayıklama: Tuvalde alışılmadık (dikdörtgen olmayan) tuval alanları oluşturmak için tuvaldeki kırpma alanını devre dışı bırakır. Normalde kırpma alanı, dairesel kırpma alanının sınırları dışında herhangi bir şey çizilmesini engeller.
- 4x MSAA'yı zorla: Open GL ES 2.0 uygulamalarında çok örnekli kenar yumuşatma (MSAA) özelliğini etkinleştirir.
- Donanım katmanlarını devre dışı bırak: Donanım katmanını devre dışı bırakır. Donanım yer paylaşımının, ekranda bir şeyler gösteren uygulamaların daha az işlem gücü kullanmasını sağladığını unutmayın. Yer paylaşımı olmadan uygulamalar video belleğini paylaşır ve uygun bir görüntü oluşturmak için sürekli olarak çakışma ve kırpma olup olmadığını kontrol etmek zorunda kalır. Kontrol işlemi çok fazla işlem gücü kullanır.
Medya
USB bağlantı noktası üzerinden bilgisayara bağlı harici ses cihazlarına otomatik yönlendirmeyi devre dışı bırakmak için USB ses yönlendirmesini devre dışı bırak'ı etkinleştirin. Otomatik yönlendirme, USB'yi destekleyen uygulamaları etkileyebilir.
Android 11 ve sonraki sürümlerde, RECORD_AUDIO
izni olmayan bir uygulama, ses yakalama özelliğine sahip bir USB ses cihazına (ör. USB kulaklık) doğrudan erişim isteğinde bulunmak için UsbManager kullanırken kullanıcıdan cihazı kullanma iznini onaylamasını isteyen bir uyarı mesajı gösterilir. Sistem, "her zaman kullan" seçeneğini yok sayar. Bu nedenle, kullanıcının uyarıyı onaylaması ve bir uygulama her erişim istediğinde izin vermesi gerekir. Bu davranışın önüne geçmek için uygulamanızın RECORD_AUDIO iznini istemesi gerekir.
İzleme
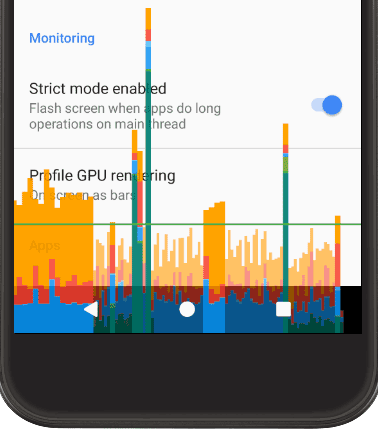
Şekil 9. Çubuk gösterimi olarak GPU oluşturma profili.
İzleme seçenekleri, uygulamanın performansı hakkında görsel bilgiler (ör. uzun iş parçacığı ve GPU işlemleri) sağlar.
GPU oluşturma profilini Şekil 9'da gösterildiği gibi çubuk şeklinde görüntülemek için Profil GPU oluşturma ve ardından Ekranda çubuk şeklinde'ye dokunun. Daha fazla bilgi için Profil GPU oluşturma hızı başlıklı makaleyi inceleyin.
Uygulamalar
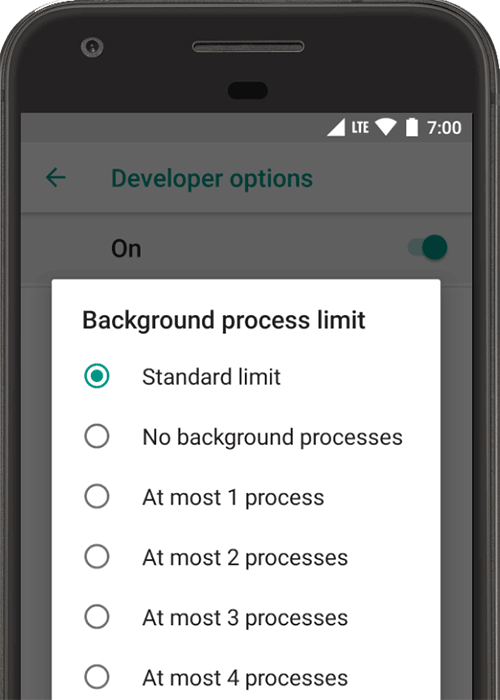
10.şekil Arka plan işlem sınırını ayarlayın.
Uygulama seçenekleri, uygulamanızın hedef cihazda nasıl çalıştığını anlamanıza yardımcı olur.
Aynı anda arka planda çalışabilecek işlem sayısını ayarlamak için Arka plan işlem sınırı'na dokunun. Olası ayarlar Şekil 10'da gösterilmektedir.
Test sırasında ShortcutManager hız sınırlamasını sıfırla'ya dokunun. Böylece arka plan uygulamaları, hız sınırına tekrar ulaşılana kadar kısayol API'lerini çağırmaya devam edebilir. Kısayollar ve sıklık sınırları hakkında daha fazla bilgi için ShortcutManager başlıklı makaleyi inceleyin.
Kullanıcı, etkinliğin ana görünümünden ayrıldığı anda her etkinliği yok ederek pil ömrünü artırmak için Etkinlikleri saklama'yı etkinleştirin.
Gelecekteki ekran paylaşımı oturumlarında hassas uygulama içeriklerine yönelik sistem korumalarını kapatmak için Ekran paylaşımı korumalarını devre dışı bırak'a dokunun. Bu ayar yalnızca demolar veya testler için kullanılmak üzere tasarlanmıştır ve kalıcı bir ayar olarak kullanılmamalıdır.