Android Studio มีโปรแกรมแก้ไขข้อบกพร่องที่ช่วยให้คุณทำสิ่งต่อไปนี้และอื่นๆ ได้
- เลือกอุปกรณ์ที่จะแก้ไขข้อบกพร่องของแอป
- ตั้งจุดหยุดพักในโค้ด Java, Kotlin และ C/C++
- ตรวจสอบตัวแปรและประเมินนิพจน์ขณะรันไทม์
หน้านี้มีวิธีการสำหรับการดำเนินการพื้นฐานของโปรแกรมแก้ไขข้อบกพร่อง ดูเอกสารประกอบเพิ่มเติมได้ในเอกสารการแก้ไขข้อบกพร่องของ IntelliJ IDEA
เปิดใช้การแก้ไขข้อบกพร่อง
โปรดทําตามขั้นตอนต่อไปนี้ก่อนเริ่มแก้ไขข้อบกพร่อง
- เปิดใช้การแก้ไขข้อบกพร่องในอุปกรณ์
- หากใช้โปรแกรมจำลอง ระบบจะเปิดใช้การแก้ไขข้อบกพร่องโดยค่าเริ่มต้น แต่สำหรับอุปกรณ์ที่เชื่อมต่ออยู่ คุณต้องเปิดใช้การแก้ไขข้อบกพร่องในตัวเลือกสำหรับนักพัฒนาแอปของอุปกรณ์
- เรียกใช้ตัวแปรของบิวด์ที่แก้ไขข้อบกพร่องได้
ใช้ตัวแปรบิลด์ที่มี
debuggable true(isDebuggable = trueในสคริปต์ Kotlin) ในการกำหนดค่าบิลด์โดยปกติแล้ว คุณสามารถเลือกตัวแปร "แก้ไขข้อบกพร่อง" เริ่มต้นที่รวมอยู่ในโปรเจ็กต์ Android Studio ทั้งหมด แม้ว่าจะไม่เห็นตัวแปรดังกล่าวในไฟล์
build.gradleก็ตาม อย่างไรก็ตาม หากคุณกำหนดประเภทบิลด์ใหม่ที่ควรแก้ไขข้อบกพร่องได้ คุณต้องเพิ่มdebuggable trueลงในประเภทบิลด์- ตั้งจุดหยุดในโค้ดของแอป
- ในแถบเครื่องมือ ให้เลือกอุปกรณ์ที่จะแก้ไขข้อบกพร่องแอปจากเมนูอุปกรณ์เป้าหมาย

รูปที่ 1 เมนูอุปกรณ์เป้าหมาย หากไม่ได้กำหนดค่าอุปกรณ์ไว้ คุณจะต้องเชื่อมต่ออุปกรณ์ผ่าน USB, เชื่อมต่ออุปกรณ์ผ่าน Wi-Fi หรือสร้าง AVD เพื่อใช้โปรแกรมจำลอง Android
- คลิกแก้ไขข้อบกพร่อง
 ในแถบเครื่องมือ
ในแถบเครื่องมือ
หากแอปทำงานอยู่บนอุปกรณ์อยู่แล้ว กล่องโต้ตอบจะปรากฏขึ้นเพื่อถามว่าคุณต้องการเปลี่ยนจาก "เรียกใช้" เป็น "แก้ไขข้อบกพร่อง" หรือไม่ อุปกรณ์จะต้องรีสตาร์ทเพื่อเริ่มการแก้ไขข้อบกพร่อง หากต้องการทำให้อินสแตนซ์เดิมของแอปทำงานต่อไป ให้คลิกยกเลิกการแก้ไขข้อบกพร่อง แล้วแนบโปรแกรมแก้ไขข้อบกพร่องกับแอปที่ทำงานอยู่แทน ไม่เช่นนั้น Android Studio จะสร้าง APK, ลงชื่อ APK ด้วยคีย์แก้ไขข้อบกพร่อง, ติดตั้ง APK บนอุปกรณ์ที่เลือก และเรียกใช้
หากคุณเพิ่มโค้ด C และ C++ ลงในโปรเจ็กต์ Android Studio จะเรียกใช้โปรแกรมแก้ไขข้อบกพร่อง LLDB ในหน้าต่างแก้ไขข้อบกพร่องเพื่อแก้ไขข้อบกพร่องของโค้ดเนทีฟด้วย
- หากหน้าต่างแก้ไขข้อบกพร่องไม่เปิดอยู่ ให้เลือกดู > หน้าต่างเครื่องมือ > แก้ไขข้อบกพร่อง หรือคลิกแก้ไขข้อบกพร่อง
 ในแถบหน้าต่างเครื่องมือ
ในแถบหน้าต่างเครื่องมือ - คลิกแนบโปรแกรมแก้ไขข้อบกพร่องกับกระบวนการ Android

- ในกล่องโต้ตอบเลือกกระบวนการ ให้เลือกกระบวนการที่ต้องการแนบโปรแกรมแก้ไขข้อบกพร่อง
- หากใช้โปรแกรมจำลองหรืออุปกรณ์ที่รูท คุณสามารถตรวจสอบแสดงกระบวนการทั้งหมดเพื่อดูกระบวนการทั้งหมด ในอุปกรณ์ที่รูทแล้ว รายการนี้จะแสดงกระบวนการทั้งหมดที่ทำงานอยู่ในอุปกรณ์ อย่างไรก็ตาม ในอุปกรณ์ที่ไม่ได้รูท รายการนี้จะแสดงเฉพาะกระบวนการแก้ไขข้อบกพร่องได้เท่านั้น
- จากเมนูใช้การตั้งค่าโปรแกรมแก้ไขข้อบกพร่อง Android จาก คุณจะเลือกการกําหนดค่าการเรียกใช้/แก้ไขข้อบกพร่องที่มีอยู่ได้ สำหรับโค้ด C และ C++ ตัวเลือกนี้จะช่วยให้คุณใช้คำสั่งเริ่มต้น LLDB, คำสั่งหลังการแนบ LLDB และไดเรกทอรีสัญลักษณ์ในการกำหนดค่าที่มีอยู่ซ้ำได้
- หากไม่มีการกำหนดค่าการเรียกใช้/แก้ไขข้อบกพร่องที่มีอยู่ ให้เลือกสร้างใหม่ การเลือกนี้จะเปิดใช้เมนูประเภทการแก้ไขข้อบกพร่อง ซึ่งคุณสามารถเลือกประเภทการแก้ไขข้อบกพร่องอื่นได้ โดยค่าเริ่มต้น Android Studio จะใช้ประเภทการแก้ไขข้อบกพร่อง "ตรวจหาโดยอัตโนมัติ" เพื่อเลือกตัวเลือกเครื่องมือแก้ไขข้อบกพร่องที่ดีที่สุดให้คุณ โดยขึ้นอยู่กับว่าโปรเจ็กต์มีโค้ด Java หรือ C/C++
- คลิกตกลง
หน้าต่างแก้ไขข้อบกพร่องจะปรากฏขึ้น
- แถบเครื่องมือการเรียกใช้และการนําทาง ดูทํางานกับจุดหยุด
- ตัวเลือกชุดข้อความ
- การประเมินและรายการนิพจน์การดู ดูตรวจสอบตัวแปร
- การแสดงผลกอง
- แผงตัวแปร ดูตรวจสอบตัวแปร
- ตรวจหาโดยอัตโนมัติ
- เลือกการแก้ไขข้อบกพร่องประเภทนี้หากต้องการให้ Android Studio เลือกตัวเลือกที่ดีที่สุดโดยอัตโนมัติสำหรับโค้ดที่คุณแก้ไขข้อบกพร่องอยู่ เช่น หากคุณมีโค้ด C หรือ C++ ในโปรเจ็กต์ Android Studio จะใช้การแก้ไขข้อบกพร่องแบบคู่โดยอัตโนมัติ มิเช่นนั้น Android Studio จะใช้การแก้ไขข้อบกพร่องแบบ Java เท่านั้น
- Java เท่านั้น
- เลือกการแก้ไขข้อบกพร่องประเภทนี้หากต้องการแก้ไขข้อบกพร่องเฉพาะโค้ดที่เขียนด้วย Java หรือ Kotlin โปรแกรมแก้ไขข้อบกพร่องแบบ Java เท่านั้นจะไม่สนใจจุดหยุดพักหรือจุดสังเกตที่คุณตั้งไว้ในโค้ดเนทีฟ
- เนทีฟเท่านั้น (ใช้ได้กับโค้ด C/C++ เท่านั้น)
-
เลือกการแก้ไขข้อบกพร่องประเภทนี้หากต้องการใช้เฉพาะ LLDB เพื่อแก้ไขข้อบกพร่องของโค้ด เมื่อใช้การแก้ไขข้อบกพร่องประเภทนี้ มุมมองเซสชันโปรแกรมแก้ไขข้อบกพร่อง Java จะใช้งานไม่ได้ โดยค่าเริ่มต้น LLDB จะตรวจสอบเฉพาะโค้ดเนทีฟและจะไม่สนใจจุดหยุดพักในโค้ด Java หากต้องการแก้ไขข้อบกพร่องโค้ด Java ด้วย ให้เปลี่ยนไปใช้ประเภทแก้ไขข้อบกพร่องแบบตรวจหาโดยอัตโนมัติหรือแบบคู่
การแก้ไขข้อบกพร่องแบบเนทีฟจะใช้งานได้ในอุปกรณ์ที่เป็นไปตามข้อกำหนดต่อไปนี้เท่านั้น
อุปกรณ์รองรับ
run-asหากต้องการตรวจสอบว่าอุปกรณ์รองรับ
run-asหรือไม่ ให้เรียกใช้คำสั่งต่อไปนี้ในเชลล์ ADB ที่เชื่อมต่อกับอุปกรณ์run-as your-package-name pwd
แทนที่
your-package-nameด้วยชื่อแพ็กเกจของแอป หากอุปกรณ์รองรับrun-asคำสั่งควรแสดงผลโดยไม่มีข้อผิดพลาดอุปกรณ์เปิดใช้
ptraceไว้หากต้องการตรวจสอบว่าเปิดใช้
ptraceไว้หรือไม่ ให้เรียกใช้คำสั่งต่อไปนี้ในเชลล์ ADB ที่เชื่อมต่อกับอุปกรณ์sysctl kernel.yama.ptrace_scope
หากเปิดใช้
ptraceไว้ คำสั่งจะพิมพ์ค่า0หรือข้อผิดพลาดunknown keyหากไม่ได้เปิดใช้ptraceระบบจะพิมพ์ค่าอื่นที่ไม่ใช่0
- แบบคู่ (Java + เนทีฟ) - ใช้ได้กับโค้ด C/C++ เท่านั้น
-
เลือกการแก้ไขข้อบกพร่องประเภทนี้หากต้องการสลับระหว่างการแก้ไขข้อบกพร่องทั้งโค้ด Java และโค้ดเนทีฟ
Android Studio จะแนบทั้งโปรแกรมแก้ไขข้อบกพร่อง Java และ LLDB เข้ากับกระบวนการของแอปเพื่อให้คุณตรวจสอบจุดหยุดทั้งโค้ด Java และโค้ดเนทีฟได้โดยไม่ต้องรีสตาร์ทแอปหรือเปลี่ยนการกำหนดค่าการแก้ไขข้อบกพร่อง
ในรูปที่ 2 ให้สังเกตแท็บ 2 แท็บทางด้านขวาของชื่อหน้าต่างแก้ไขข้อบกพร่อง เนื่องจากแอปมีทั้งโค้ด Java และ C++ แท็บหนึ่งจึงใช้แก้ไขข้อบกพร่องโค้ดเนทีฟ และอีกแท็บใช้แก้ไขข้อบกพร่องโค้ด Java ตามที่ระบุโดย -java
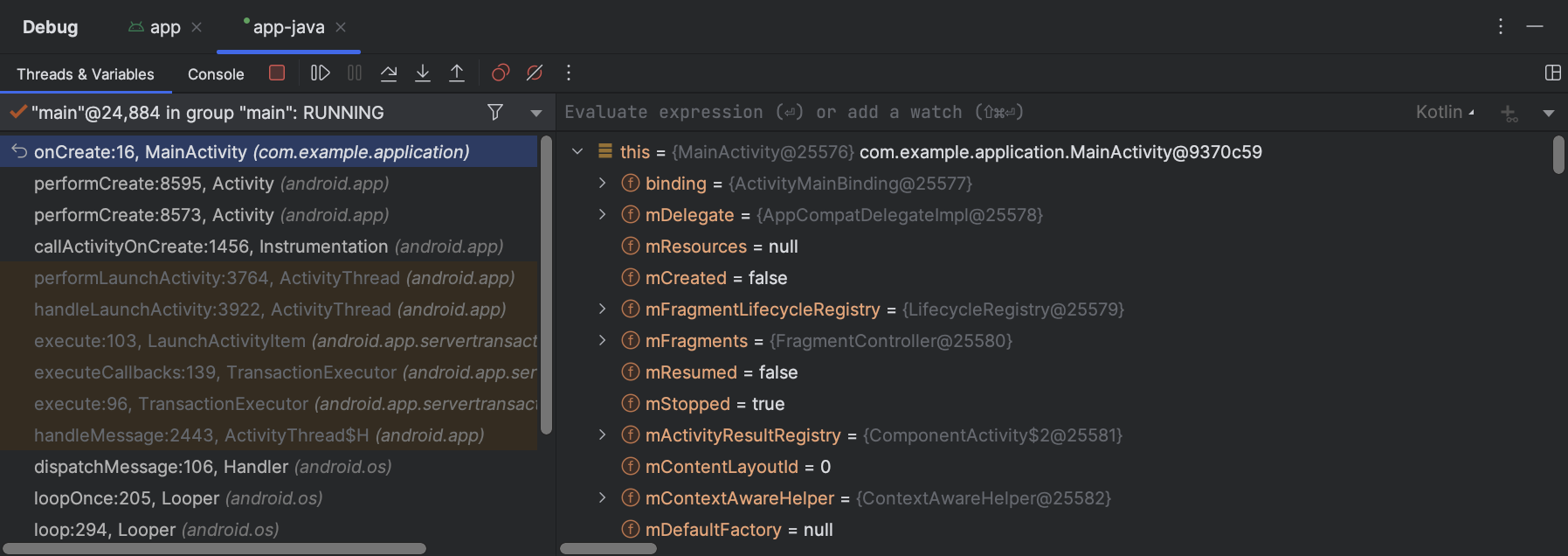
รูปที่ 3 แท็บสำหรับการแก้ไขข้อบกพร่องโค้ดเนทีฟและแท็บสำหรับการแก้ไขข้อบกพร่องโค้ด Java - เบรกพอยต์บรรทัด
- ประเภทที่พบบ่อยที่สุดคือจุดหยุดพักบรรทัดที่หยุดการดําเนินการของแอปชั่วคราวที่บรรทัดโค้ดที่ระบุ ขณะหยุดชั่วคราว คุณสามารถตรวจสอบตัวแปร ประเมินนิพจน์ แล้วดำเนินการต่อทีละบรรทัดเพื่อหาสาเหตุของข้อผิดพลาดที่เกิดขึ้นระหว่างรันไทม์
- เบรกพอยต์เมธอด
- จุดหยุดพักของเมธอดจะหยุดการดําเนินการของแอปชั่วคราวเมื่อเข้าสู่หรือออกจากเมธอดที่เจาะจง ขณะหยุดชั่วคราว คุณสามารถตรวจสอบตัวแปร ประเมินนิพจน์ แล้วดำเนินการต่อทีละบรรทัดเพื่อหาสาเหตุของข้อผิดพลาดที่เกิดขึ้นระหว่างรันไทม์ เมื่อคุณตั้งจุดหยุดพักในฟังก์ชันคอมโพสิเบิล ตัวแก้ไขข้อบกพร่องจะแสดงรายการพารามิเตอร์ของคอมโพสิเบิลและสถานะเพื่อระบุการเปลี่ยนแปลงที่อาจทำให้เกิดการจัดองค์ประกอบใหม่
- เบรกพอยต์ของช่อง
- จุดหยุดพักของช่องจะหยุดการดําเนินการของแอปชั่วคราวเมื่ออ่านจากหรือเขียนลงในช่องที่เจาะจง
- เบรกพอยต์ข้อยกเว้น
- จุดหยุดข้อยกเว้นจะหยุดการดําเนินการของแอปชั่วคราวเมื่อมีการส่งข้อยกเว้น
- ค้นหาบรรทัดโค้ดที่ต้องการหยุดการดําเนินการชั่วคราว
- คลิกที่ขอบด้านซ้ายของโค้ดบรรทัดนั้นหรือวางเคอร์เซอร์บรรทัดนั้น แล้วกด Control+F8 (ใน macOS ให้กด Command+F8)
- หากแอปทำงานอยู่แล้ว ให้คลิกแนบโปรแกรมแก้ไขข้อบกพร่องกับกระบวนการ Android
 หรือหากต้องการเริ่มแก้ไขข้อบกพร่อง ให้คลิกแก้ไขข้อบกพร่อง
หรือหากต้องการเริ่มแก้ไขข้อบกพร่อง ให้คลิกแก้ไขข้อบกพร่อง

-
หากต้องการตรวจสอบลําดับชั้นออบเจ็กต์สําหรับตัวแปร ให้ขยายลําดับชั้นนั้นในมุมมองตัวแปร หากไม่เห็นมุมมองตัวแปร ให้คลิกการตั้งค่าเลย์เอาต์
 และตรวจสอบว่าได้เลือกตัวแปรแล้ว
และตรวจสอบว่าได้เลือกตัวแปรแล้ว
-
หากต้องการไปยังบรรทัดถัดไปในโค้ดโดยไม่ต้องป้อนเมธอด ให้คลิกข้าม

-
หากต้องการไปยังบรรทัดแรกภายในการเรียกเมธอด ให้คลิกเข้าสู่

-
หากต้องการไปยังบรรทัดถัดไปนอกวิธีการปัจจุบัน ให้คลิกออก

-
หากต้องการเรียกใช้แอปต่อไปตามปกติ ให้คลิกกลับมาทำงานต่อ

- Android Studio จะเปลี่ยนไปใช้แท็บ <your-module> เมื่อโปรแกรมแก้ไขข้อบกพร่อง LLDB พบจุดหยุดพักในโค้ด C/C++ แผงเฟรม ตัวแปร และแผงการติดตามจะพร้อมใช้งานและทำงานเหมือนกับที่คุณแก้ไขข้อบกพร่องโค้ด Java
แม้ว่าแผงชุดข้อความจะใช้งานไม่ได้ในมุมมองเซสชัน LLDB แต่คุณเข้าถึงกระบวนการของแอปได้โดยใช้รายการในแผงเฟรม ดูข้อมูลเพิ่มเติมเกี่ยวกับแผงเหล่านี้ได้ในส่วนเกี่ยวกับวิธีแก้ไขข้อบกพร่องเฟรมหน้าต่างและตรวจสอบตัวแปร
หมายเหตุ: ขณะตรวจสอบจุดหยุดพักในโค้ดเนทีฟ ระบบ Android จะระงับเครื่องเสมือนที่เรียกใช้ไบต์โค้ด Java ของแอป ซึ่งหมายความว่าคุณจะโต้ตอบกับโปรแกรมแก้ไขข้อบกพร่อง Java หรือเรียกข้อมูลสถานะจากเซสชันโปรแกรมแก้ไขข้อบกพร่อง Java ไม่ได้ขณะตรวจสอบจุดหยุดพักในโค้ดเนทีฟ
- Android Studio จะเปลี่ยนไปใช้แท็บ <your-module>-java เมื่อโปรแกรมแก้ไขข้อบกพร่อง Java พบจุดหยุดพักในโค้ด Java หรือ Kotlin
- ขณะแก้ไขข้อบกพร่องด้วย LLDB คุณสามารถใช้เทอร์มินัล LLDB ในมุมมองเซสชัน LLDB เพื่อส่งตัวเลือกบรรทัดคำสั่งไปยัง LLDB หากมีคำสั่งบางอย่างที่คุณต้องการให้ LLDB ดำเนินการทุกครั้งที่เริ่มแก้ไขข้อบกพร่องแอป ไม่ว่าจะก่อนหรือหลังจากที่โปรแกรมแก้ไขข้อบกพร่องแนบกับกระบวนการของแอป คุณสามารถ เพิ่มคำสั่งเหล่านั้นลงในการกำหนดค่าการแก้ไขข้อบกพร่องได้
- ป้อนนิพจน์เพื่อดูหรือแสดง
- คลิกเพิ่มลงในรายการติดตามหรือกด Enter เพื่อประเมินนิพจน์ 1 ครั้ง
- อุปกรณ์จริงหรือโปรแกรมจำลองเป้าหมายใช้ CPU แบบ x86 หรือ x86_64 หากอุปกรณ์ใช้ CPU ARM คุณต้องจัดแนวขอบเขตของที่อยู่ตัวแปรในหน่วยความจำเป็น 4 ไบต์สําหรับโปรเซสเซอร์ 32 บิต หรือ 8 ไบต์สําหรับโปรเซสเซอร์ 64 บิต หากต้องการจัดแนวตัวแปรในโค้ดเนทีฟ ให้ระบุ
__attribute__((aligned(num_bytes)))ในการถดถอยตัวแปร ดังที่แสดงด้านล่าง// For a 64-bit ARM processor int my_counter __attribute__((aligned(8)));
- คุณกำหนดจุดสังเกตไม่เกิน 3 จุดแล้ว Android Studio รองรับจุดสังเกตได้สูงสุด 4 จุดในอุปกรณ์เป้าหมาย x86 หรือ x86_64 เท่านั้น อุปกรณ์อื่นๆ อาจรองรับจุดสังเกตได้น้อยกว่า
- ขณะที่แอปหยุดอยู่ที่จุดหยุดพัก ให้ไปที่แผงตัวแปรในมุมมองเซสชัน LLDB
-
คลิกขวาที่ตัวแปรที่ใช้บล็อกหน่วยความจำที่คุณต้องการติดตาม แล้วเลือกเพิ่มจุดตรวจสอบ
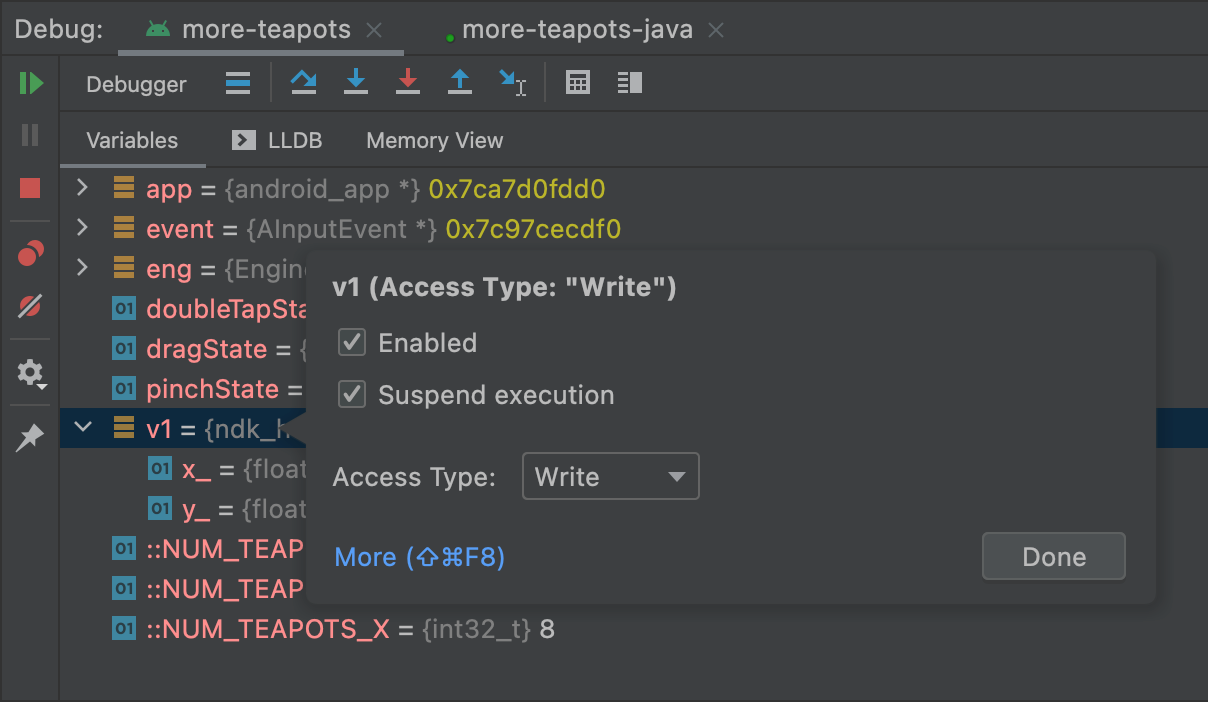
รูปที่ 9 เพิ่มจุดตรวจสอบไปยังตัวแปรในหน่วยความจำ กล่องโต้ตอบสำหรับกำหนดค่าจุดตรวจสอบจะปรากฏขึ้นดังที่แสดงในรูปที่ 9
กำหนดค่าจุดตรวจสอบด้วยตัวเลือกต่อไปนี้
- เปิดใช้: ยกเลิกการเลือกตัวเลือกนี้หากต้องการบอกให้ Android Studio ละเว้นจุดตรวจสอบจนกว่าคุณจะเปลี่ยนการตั้งค่า Android Studio จะบันทึกจุดตรวจสอบไว้เพื่อให้คุณเข้าถึงในภายหลังได้
- ระงับ: โดยค่าเริ่มต้น ระบบ Android จะระงับกระบวนการของแอปเมื่อแอปเข้าถึงบล็อกหน่วยความจำที่คุณกำหนดให้กับจุดตรวจสอบ ยกเลิกการเลือกตัวเลือกนี้หากไม่ต้องการลักษณะการทำงานนี้ ซึ่งจะแสดงตัวเลือกเพิ่มเติมที่คุณสามารถใช้เพื่อปรับแต่งลักษณะการทำงานเมื่อระบบโต้ตอบกับจุดสังเกต ได้แก่ บันทึกข้อความไปยังคอนโซล และนําออกเมื่อพบ
- ประเภทการเข้าถึง: เลือกว่าแอปควรทริกเกอร์จุดตรวจสอบเมื่อพยายามอ่านหรือเขียนลงในบล็อกหน่วยความจำที่ระบบจัดสรรให้กับตัวแปรหรือไม่ หากต้องการทริกเกอร์จุดตรวจสอบเมื่อมีการอ่านหรือเขียน ให้เลือกใดก็ได้
- คลิกเสร็จสิ้น
- ในรายการตัวแปร ให้คลิกขวาที่ใดก็ได้ในบรรทัดทรัพยากรเพื่อแสดงรายการ
- ในรายการ ให้เลือกดูเป็น แล้วเลือกรูปแบบที่ต้องการใช้
รูปแบบที่ใช้ได้จะขึ้นอยู่กับประเภทข้อมูลของทรัพยากรที่คุณเลือก คุณอาจเห็นตัวเลือกต่อไปนี้อย่างน้อย 1 รายการ
- ชั้นเรียน: แสดงคำจำกัดความของชั้นเรียน
- toString: แสดงรูปแบบสตริง
- ออบเจ็กต์: แสดงคำจำกัดความของออบเจ็กต์ (อินสแตนซ์ของคลาส)
- อาร์เรย์: แสดงในรูปแบบอาร์เรย์
- การประทับเวลา: แสดงวันที่และเวลาดังนี้ yyyy-mm-dd hh:mm:ss
- อัตโนมัติ: Android Studio จะเลือกรูปแบบที่ดีที่สุดตามประเภทข้อมูล
- ฐานสอง: แสดงค่าฐานสองโดยใช้เลข 0 และ 1
- MeasureSpec: ค่าที่ส่งจากรายการหลักไปยังรายการย่อยที่เลือก
โปรดดู
MeasureSpec - Hex: แสดงเป็นค่าฐานสิบหก
- พื้นฐาน: แสดงเป็นค่าตัวเลขโดยใช้ประเภทข้อมูลพื้นฐาน
- จำนวนเต็ม: แสดงเป็นค่าตัวเลขประเภท
Integer
- คลิกขวาที่ค่าทรัพยากร
- เลือกดูเป็น
- เลือกสร้าง
- กล่องโต้ตอบโปรแกรมแสดงผลประเภทข้อมูล Java จะปรากฏขึ้น ทำตามวิธีการที่หัวข้อโปรแกรมแสดงผลประเภทข้อมูล Java
Groovy
android { buildTypes { customDebugType { debuggable true ... } } }
Kotlin
android { buildTypes { create("customDebugType") { isDebuggable = true ... } } }
พร็อพเพอร์ตี้นี้มีผลกับโมดูลที่มีโค้ด C/C++ ด้วย
หมายเหตุ: ระบบไม่ได้ใช้พร็อพเพอร์ตี้ jniDebuggable อีกต่อไป
หากแอปของคุณใช้โมดูลไลบรารีที่คุณต้องการแก้ไขข้อบกพร่องด้วย ไลบรารีดังกล่าวต้องรวมอยู่ใน debuggable true ด้วยเพื่อให้เก็บสัญลักษณ์การแก้ไขข้อบกพร่องไว้
โปรดเผยแพร่ไลบรารีเวอร์ชันที่ไม่ใช่ค่าเริ่มต้นเพื่อให้แน่ใจว่าตัวแปรที่แก้ไขข้อบกพร่องได้ของโปรเจ็กต์แอปจะได้รับตัวแปรที่แก้ไขข้อบกพร่องได้ของข้อบังคับของไลบรารี
เริ่มแก้ไขข้อบกพร่อง
คุณเริ่มเซสชันการแก้ไขข้อบกพร่องได้โดยทำดังนี้
แนบโปรแกรมแก้ไขข้อบกพร่องกับแอปที่ทำงานอยู่
หากแอปทำงานอยู่ในอุปกรณ์อยู่แล้ว คุณสามารถเริ่มแก้ไขข้อบกพร่องได้โดยไม่ต้องรีสตาร์ทแอป ดังนี้
แท็บกระบวนการในเครื่องมือสํารวจอุปกรณ์ (ดู > หน้าต่างเครื่องมือ > เครื่องมือสํารวจอุปกรณ์) ยังมีรายการกระบวนการที่แก้ไขข้อบกพร่องได้ จากตรงนั้น คุณจะเลือกกระบวนการและดำเนินการสิ้นสุดการทำงานได้
 ,
บังคับให้หยุดการทำงาน
,
บังคับให้หยุดการทำงาน
 หรือแนบโปรแกรมแก้ไขข้อบกพร่องกับกระบวนการหนึ่งๆ ได้
หรือแนบโปรแกรมแก้ไขข้อบกพร่องกับกระบวนการหนึ่งๆ ได้

หน้าต่างแก้ไขข้อบกพร่อง
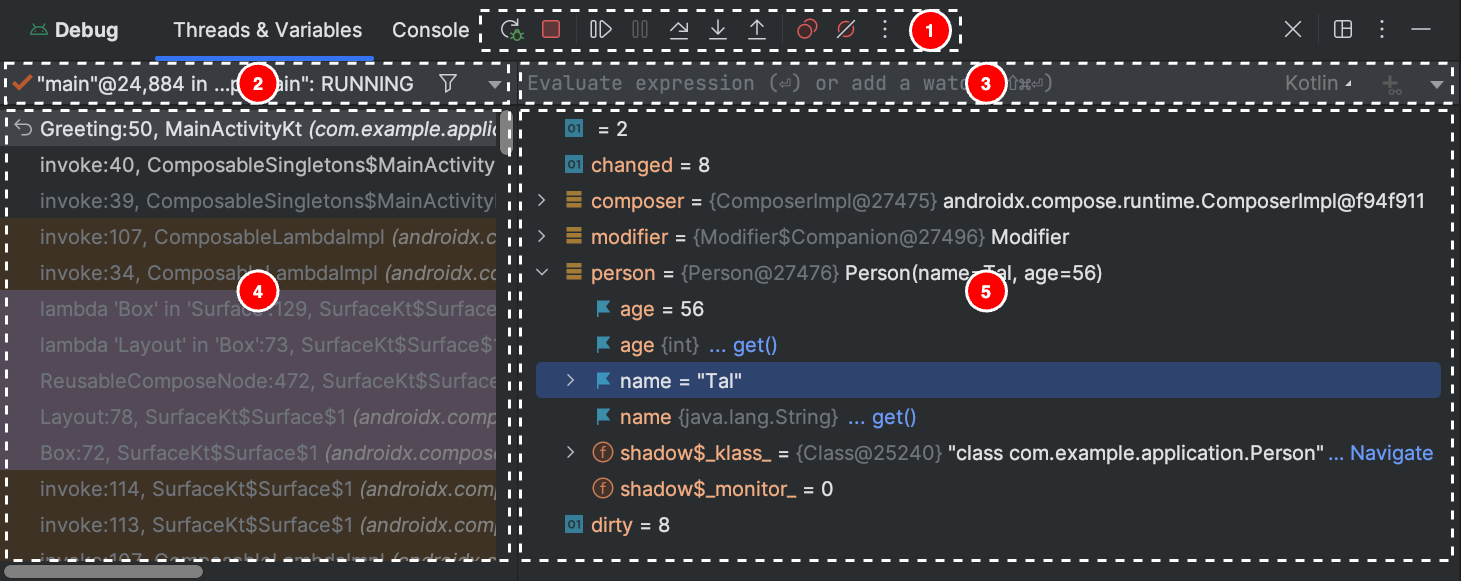
หน้าต่างแก้ไขข้อบกพร่องแบ่งออกเป็น
หมายเหตุ: โปรแกรมแก้ไขข้อบกพร่องและเครื่องมือเก็บขยะของ Android Studio จะผสานรวมกันอย่างหลวมๆ เครื่องเสมือนของ Android รับประกันว่าจะไม่มีการเก็บขยะสำหรับออบเจ็กต์ที่โปรแกรมแก้ไขข้อบกพร่องรับรู้จนกว่าโปรแกรมแก้ไขข้อบกพร่องจะยกเลิกการเชื่อมต่อ ซึ่งอาจส่งผลให้มีออบเจ็กต์จำนวนมากขึ้นขณะที่เชื่อมต่อโปรแกรมแก้ไขข้อบกพร่อง เช่น หากโปรแกรมแก้ไขข้อบกพร่องเห็นเธรดที่กำลังทำงานอยู่ ระบบจะไม่รวบรวมขยะออบเจ็กต์ Thread ที่เชื่อมโยงกันจนกว่าโปรแกรมแก้ไขข้อบกพร่องจะยกเลิกการเชื่อมต่อ แม้ว่าเธรดจะสิ้นสุดลงแล้วก็ตาม
เปลี่ยนประเภทโปรแกรมแก้ไขข้อบกพร่อง
เนื่องจากต้องใช้เครื่องมือแก้ไขข้อบกพร่องที่แตกต่างกันในการแก้ไขข้อบกพร่องโค้ด Java/Kotlin และโค้ด C/C++ โปรแกรมแก้ไขข้อบกพร่องของ Android Studio จึงให้คุณเลือกประเภทโปรแกรมแก้ไขข้อบกพร่องที่จะใช้ โดยค่าเริ่มต้น Android Studio จะเลือกโปรแกรมแก้ไขข้อบกพร่องที่จะใช้ตามภาษาที่ตรวจพบในโปรเจ็กต์โดยใช้ประเภทโปรแกรมแก้ไขข้อบกพร่องตรวจหาโดยอัตโนมัติ
หากต้องการเลือกโปรแกรมแก้ไขข้อบกพร่องด้วยตนเองในการกําหนดค่าการแก้ไขข้อบกพร่อง ให้คลิกเรียกใช้ > แก้ไขการกําหนดค่า นอกจากนี้ คุณยังเลือกโปรแกรมแก้ไขข้อบกพร่องในกล่องโต้ตอบที่ปรากฏขึ้นเมื่อคลิกเรียกใช้ > แนบโปรแกรมแก้ไขข้อบกพร่องกับกระบวนการ Android ได้ด้วย
ประเภทการแก้ไขข้อบกพร่องที่ใช้ได้มีดังนี้
หมายเหตุ: ขณะแก้ไขข้อบกพร่องโค้ดเนทีฟที่คอมไพเลอร์เพิ่มประสิทธิภาพ คุณอาจได้รับข้อความเตือนต่อไปนี้This function was
compiled with optimizations enabled. Some debugger features may not be
available เมื่อใช้ Flag การเพิ่มประสิทธิภาพ คอมไพเลอร์จะทำการเปลี่ยนแปลงโค้ดที่คอมไพล์แล้วเพื่อให้ทำงานได้อย่างมีประสิทธิภาพมากขึ้น ซึ่งอาจทําให้โปรแกรมแก้ไขข้อบกพร่องรายงานข้อมูลที่ไม่คาดคิดหรือไม่ถูกต้อง เนื่องจากโปรแกรมแก้ไขข้อบกพร่องจับคู่โค้ดที่คอมไพล์ซึ่งเพิ่มประสิทธิภาพแล้วกลับไปยังซอร์สโค้ดต้นฉบับได้ยาก
คุณจึงควรปิดใช้การเพิ่มประสิทธิภาพคอมไพเลอร์ขณะแก้ไขข้อบกพร่องโค้ดเนทีฟ
ใช้บันทึกของระบบ
บันทึกของระบบจะแสดงข้อความของระบบขณะที่คุณแก้ไขข้อบกพร่องของแอป โดยข้อความเหล่านี้จะมีข้อมูลจากแอปที่ทำงานอยู่ในอุปกรณ์ หากต้องการใช้บันทึกของระบบเพื่อแก้ไขข้อบกพร่องของแอป ให้ตรวจสอบว่าโค้ดเขียนข้อความบันทึกและพิมพ์สแต็กเทรซสำหรับข้อยกเว้นขณะที่แอปอยู่ในระยะการพัฒนา
เขียนข้อความบันทึกในโค้ด
หากต้องการเขียนข้อความบันทึกในโค้ด ให้ใช้คลาส
Log ข้อความบันทึกช่วยให้คุณเข้าใจขั้นตอนการดำเนินการโดยรวบรวมเอาต์พุตการแก้ไขข้อบกพร่องของระบบขณะที่คุณโต้ตอบกับแอป นอกจากนี้ ข้อความบันทึกยังบอกได้ว่าส่วนใดของแอปทำงานไม่สำเร็จ โปรดดูข้อมูลเพิ่มเติมเกี่ยวกับการบันทึกที่หัวข้อเขียนและดูบันทึกด้วย Logcat
ตัวอย่างต่อไปนี้แสดงวิธีที่คุณอาจเพิ่มข้อความบันทึกเพื่อระบุว่ามีข้อมูลสถานะก่อนหน้าเมื่อกิจกรรมเริ่มต้นหรือไม่
Kotlin
import android.util.Log ... class MyActivity : Activity() { ... override fun onCreate(savedInstanceState: Bundle?) { ... if (savedInstanceState != null) { Log.d(TAG, "onCreate() Restoring previous state") /* restore state */ } else { Log.d(TAG, "onCreate() No saved state available") /* initialize app */ } ... } ... companion object { private val TAG: String = MyActivity::class.java.simpleName ... } }
Java
import android.util.Log; ... public class MyActivity extends Activity { private static final String TAG = MyActivity.class.getSimpleName(); ... @Override public void onCreate(Bundle savedInstanceState) { ... if (savedInstanceState != null) { Log.d(TAG, "onCreate() Restoring previous state"); /* restore state */ } else { Log.d(TAG, "onCreate() No saved state available"); /* initialize app */ } ... } }
ในระหว่างการพัฒนา โค้ดของคุณยังจับข้อยกเว้นและเขียนสแต็กเทรซลงในบันทึกของระบบได้ด้วย โดยทำดังนี้
Kotlin
fun someOtherMethod() { try { ... } catch (e : SomeException) { Log.d(TAG, "someOtherMethod()", e) } }
Java
void someOtherMethod() { try { ... } catch (SomeException e) { Log.d(TAG, "someOtherMethod()", e); } }
หมายเหตุ: นำข้อความบันทึกการแก้ไขข้อบกพร่องและการเรียกใช้การพิมพ์สแต็กเทรซออกจากโค้ดเมื่อคุณพร้อมเผยแพร่แอปแล้ว โดยให้ตั้งค่า Flag DEBUG และวางข้อความบันทึกการแก้ไขข้อบกพร่องไว้ภายในคำสั่งเงื่อนไข
ดูบันทึกของระบบ
คุณสามารถดูและกรองข้อความการแก้ไขข้อบกพร่องและข้อความอื่นๆ ของระบบได้ในหน้าต่าง Logcat ดังที่แสดงในรูปที่ 4 เช่น คุณจะเห็นข้อความเมื่อมีการรวบรวมขยะหรือข้อความที่คุณเพิ่มลงในแอปด้วยคลาส Log
หากต้องการใช้ Logcat ให้เริ่มแก้ไขข้อบกพร่อง แล้วเลือกแท็บ Logcat
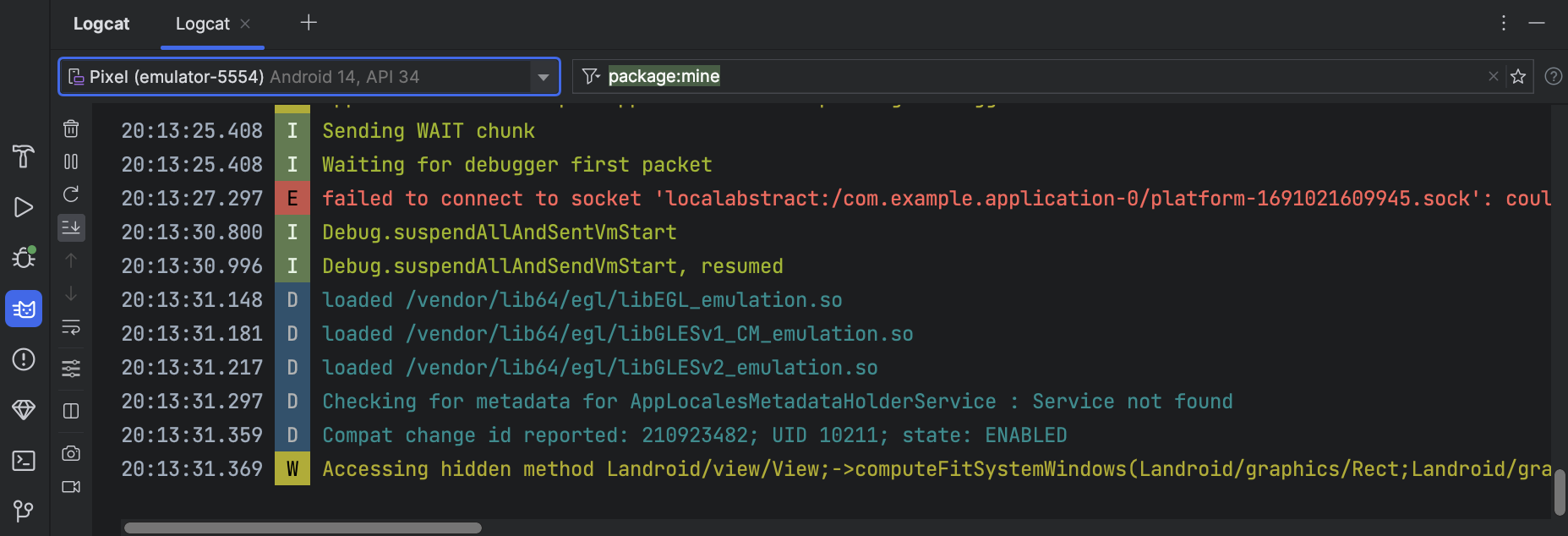
ดูคำอธิบายของ Logcat และตัวเลือกการกรองได้ที่เขียนและดูบันทึกด้วย Logcat
ทำงานกับเบรกพอยต์
Android Studio รองรับจุดหยุดพักที่ทริกเกอร์การดำเนินการแก้ไขข้อบกพร่องต่างๆ เบรกพอยต์มีหลายประเภท ดังนี้
คุณสามารถตั้งจุดหยุดชั่วคราวแบบมีเงื่อนไขที่จะหยุดการดําเนินการไว้เฉพาะในกรณีที่เป็นไปตามเงื่อนไขที่เฉพาะเจาะจงเท่านั้น นอกจากนี้ คุณยังตั้งจุดหยุดพักการบันทึกที่เขียนลงใน Logcat โดยไม่หยุดการดําเนินการได้ด้วย วิธีนี้จะช่วยหลีกเลี่ยงการใส่คำสั่งบันทึกในโค้ด
หากต้องการเพิ่มจุดหยุดบรรทัด ให้ทําดังนี้
จุดสีแดงจะปรากฏข้างบรรทัดเมื่อคุณตั้งจุดหยุดพัก ดังที่แสดงในรูปที่ 5

เมื่อการเรียกใช้โค้ดถึงจุดหยุดพัก Android Studio จะหยุดการเรียกใช้แอปชั่วคราว
หากต้องการระบุสถานะของแอป ให้ใช้เครื่องมือในแท็บโปรแกรมแก้ไขข้อบกพร่อง ดังนี้
หากโปรเจ็กต์ใช้โค้ดเนทีฟ ประเภทการแก้ไขข้อบกพร่อง "ตรวจหาโดยอัตโนมัติ" จะแนบทั้งโปรแกรมแก้ไขข้อบกพร่อง Java และ LLDB กับแอปเป็น 2 กระบวนการแยกกันโดยค่าเริ่มต้น คุณสามารถสลับระหว่างการตรวจสอบจุดหยุดพักของ Java กับ C/C++ ได้โดยไม่ต้องรีสตาร์ทแอปหรือเปลี่ยนการตั้งค่า
หมายเหตุ: หากต้องการให้ Android Studio ตรวจหาจุดหยุดพักในโค้ด C หรือ C++ คุณต้องใช้การแก้ไขข้อบกพร่องประเภทที่รองรับ LLDB เช่น ตรวจหาโดยอัตโนมัติ เนทีฟ หรือแบบคู่ คุณเปลี่ยนประเภทการแก้ไขข้อบกพร่องที่ Android Studio ใช้ได้โดยแก้ไขการกําหนดค่าการแก้ไขข้อบกพร่อง หากต้องการดูข้อมูลเพิ่มเติมเกี่ยวกับประเภทการแก้ไขข้อบกพร่องต่างๆ โปรดอ่านส่วนเกี่ยวกับการใช้ประเภทการแก้ไขข้อบกพร่องอื่นๆ
เมื่อ Android Studio ติดตั้งใช้งานแอปในอุปกรณ์เป้าหมาย หน้าต่างแก้ไขข้อบกพร่องจะเปิดขึ้นพร้อมแท็บหรือมุมมองเซสชันแก้ไขข้อบกพร่องสำหรับกระบวนการแก้ไขข้อบกพร่องแต่ละรายการ ดังที่แสดงในรูปที่ 6
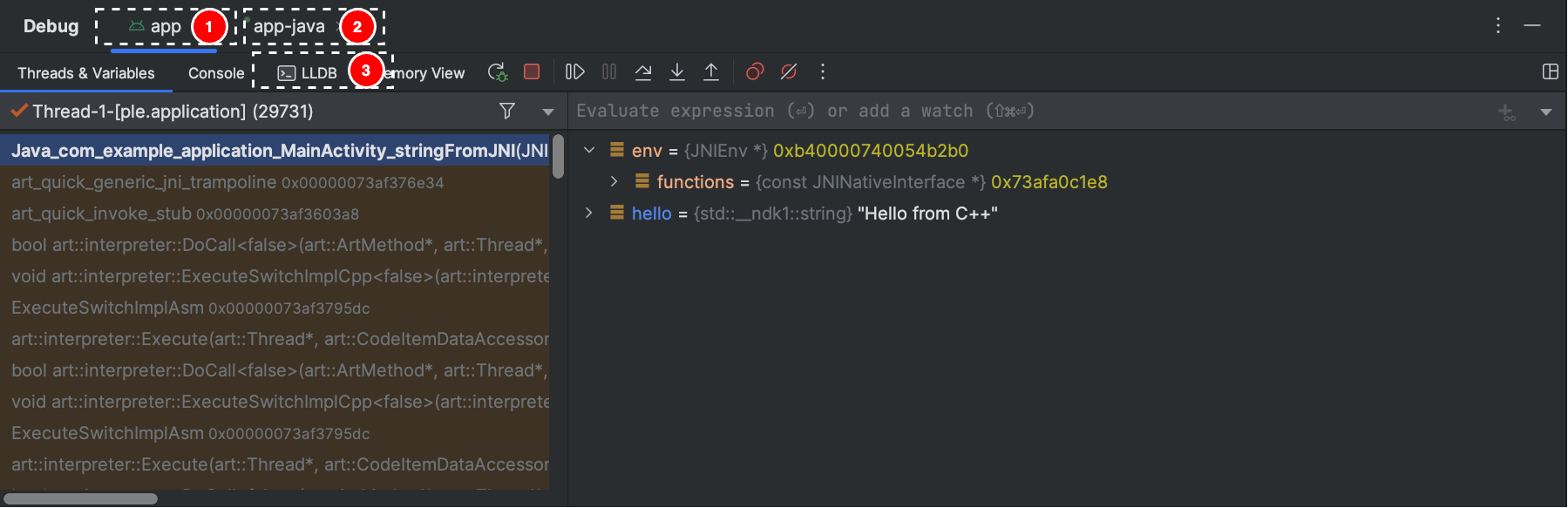
ขณะแก้ไขข้อบกพร่องโค้ด C/C++ คุณยังตั้งจุดหยุดพักประเภทพิเศษที่เรียกว่าจุดตรวจสอบได้ด้วย ซึ่งสามารถระงับกระบวนการของแอปเมื่อแอปโต้ตอบกับบล็อกหน่วยความจำที่เฉพาะเจาะจง ดูข้อมูลเพิ่มเติมได้ที่ส่วนเกี่ยวกับวิธีเพิ่มจุดสังเกต
ดูและกำหนดค่าเบรกพอยต์
หากต้องการดูจุดหยุดทั้งหมดและกำหนดการตั้งค่าจุดหยุด ให้คลิกดูจุดหยุด
 ในหน้าต่างแก้ไขข้อบกพร่อง หน้าต่างจุดหยุดพักจะปรากฏขึ้นดังที่แสดงในรูปที่ 7
ในหน้าต่างแก้ไขข้อบกพร่อง หน้าต่างจุดหยุดพักจะปรากฏขึ้นดังที่แสดงในรูปที่ 7
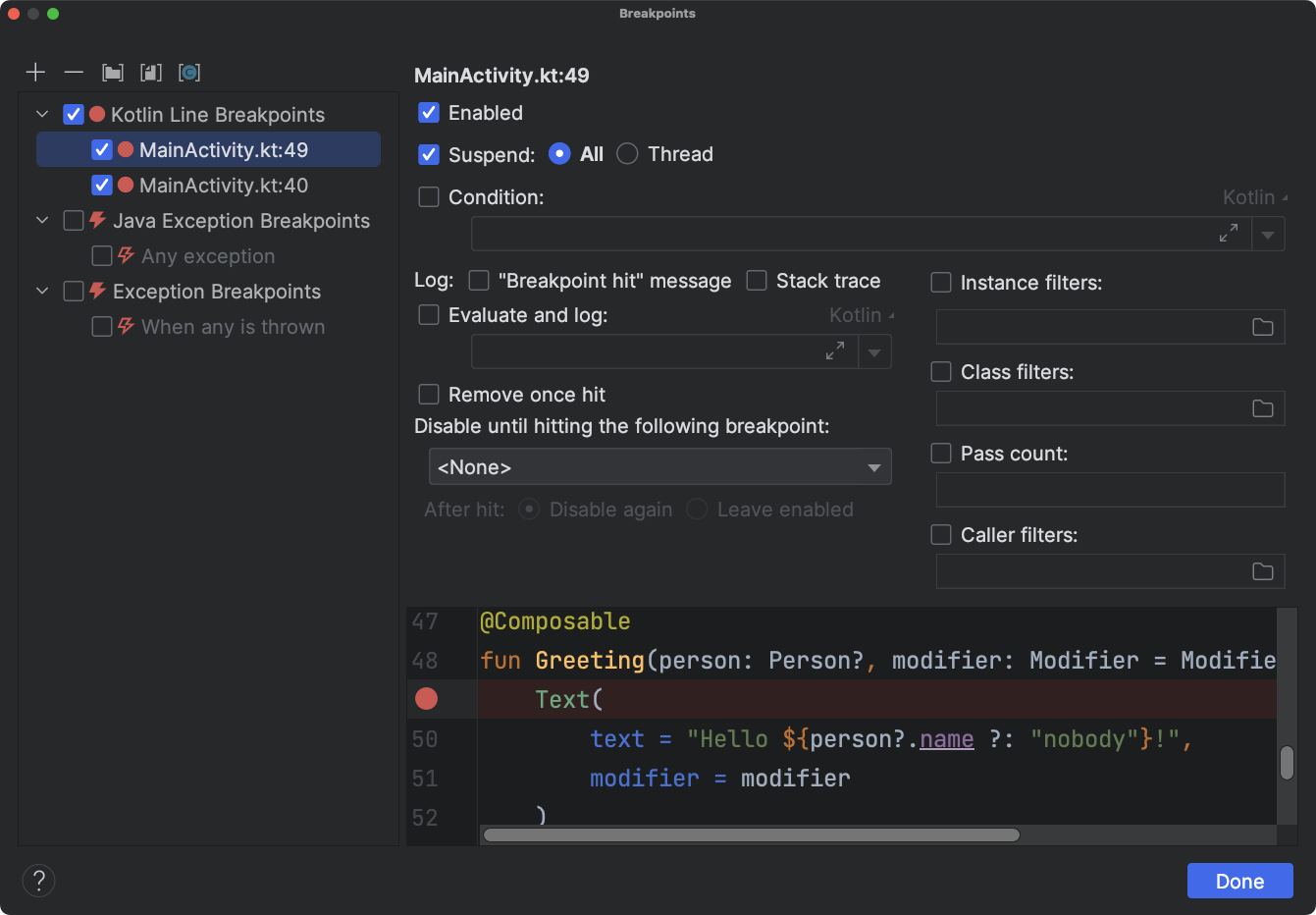
หน้าต่างเบรกพอยต์ช่วยให้คุณเปิดหรือปิดใช้เบรกพอยต์แต่ละรายการจากรายการในแผงได้ หากปิดใช้จุดหยุดพักชั่วคราว Android Studio จะไม่หยุดแอปชั่วคราวเมื่อถึงจุดหยุดพักชั่วคราวนั้น
เลือกจุดหยุดพักจากรายการเพื่อกําหนดการตั้งค่า คุณสามารถกําหนดค่าจุดหยุดชั่วคราวให้ปิดใช้ตั้งแต่แรกและขอให้ระบบเปิดใช้หลังจากพบจุดหยุดชั่วคราวอื่น นอกจากนี้ คุณยังกําหนดค่าได้ว่าควรปิดใช้จุดหยุดพักหลังจากที่มีการเรียกใช้หรือไม่ หากต้องการตั้งจุดหยุดพักสำหรับข้อยกเว้น ให้เลือกข้อยกเว้น จุดหยุดพักในรายการจุดหยุดพัก
หากต้องการปิดใช้เบรกพอยต์ทั้งหมดชั่วคราว ให้คลิกปิดเสียงเบรกพอยต์
 ในหน้าต่างแก้ไขข้อบกพร่อง คลิกอีกครั้งเพื่อเปิดใช้อีกครั้ง
ในหน้าต่างแก้ไขข้อบกพร่อง คลิกอีกครั้งเพื่อเปิดใช้อีกครั้ง
เฟรมหน้าต่างแก้ไขข้อบกพร่อง
ในหน้าต่างโปรแกรมแก้ไขข้อบกพร่อง แผงเฟรมช่วยให้คุณตรวจสอบเฟรมสแต็กที่ทําให้ถึงจุดหยุดปัจจุบันได้ ซึ่งจะช่วยให้คุณไปยังส่วนต่างๆ และตรวจสอบสแต็กเฟรม รวมถึงตรวจสอบรายการเธรดในแอป Android ได้
หากต้องการเลือกเธรด ให้ใช้เมนูตัวเลือกเธรดและดูเฟรมสแต็กของเธรดนั้น คลิกองค์ประกอบในเฟรมเพื่อเปิดแหล่งที่มาในเครื่องมือแก้ไข นอกจากนี้ คุณยังปรับแต่งการแสดงผลของชุดข้อความและส่งออกสแต็กเฟรมได้ตามที่อธิบายไว้ใน คำแนะนำในการตรวจสอบเฟรม
ตรวจสอบตัวแปร
ในหน้าต่างโปรแกรมแก้ไขข้อบกพร่อง แผงตัวแปรจะช่วยให้คุณตรวจสอบตัวแปรได้เมื่อระบบหยุดแอปของคุณที่จุดหยุดพักและคุณเลือกเฟรมจากแผงเฟรม แผงตัวแปรยังช่วยให้คุณประเมินนิพจน์เฉพาะกิจได้โดยใช้เมธอดแบบคงที่และ/หรือตัวแปรที่มีอยู่ในเฟรมที่เลือก
วิธีเพิ่มนิพจน์ลงในต้นไม้ออบเจ็กต์ (ขณะแก้ไขข้อบกพร่องแอปพลิเคชัน)
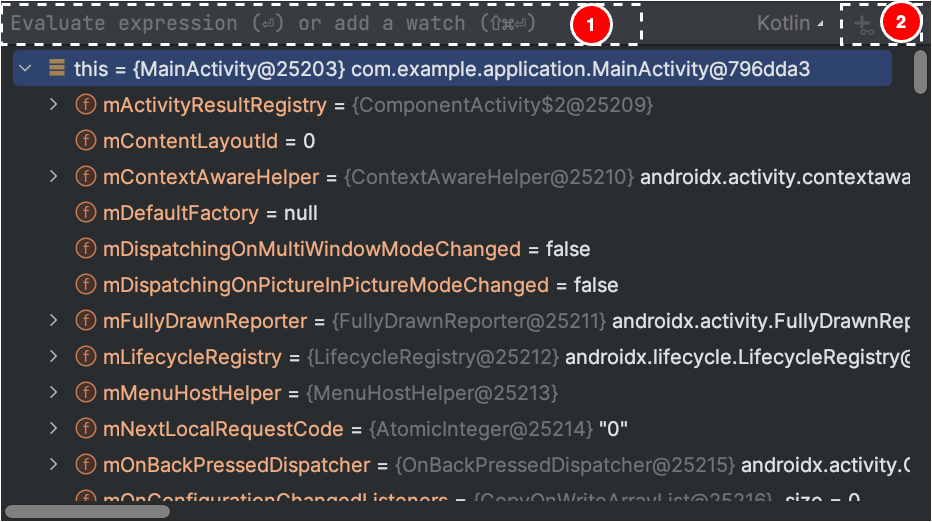
หรือหากต้นไม้ออบเจ็กต์มีนิพจน์ที่คุณต้องการติดตาม คุณสามารถลากนิพจน์นั้นไปไว้ที่ด้านบนของต้นไม้เพื่อเพิ่มเป็นนิพจน์ที่ติดตาม
นิพจน์ที่ตรวจสอบจะอัปเดตเมื่อถึงจุดหยุดพักหรือคุณเดินหน้าโค้ด
นิพจน์ที่ประเมินแล้วจะยังคงแสดงที่ด้านบนของต้นไม้ออบเจ็กต์จนกว่าคุณจะประเมินนิพจน์อื่นด้วยตนเองหรือเรียกใช้โค้ดทีละขั้นตอน
หากต้องการนำนิพจน์ที่ตรวจสอบออกจากต้นไม้ออบเจ็กต์ ให้คลิกขวาที่นิพจน์ แล้วคลิกนำการตรวจสอบออก
เพิ่มจุดเฝ้าระวัง
ขณะแก้ไขข้อบกพร่องโค้ด C/C++ คุณสามารถตั้งจุดหยุดพักประเภทพิเศษที่เรียกว่าจุดตรวจสอบ ซึ่งสามารถระงับกระบวนการของแอปเมื่อแอปโต้ตอบกับบล็อกหน่วยความจำที่เฉพาะเจาะจง ตัวอย่างเช่น หากคุณตั้งค่าพอยน์เตอร์ 2 ตัวไปยังบล็อกหน่วยความจำและกำหนดจุดตรวจสอบให้กับบล็อกนั้น การใช้พอยน์เตอร์ใดพอยน์เตอร์หนึ่งเพื่อเข้าถึงบล็อกหน่วยความจำดังกล่าวจะทริกเกอร์จุดตรวจสอบ
ใน Android Studio คุณสามารถสร้างจุดตรวจสอบระหว่างรันไทม์โดยเลือกตัวแปรที่ต้องการ แต่ LLDB จะกำหนดจุดตรวจสอบให้กับเฉพาะบล็อกหน่วยความจำที่ระบบจัดสรรให้กับตัวแปรนั้น ไม่ใช่ตัวแปรเอง ซึ่งแตกต่างจากการเพิ่มตัวแปรในแผง "การติดตาม" ซึ่งช่วยให้คุณสังเกตค่าของตัวแปรได้ แต่ไม่อนุญาตให้คุณระงับกระบวนการของแอปเมื่อระบบอ่านหรือเปลี่ยนแปลงค่าในหน่วยความจำ
หมายเหตุ: เมื่อกระบวนการของแอปออกจากฟังก์ชันและระบบได้ยกเลิกการจัดสรรตัวแปรภายในจากหน่วยความจำแล้ว คุณจะต้องกำหนดจุดตรวจสอบที่คุณสร้างขึ้นใหม่สำหรับตัวแปรเหล่านั้น
หากต้องการตั้งจุดตรวจสอบ คุณต้องมีคุณสมบัติตรงตามข้อกำหนดต่อไปนี้
หมายเหตุ: เมื่อแก้ไขข้อบกพร่องของแอปด้วย ARM ABI แบบ 32 บิต การเพิ่มจุดตรวจสอบหรือการวางเมาส์เหนือตัวแปรภายในโค้ดเพื่อตรวจสอบค่าอาจทําให้เกิดความขัดข้อง วิธีแก้ปัญหาชั่วคราวคือการแก้ไขข้อบกพร่องโดยใช้ไบนารี ARM, x86 หรือ x86_64 แบบ 64 บิต ปัญหานี้จะได้รับการแก้ไขในรุ่น Android Studio ที่กำลังจะเปิดตัว
หากมีคุณสมบัติตรงตามข้อกำหนด คุณจะเพิ่มจุดตรวจสอบได้โดยทำดังนี้
หากต้องการดูจุดสังเกตทั้งหมดและกำหนดการตั้งค่าจุดสังเกต ให้คลิกดูจุดหยุด
 ในหน้าต่างแก้ไขข้อบกพร่อง กล่องโต้ตอบจุดหยุดพักจะปรากฏขึ้นดังที่แสดงในรูปที่ 10
ในหน้าต่างแก้ไขข้อบกพร่อง กล่องโต้ตอบจุดหยุดพักจะปรากฏขึ้นดังที่แสดงในรูปที่ 10
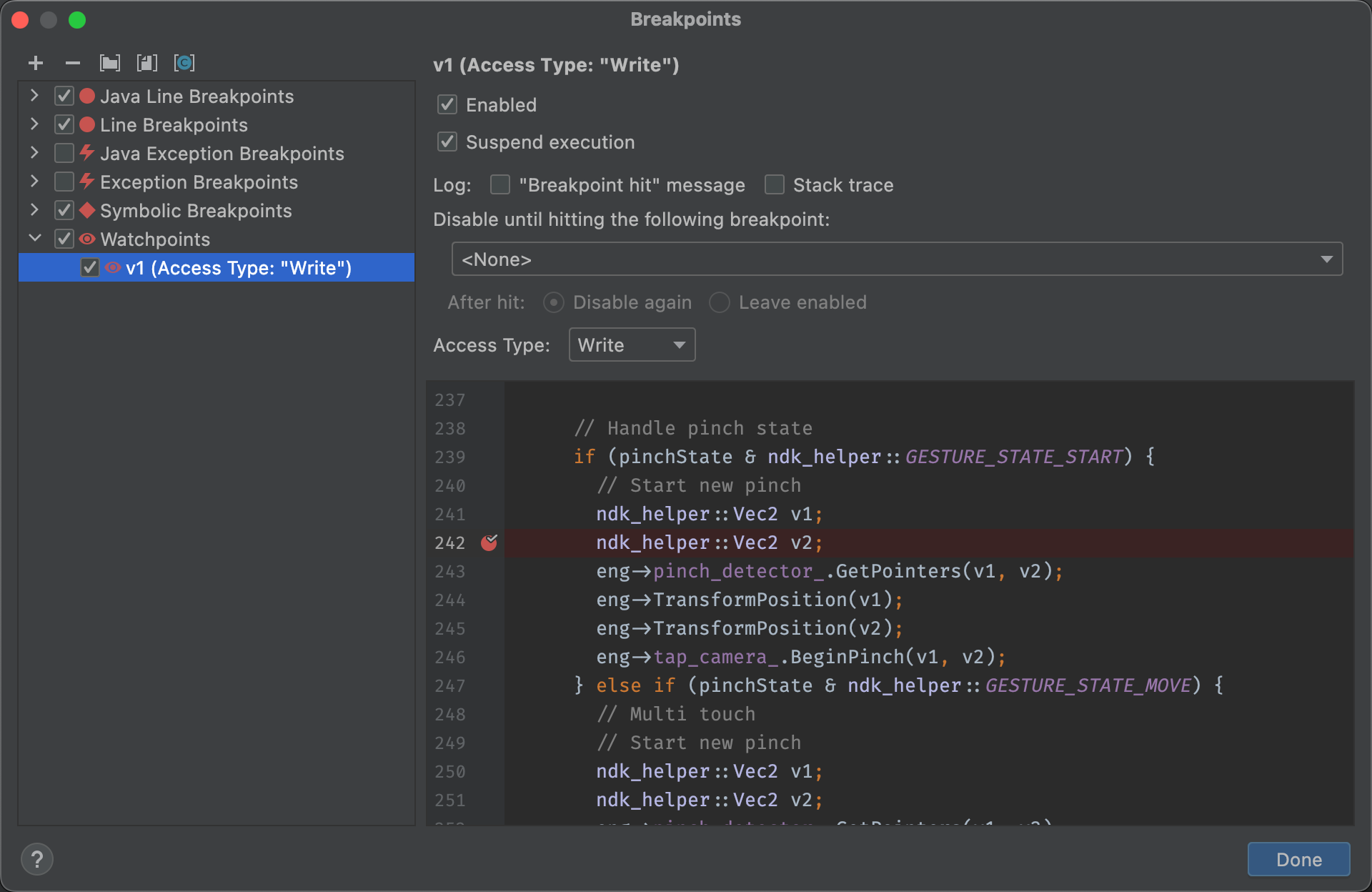
หลังจากเพิ่มจุดตรวจสอบแล้ว ให้คลิกดำเนินการต่อ
 ในหน้าต่างแก้ไขข้อบกพร่องเพื่อดำเนินการของแอปต่อ
โดยค่าเริ่มต้น หากแอปพยายามเข้าถึงบล็อกหน่วยความจำที่คุณตั้งจุดตรวจสอบไว้ ระบบ Android จะระงับกระบวนการของแอปและไอคอนจุดตรวจสอบ
ในหน้าต่างแก้ไขข้อบกพร่องเพื่อดำเนินการของแอปต่อ
โดยค่าเริ่มต้น หากแอปพยายามเข้าถึงบล็อกหน่วยความจำที่คุณตั้งจุดตรวจสอบไว้ ระบบ Android จะระงับกระบวนการของแอปและไอคอนจุดตรวจสอบ ![]() จะปรากฏข้างบรรทัดโค้ดที่แอปของคุณเรียกใช้ล่าสุด ดังที่แสดงในรูปที่ 11
จะปรากฏข้างบรรทัดโค้ดที่แอปของคุณเรียกใช้ล่าสุด ดังที่แสดงในรูปที่ 11
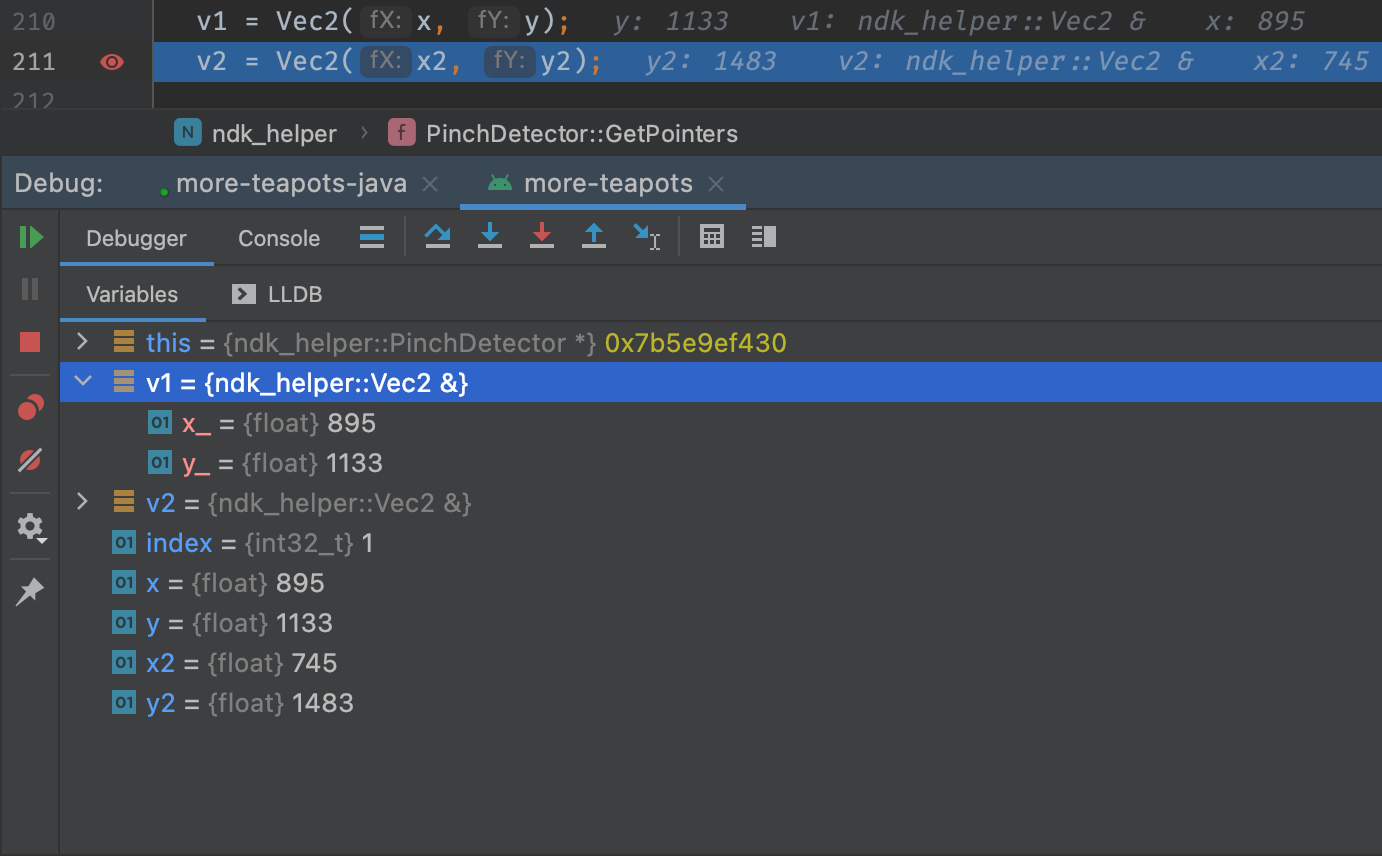
ดูและเปลี่ยนรูปแบบการแสดงค่าทรัพยากร
ในโหมดแก้ไขข้อบกพร่อง คุณสามารถดูค่าทรัพยากรและเลือกรูปแบบการแสดงผลอื่นสำหรับตัวแปรในโค้ด Java หรือ Kotlin เมื่อแท็บตัวแปรแสดงอยู่และเลือกเฟรมแล้ว ให้ทําดังนี้
วิธีสร้างรูปแบบที่กำหนดเอง

