数回クリックするだけで Android Studio をセットアップできます。まず、システム要件を確認します。次に、Android Studio の最新バージョンをダウンロードします。
Windows
Windows のシステム要件は次のとおりです。
| 要件 | 最小要件 | 推奨 |
|---|---|---|
| OS | 64 ビット Microsoft Windows 8 | 最新の 64 ビット版 Windows |
| RAM | 8 GB | 16 GB 以上 |
| CPU | x86_64 CPU アーキテクチャ、第 2 世代の Intel Core 以降、または Windows Hypervisor Framework をサポートする AMD CPU | 最新の Intel Core プロセッサ |
| ディスク空き容量 | 8 GB(IDE、Android SDK、Android Emulator) | 16 GB 以上のソリッド ステート ドライブ |
| 画面解像度 | 1,280 x 800 | 1,920 x 1,080 |
Windows に Android Studio をインストールする手順は次のとおりです。
.exeファイルをダウンロードした場合は(推奨)、ダブルクリックして起動します。.zipファイルをダウンロードした場合:.zipを解凍します。- android-studio フォルダを Program Files フォルダにコピーします。
- android-studio > bin フォルダを開きます。
studio64.exe(64 ビットマシンの場合)またはstudio.exe(32 ビットマシンの場合)を起動します。- Android Studio のセットアップ ウィザードに沿って操作し、推奨されている SDK パッケージをインストールします。
以下の動画では、推奨される .exe ダウンロードのセットアップ方法を順を追ってご確認いただけます。
新しいツールや他の API が利用可能になると、Android Studio からポップアップが表示されます。アップデートの有無を手動で確認するには、[Help] > [Check for Update] をクリックします。
Mac
Mac のシステム要件は次のとおりです。
| 要件 | 最小要件 | 推奨 |
|---|---|---|
| OS | macOS 10.14(Mojave) | 最新版の macOS |
| RAM | 8 GB | 16 GB 以上 |
| CPU | Apple M1 チップ、または Hypervisor Framework をサポートする第 2 世代の Intel Core 以降 | 最新の Apple Silicon チップ |
| ディスク空き容量 | 8 GB(IDE、Android SDK、Android Emulator) | 16 GB 以上のソリッド ステート ドライブ |
| 画面解像度 | 1,280 x 800 | 1,920 x 1,080 |
Mac に Android Studio をインストールする手順は次のとおりです。
- Android Studio DMG ファイルを起動します。
- アプリケーション フォルダに Android Studio をドラッグ&ドロップしてから、Android Studio を起動します。
- 以前の Android Studio の設定をインポートするかどうかを選択して、[OK] をクリックします。
- Android Studio セットアップ ウィザードを完了します。開発に必要な Android SDK コンポーネントのダウンロードも含まれています。
以下の動画で、推奨されるセットアップ方法を順を追ってご確認いただけます。
新しいツールや他の API が利用可能になると、Android Studio からポップアップが表示されます。アップデートの有無を手動で確認するには、[Android Studio] > [Check for Updates] をクリックします。
Linux
Linux のシステム要件は次のとおりです。
| 要件 | 最小要件 | 推奨 |
|---|---|---|
| OS | Gnome、KDE、または Unity DE をサポートする 64 ビット Linux ディストリビューション、GNU C ライブラリ(glibc)2.31 以降 | 最新の 64 ビット版 Linux |
| RAM | 8 GB | 16 GB 以上 |
| CPU | x86_64 CPU アーキテクチャ、第 2 世代の Intel Core 以降、または AMD Virtualization(AMD-V)と SSSE3 をサポートする AMD プロセッサ | 最新の Intel Core プロセッサ |
| ディスク空き容量 | 8 GB(IDE、Android SDK、Android Emulator) | 16 GB 以上のソリッド ステート ドライブ |
| 画面解像度 | 1,280 x 800 | 1,920 x 1,080 |
Linux に Android Studio をインストールする手順は次のとおりです。
- ダウンロードした
.tar.gzファイルを、利用方法に応じて適切な場所に解凍します。たとえば、自身のユーザー プロファイル用であれば/usr/local/、共有ユーザー用であれば/opt/に解凍します。64 ビット版の Linux の場合は、まず 64 ビットマシンに必要なライブラリをインストールします。
- Android Studio を起動するにはターミナルを開き、
android-studio/bin/ディレクトリに移動してstudio.shを実行します。 - Android Studio の以前の設定をインポートするかどうかを選択して、[OK] をクリックします。
- Android Studio セットアップ ウィザードを完了します。開発に必要な Android SDK コンポーネントのダウンロードも含まれています。
ヒント: アプリケーションのリストから Android Studio を利用できるようにするには、Android Studio のメニューバーから [Tools] > [Create Desktop Entry] を選択します。
64 ビットマシンに必要なライブラリ
64 ビット版の Ubuntu を実行している場合は、次のコマンドで 32 ビット用のライブラリをいくつかインストールする必要があります。
sudo apt-get install libc6:i386 libncurses5:i386 libstdc++6:i386 lib32z1 libbz2-1.0:i386
64 ビット版の Fedora を実行している場合は、次のコマンドを使用します。
sudo yum install zlib.i686 ncurses-libs.i686 bzip2-libs.i686
以下の動画で、推奨されるセットアップ方法を順を追ってご確認いただけます。
新しいツールや他の API が利用可能になると、Android Studio からポップアップが表示されます。アップデートの有無を手動で確認するには、[Help] > [Check for Update] をクリックします。
ChromeOS
Android Studio と Android Emulator のサポートに必要なシステム要件については、ChromeOS ドキュメントの Android 開発をご覧ください。
ChromeOS に Android Studio をインストールする手順は次のとおりです。
- ChromeOS 用の Linux をインストールします。
- ファイルアプリを開き、[マイファイル] の [ダウンロード] フォルダにある DEB パッケージを見つけます。
DEB パッケージを右クリックし、[Linux(ベータ版)でのインストール] を選択します。
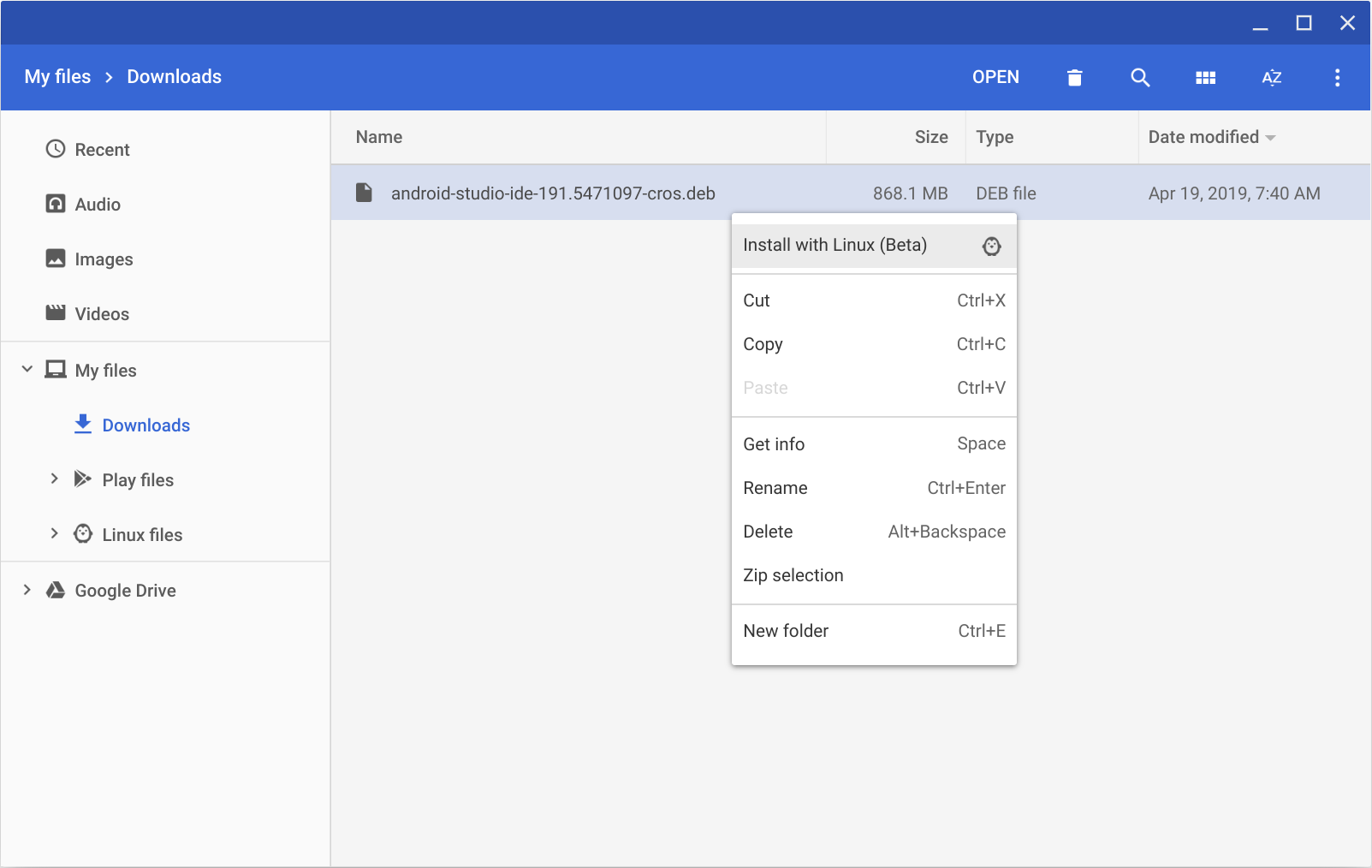
- 今までに Android Studio をインストールしたことがある場合は、以前の Android Studio の設定をインポートするかどうかを選択して、[OK] をクリックします。
Android Studio セットアップ ウィザードを完了します。開発に必要な Android SDK コンポーネントのダウンロードも含まれています。
インストールが完了したら、ランチャーまたは ChromeOS Linux ターミナルから Android Studio を起動します。デフォルトのインストール ディレクトリ
/opt/android-studio/bin/studio.shで、studio.shを実行します。
新しいツールや他の API が利用可能になると、Android Studio からポップアップが表示されます。アップデートの有無を手動で確認するには、[Help] > [Check for Update] をクリックします。

