只要按幾下滑鼠,就能設定 Android Studio。首先,請檢查系統需求,接著下載最新版 Android Studio。
Windows
以下是 Windows 的系統需求:
| 需求 | 最低規格 | 建議規格 |
|---|---|---|
| OS | 64 位元 Microsoft Windows 8 | 最新 Windows 64 位元版本 |
| RAM | 8 GB RAM | 16 GB 以上 RAM |
| CPU | x86_64 CPU 架構;第 2 代 Intel Core 以上版本,或支援 Windows Hypervisor 架構的 AMD CPU | 最新 Intel Core 處理器 |
| 磁碟空間 | 8 GB (IDE、Android SDK 和模擬器) | 16 GB 以上固態硬碟 |
| 螢幕解析度 | 1280 x 800 | 1920 x 1080 |
若要在 Windows 安裝 Android Studio,請按照下列步驟操作:
如果您下載了
.exe檔案 (推薦使用),請按兩下啟動。如果您下載了
.zip檔案,請執行以下操作:- 解壓縮
.zip。 - 將 android-studio 資料夾複製到您的 Program Files 資料夾內。
- 開啟 android-studio > bin 資料夾。
- 啟動
studio64.exe(64 位元機器) 或studio.exe(32 位元機器)。 - 按照 Android Studio 設定精靈操作,並安裝精靈推薦的所有 SDK 套件。
- 解壓縮
以下影片會展示使用推薦的 .exe 下載檔案後,進行設定程序的所有步驟:
新的工具和其他 API 皆準備完畢可供使用後,Android Studio 會透過彈出式視窗通知您。您也可以依序點選「Help」>「Check for Update」檢查是否有更新。
Mac
以下是 Mac 的系統需求:
| 需求 | 最低規格 | 建議規格 |
|---|---|---|
| OS | MacOS 10.14 (Mojave) | 最新版 MacOS |
| RAM | 8 GB RAM | 16 GB 以上 RAM |
| CPU | Apple M1 晶片,或支援 Hypervisor 架構的第 2 代 Intel Core 以上版本 | 最新 Apple 晶片 |
| 磁碟空間 | 8 GB (IDE、Android SDK 和模擬器) | 16 GB 以上固態硬碟 |
| 螢幕解析度 | 1280 x 800 | 1920 x 1080 |
若要在 Mac 安裝 Android Studio,請按照下列步驟操作:
- 啟動 Android Studio DMG 檔案。
- 將 Android Studio 拖曳至 Applications 資料夾,然後啟動 Android Studio。
- 選擇是否要匯入先前的 Android Studio 設定,然後按一下「OK」。
- Android Studio 設定精靈會引導您進行其餘設定,包括下載開發作業中必要的 Android SDK 元件。
以下影片會展示推薦設定程序的所有步驟:
新的工具和其他 API 皆準備完畢可供使用後,Android Studio 會透過彈出式視窗通知您。您也可以依序點選「Android Studio」>「Check for Updates」檢查是否有更新。
Linux
以下是 Linux 的系統需求:
| 需求 | 最低規格 | 建議規格 |
|---|---|---|
| OS | 支援 Gnome、KDE 或 Unity DE 的 64 位元 Linux 發行版;GNU C 程式庫 (glibc) 2.31 以上版本 | 最新 Linux 64 位元版本 |
| RAM | 8 GB RAM | 16 GB 以上 RAM |
| CPU | x86_64 CPU 架構;第 2 代 Intel Core 以上版本,或支援 AMD 虛擬化 (AMD-V) 和 SSSE3 的 AMD 處理器 | 最新 Intel Core 處理器 |
| 磁碟空間 | 8 GB (IDE、Android SDK 和模擬器) | 16 GB 以上固態硬碟 |
| 螢幕解析度 | 1280 x 800 | 1920 x 1080 |
若要在 Linux 安裝 Android Studio,請按照下列步驟操作:
- 將您下載的
.tar.gz檔案解壓縮到應用程式中的合適位置,舉例來說,如要給使用者設定檔使用,請解壓縮到/usr/local/;如要給共享使用者使用,請解壓縮到/opt/。如果您用的是 64 位元的 Linux,請務必確認您已安裝 64 位元機器必要程式庫。
- 若要啟動 Android Studio,請開啟終端機並前往
android-studio/bin/目錄,然後執行studio.sh。 - 選擇是否要匯入先前的 Android Studio 設定,然後點選「OK」。
- Android Studio 設定精靈會引導您進行其餘設定,包括下載開發作業中必要的 Android SDK 元件。
提示:若要在應用程式清單中顯示 Android Studio,請依序點選 Android Studio 選單列的「Tools」>「Create Desktop Entry」。
64 位元機器必要程式庫
如果您使用的是 64 位元的 Ubuntu,則需使用以下指令安裝部分 32 位元的程式庫:
sudo apt-get install libc6:i386 libncurses5:i386 libstdc++6:i386 lib32z1 libbz2-1.0:i386
如果您使用的是 64 位元 Fedora,則指令如下:
sudo yum install zlib.i686 ncurses-libs.i686 bzip2-libs.i686
以下影片會展示推薦設定程序的所有步驟:
新的工具和其他 API 皆準備完畢可供使用後,Android Studio 會透過彈出式視窗通知您。您也可以依序點選「Help」>「Check for Update」檢查是否有更新。
ChromeOS
如需支援 Android Studio 和 Android Emulator 的系統需求,請參閱 ChromeOS 說明文件中的「Android 開發作業」。
若要在 ChromeOS 上安裝 Android Studio,請按照下列步驟操作:
- 安裝適用於 ChromeOS 的 Linux。
- 開啟「Files」應用程式,然後前往「My files」中的「Downloads」資料夾,找出您下載的 DEB 套件。
在 DEB 套件上按一下滑鼠右鍵,接著選取「Install with Linux (Beta)」。
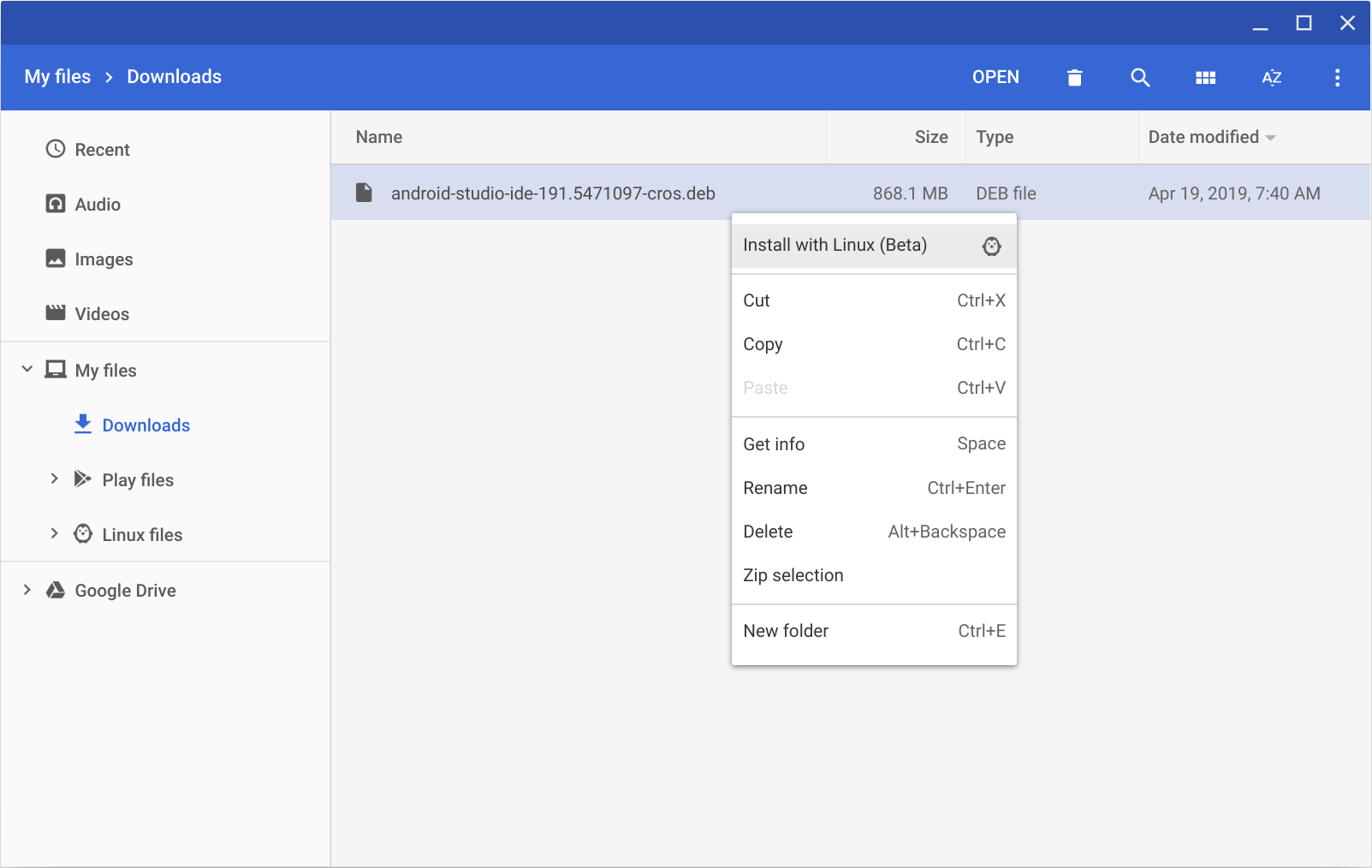
- 如果您曾經安裝過 Android Studio,請點選是否想要匯入先前的 Android Studio 設定,然後按一下「OK」。
Android Studio 設定精靈會引導您進行其餘設定,包括下載開發作業中必要的 Android SDK 元件。
安裝作業完成後,您可以透過啟動器或是 ChromeOS Linux 終端機啟動 Android Studio,做法是在預設的安裝目錄
/opt/android-studio/bin/studio.sh中執行studio.sh。
新的工具和其他 API 皆準備完畢可供使用後,Android Studio 會透過彈出式視窗通知您。您也可以依序點選「Help」>「Check for Update」檢查是否有更新。

