Richten Sie Android Studio mit nur wenigen Klicks ein. Prüfen Sie zuerst das System Anforderungen. Dann laden Sie die neueste Version von Android Studio herunter.
Windows
Für Windows gelten folgende Systemanforderungen:
| Anforderungen | Minimum | Empfohlen |
|---|---|---|
| Betriebssystem | 64-Bit Microsoft Windows 8 | Aktuelle 64-Bit-Version von Windows |
| RAM | 8 GB RAM | 16 GB RAM oder mehr |
| CPU | x86_64-CPU-Architektur Intel Core der 2. Generation oder neuer oder AMD-CPU mit Unterstützung für Windows Hypervisor-Framework. | Neuester Intel Core-Prozessor |
| Speicherplatz | 8 GB (IDE und Android SDK und Emulator) | SSD mit 16 GB oder mehr |
| Displayauflösung | 1280 x 800 | 1.920 x 1.080 |
So installieren Sie Android Studio unter Windows:
Wenn Sie eine
.exe-Datei heruntergeladen haben (empfohlen), doppelklicken Sie um sie zu starten.Wenn Sie eine
.zip-Datei heruntergeladen haben:- Entpacken Sie das Gerät (
.zip). - Kopieren Sie den Ordner android-studio in Ihren Ordner Programme.
- Öffnen Sie android-studio > bin Ordner enthalten.
- Starten Sie
studio64.exe(für 64-Bit-Maschinen) oderstudio.exe(für 32-Bit-Maschinen). . - Folgen Sie dem Einrichtungsassistenten in Android Studio und installieren Sie alle empfohlenen SDK-Pakete.
- Entpacken Sie das Gerät (
Das folgende Video zeigt die einzelnen Schritte der Einrichtung für die empfohlenen
Download für .exe:
Sobald neue Tools und andere APIs verfügbar sind, werden Sie von Android Studio benachrichtigt. mit einem Pop-up. Um manuell nach Updates zu suchen, klicken Sie auf Hilfe > Auf Updates prüfen.
Mac
Für Mac gelten die folgenden Systemanforderungen:
| Anforderungen | Minimum | Empfohlen |
|---|---|---|
| Betriebssystem | MacOS 10.14 (Mojave) | Aktuelle Version von macOS |
| RAM | 8 GB RAM | 16 GB RAM oder mehr |
| CPU | Apple M1-Chip oder Intel Core der 2. Generation oder höher mit Unterstützung für Hypervisor-Framework. | Aktueller Silikonchip von Apple |
| Speicherplatz | 8 GB (IDE und Android SDK und Emulator) | SSD mit 16 GB oder mehr |
| Displayauflösung | 1280 x 800 | 1.920 x 1.080 |
So installieren Sie Android Studio auf Ihrem Mac:
- Starten Sie die Android Studio-DMG-Datei.
- Ziehe Android Studio in den Ordner "Programme" und starte es Android Studio
- Wählen Sie aus, ob Sie frühere Android Studio-Einstellungen, Klicken Sie dann auf OK.
- Schließen Sie den Einrichtungsassistenten von Android Studio ab. Dazu gehört auch das Herunterladen der Android SDK-Komponenten, die für die Entwicklung erforderlich sind
Das folgende Video zeigt die einzelnen Schritte der empfohlenen Einrichtung:
Sobald neue Tools und andere APIs verfügbar sind, werden Sie von Android Studio benachrichtigt. mit einem Pop-up. Wenn du manuell nach Updates suchen möchtest, klicke auf Android Studio > Nach Updates suchen.
Linux
Für Linux gelten folgende Systemanforderungen:
| Anforderungen | Minimum | Empfohlen |
|---|---|---|
| Betriebssystem | Eine 64-Bit-Linux-Distribution, die Gnome, KDE oder Unity DE unterstützt GNU C Library (glibc) 2.31 oder höher. | Aktuelle 64-Bit-Version von Linux |
| RAM | 8 GB RAM | 16 GB RAM oder mehr |
| CPU | x86_64-CPU-Architektur Intel Core der 2. Generation oder neuer oder AMD Prozessor mit Unterstützung für AMD Virtualization (AMD-V) und SSSE3. | Neuester Intel Core-Prozessor |
| Speicherplatz | 8 GB (IDE und Android SDK und Emulator) | SSD mit 16 GB oder mehr |
| Displayauflösung | 1280 x 800 | 1.920 x 1.080 |
So installieren Sie Android Studio unter Linux:
- Entpacken Sie die heruntergeladene Datei
.tar.gzin ein einen geeigneten Speicherort für Ihre Anwendungen zu finden, z. B./usr/local/für Ihr Nutzerprofil oder/opt/für gemeinsam genutzte Nutzer.Installieren Sie bei einer 64-Bit-Version von Linux zuerst die erforderliche Bibliotheken für 64-Bit-Maschinen.
- Um Android Studio zu starten,
öffne ein Terminal.
wechseln Sie zum Verzeichnis
android-studio/bin/, und führen Siestudio.shaus. - Wählen Sie aus, ob Sie frühere Android Studio-Einstellungen importieren möchten, Klicken Sie dann auf OK.
- Schließen Sie den Einrichtungsassistenten von Android Studio ab. Dazu gehört auch das Herunterladen der Android SDK-Komponenten, die für die Entwicklung erforderlich sind
Tipp: Um Android Studio in der Liste Ihrer Apps verfügbar zu machen, wählen Sie Tools > Erstellen Sie einen Desktopeintrag in der Menüleiste von Android Studio.
Erforderliche Bibliotheken für 64-Bit-Maschinen
Wenn Sie eine 64-Bit-Version von Ubuntu nutzen, müssen Sie eine 32-Bit-Version mit dem folgenden Befehl:
sudo apt-get install libc6:i386 libncurses5:i386 libstdc++6:i386 lib32z1 libbz2-1.0:i386
Wenn Sie einen 64-Bit-Fedora-Befehl ausführen, lautet der Befehl:
sudo yum install zlib.i686 ncurses-libs.i686 bzip2-libs.i686
Das folgende Video zeigt die einzelnen Schritte der empfohlenen Einrichtung:
Sobald neue Tools und andere APIs verfügbar sind, werden Sie von Android Studio benachrichtigt. mit einem Pop-up. Um manuell nach Updates zu suchen, klicken Sie auf Hilfe > Auf Updates prüfen.
ChromeOS
Systemanforderungen zur Unterstützung von Android Studio und dem Android-Emulator Siehe Android-Entwicklung in der ChromeOS-Dokumentation.
So installieren Sie Android Studio unter ChromeOS:
- Installieren Linux für ChromeOS
- Öffne die App Dateien und suche das DEB-Paket im Downloads im Ordner Meine Dateien auf.
Klicken Sie mit der rechten Maustaste auf das DEB-Paket und wählen Sie Mit Linux (Beta) installieren aus.
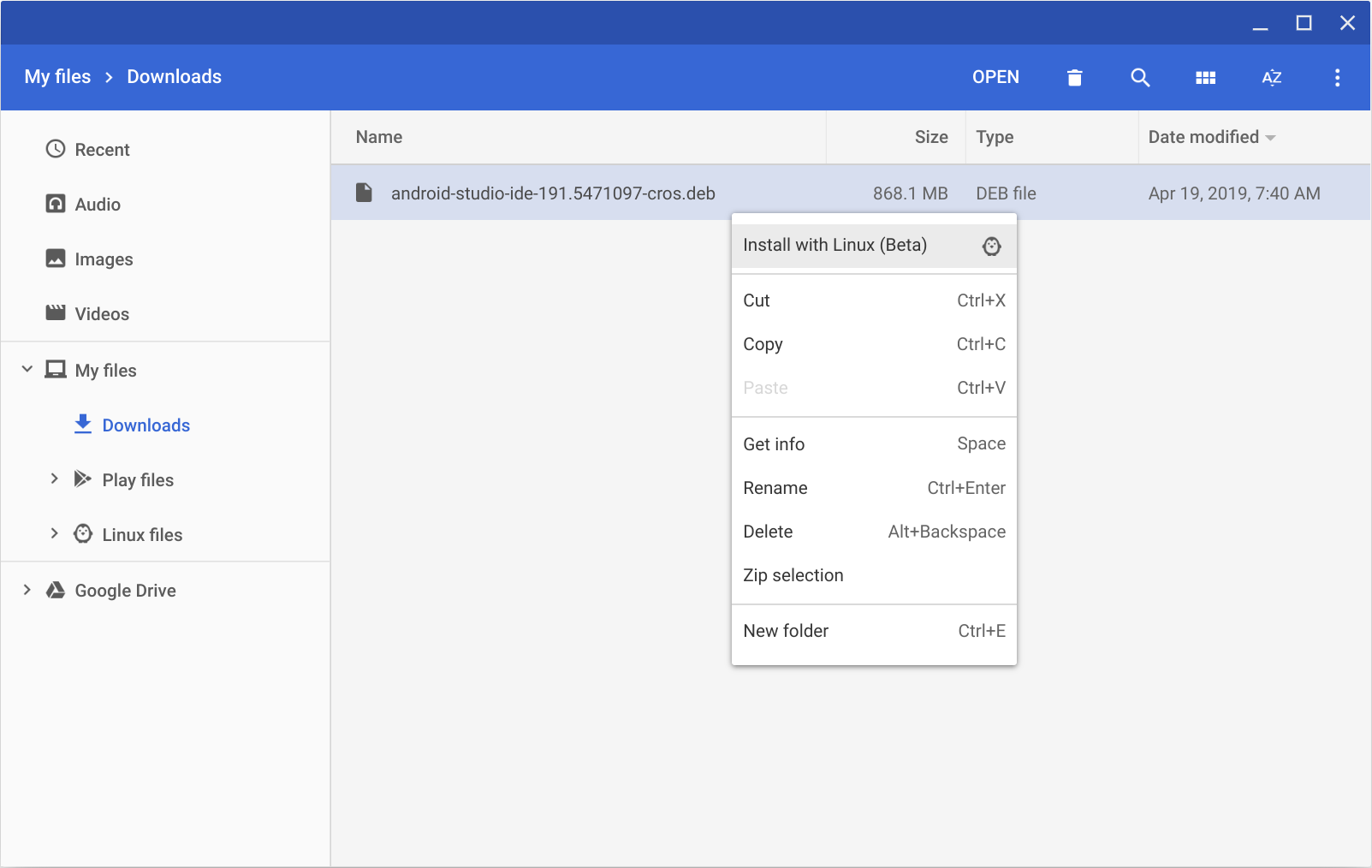
- Wenn Sie Android Studio bereits installiert haben, wählen Sie aus, ob Sie Importieren Sie die vorherigen Android Studio-Einstellungen und klicken Sie dann auf OK.
Schließen Sie den Einrichtungsassistenten von Android Studio ab. Dazu gehört auch das Herunterladen der Android SDK-Komponenten, die für die Entwicklung erforderlich sind
Starte nach Abschluss der Installation Android Studio über den Launcher oder über das ChromeOS-Linux-Terminal aus. Im Standardinstallationsverzeichnis
/opt/android-studio/bin/studio.sh, führen Siestudio.shaus.
Sobald neue Tools und andere APIs verfügbar sind, werden Sie von Android Studio benachrichtigt. mit einem Pop-up. Um manuell nach Updates zu suchen, klicken Sie auf Hilfe > Auf Updates prüfen.

